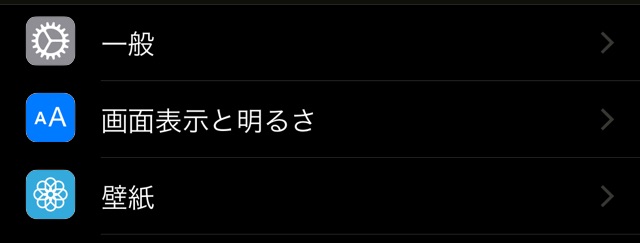
スクリーンショットに反映されないため、画像は合成です。
『iOS 11』で追加された、ある新機能を使うことで画面を黒基調に変えられます。
新しい色の反転機能を使う
「反転(スマート)」と呼ばれる機能を使えば、画像・メディア・暗い色のスタイルを使ったアプリ・ホーム画面以外の色を反転させることができます。
白を基調としたアプリで使えば、色を反転させるので基調色は黒になります。
これまでにも反転機能はありましたが、すべての要素の色を反転させるので、いわゆるダークモードとして使うには不便でした。
設定アプリの【一般】→【アクセシビリティ】→【ディスプレイ調整】→【色を反転】を開き、「反転(スマート)」をオンにしましょう。

Safariのウェブページ・他社製アプリは対象外
ほとんどの標準アプリは説明通り、画像や暗い色のスタイルを用いたアプリでは色を反転しないので、オンにしたまま使うことができます。
一方で、Safariで表示するウェブページは対象外のようです。ボタンや写真などの画像の色が反転した状態で表示されます。
リーダー機能を使えば画像を反転せずに表示できますが、リーダー機能で表示する際の背景色には暗色を設定できるので、反転機能を使う必要がありません。

他社製アプリの多くも、この機能には非対応のためか、画像が反転されてしまいます。
ウェブページの画像をコピーし、対応しているメモアプリに貼り付けると反転せずに表示されることから、アプリの画像の扱い方によって反転する・しないが決まっているようです。
反転機能を素早くオン・オフする方法
新しい反転機能が使えるアプリ・使えないアプリがあるため、反転機能のオン・オフをすぐに切り替えられないと不便です。
そこで、ホームボタンを3回連続で押すと反転機能のオン・オフを切り替えられるように設定しましょう。
設定アプリの【一般】→【アクセシビリティ】を開き、一番下にある【ショートカット】をタップします。

【色を反転(スマート)】をタップし、チェックを入れます。
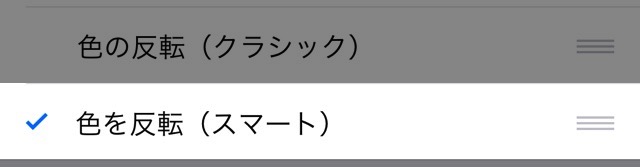
これでホームボタンを3回連続で押すと、反転機能のオン・オフを切り替えられます。
関連記事
・『iOS11』の新機能・変更点まとめ
・【iOS11】アップデート後に見直したい設定・新機能
| ・販売元: iTunes K.K. ・掲載時のDL価格: 無料 ・カテゴリ: ユーティリティ ・容量: 110.5 MB ・バージョン: 1.2 |
