9月28日は「プライバシーデー」。

自分のiPhoneで撮った写真を友だちに見せる時、子どもにiPhoneのゲームを遊ばせる時など、自分のiPhoneを他人に貸すタイミングってたま〜にありませんか?
そんな時、「勝手に自分のiPhoneを操作されることはないだろう」と頭ではわかっていても、「間違えてLINEやTwitterを開かれてしまったらどうしよう・・・」と少し不安になってしまいますよね。
他人に貸した自分のiPhoneのプライバシーを守る機能「アクセスガイド」の使い方を知っておきましょう!
そもそも「アクセスガイド」ってなに?
「アクセスガイド」とは、画面上に表示されている1つのアプリ以外を利用できないようにする機能です。
他人にiPhoneを貸す時にこの機能を利用すれば、勝手に自分のiPhoneを操作されたり、間違えて他のアプリを起動されたりする心配がなくなります。
「アクセスガイド」を設定する方法
iPhone標準の『設定』アプリを起動して【一般】をタップし、【アクセシビリティ】をタップ。
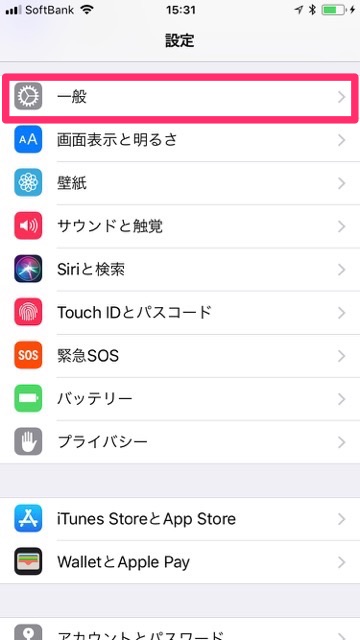
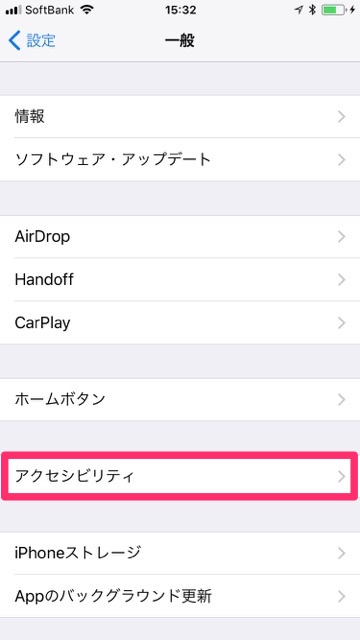
その後【アクセスガイド】をタップし、「アクセスガイド」の右にあるボタンをタップしてオン(緑色の状態)にして【パスコード設定】をタップ。
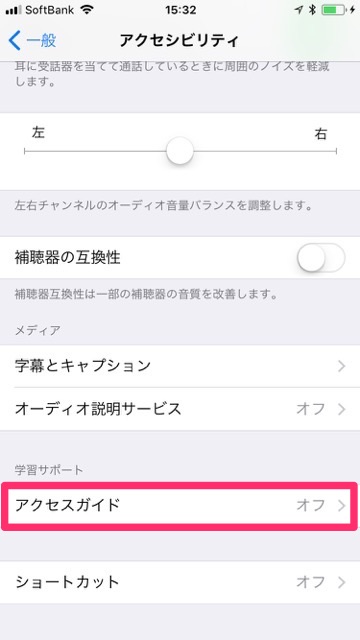
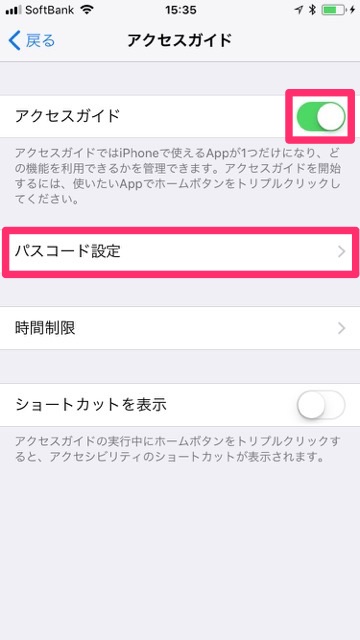
【アクセスガイドのパスコードを設定】をタップし、任意のパスコードを設定します。
これで、「アクセスガイド」の設定が完了しました。
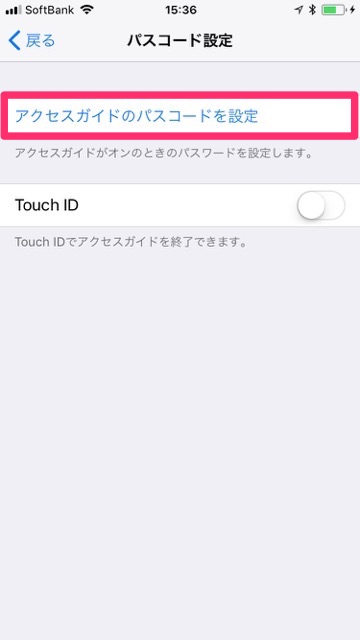
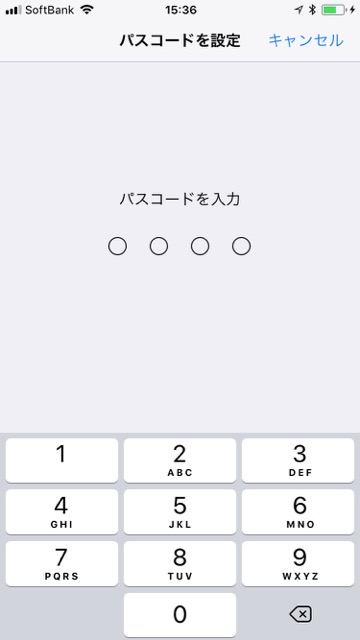
「アクセスガイド」を利用する方法
「アクセスガイド」を利用して、実際に画面上に表示されている1つのアプリ以外を利用できないようにしてみましょう。
まずは、「アクセスガイド」を設定したいアプリを開きます。
ホームボタンを素早く3回押すと「アクセスガイド」の開始画面が表示されるので、【開始】をタップします。
iOS 11のiPhoneの場合、コントロールセンターからも「アクセスガイド」を設定することができます。
コントロールセンターに「アクセスガイド」へのショートカットを追加する方法はこちら
→【iOS11】コントロールセンターのアイコンを追加・削除する方法
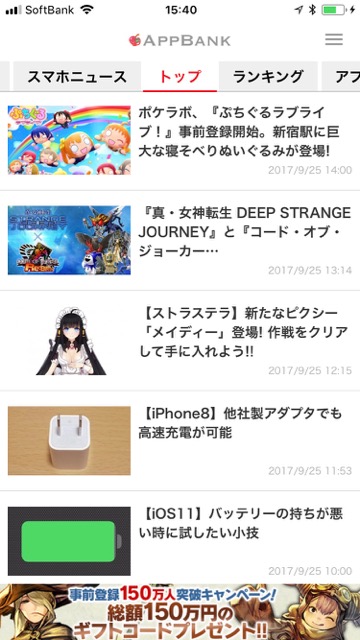
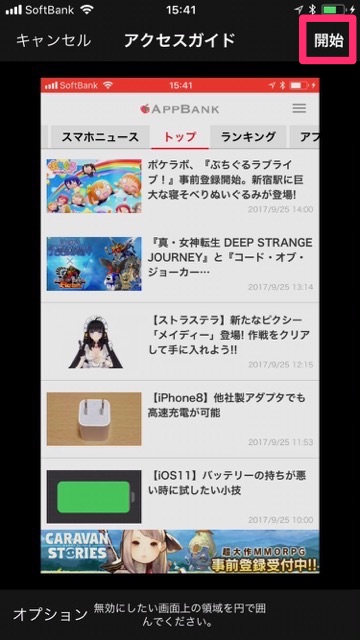
「アクセスガイド」が開始され、ホームボタンを押してもホーム画面には移動せず、「アクセスガイドがオンです。終了するにはホームボタンをトリプルクリックします。」というポップアップが画面上部に表示されます。
これで、「アクセスガイド」を設定したアプリしか操作できなくなりました。
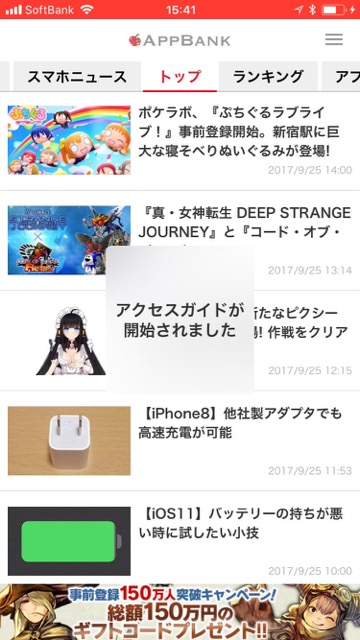
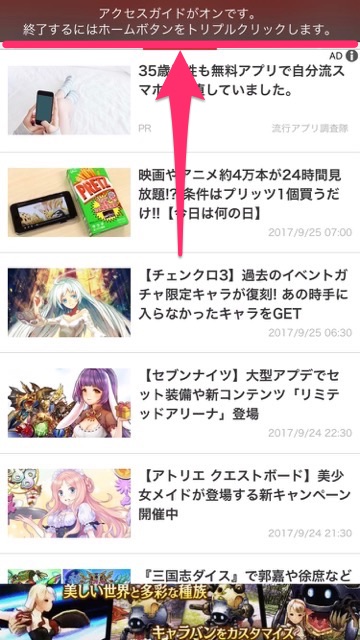
「アクセスガイド」を解除したい時は、再度ホームボタンを素早く3回押して設定したパスコードを入力し、その後【終了】をタップすればOKです。
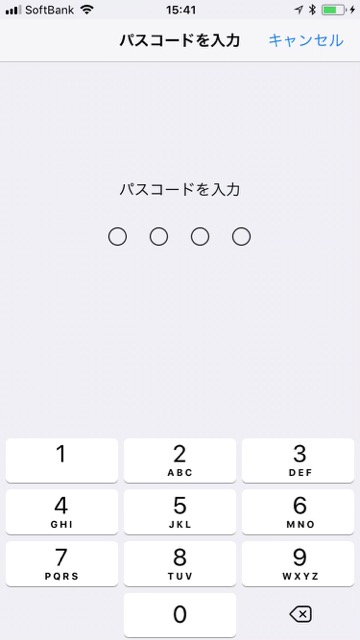
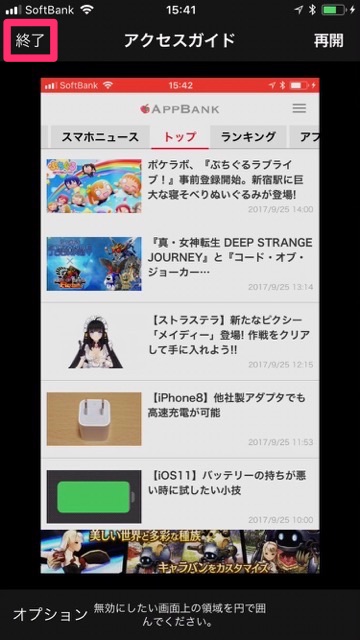
画面上の特定の位置を操作できないようにする方法
「アクセスガイド」の開始画面で、画面上を円で囲んだ位置の操作を制限することができます。
例えば、iPhone標準の『写真』アプリ内の【編集】【ゴミ箱】【シェアボタン】をタップされたくない場合、その部分を円で囲むことで操作ができなくなります。
操作できない部分は灰色に表示され、その部分をタップしても反応しなくなります。
この設定をしておけば、「誤タップで写真を消されてしまった・・・」なんていう事態も未然に防げますよ。
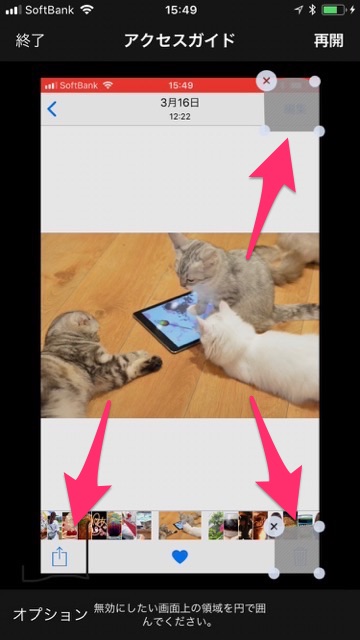

「アクセスガイド」を利用し、自分のiPhoneのプライバシーを守りましょう!
| ・販売元: iTunes K.K. ・掲載時のDL価格: 無料 ・カテゴリ: ユーティリティ ・容量: 110.5 MB ・バージョン: 1.2 |
