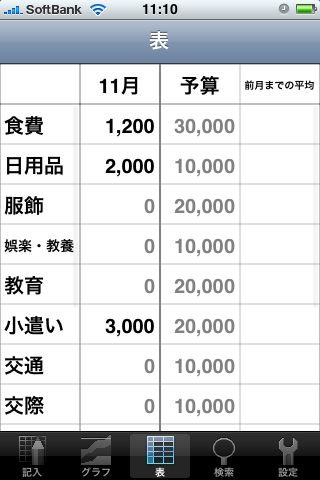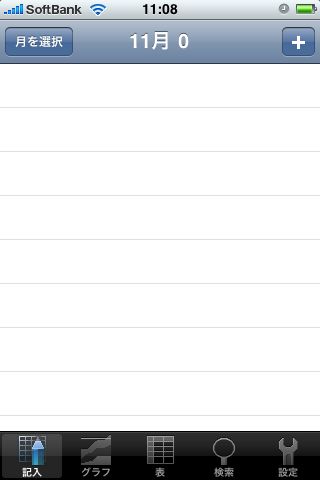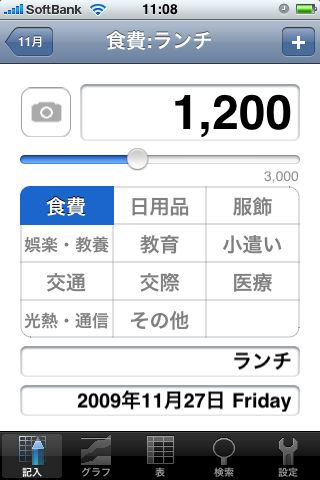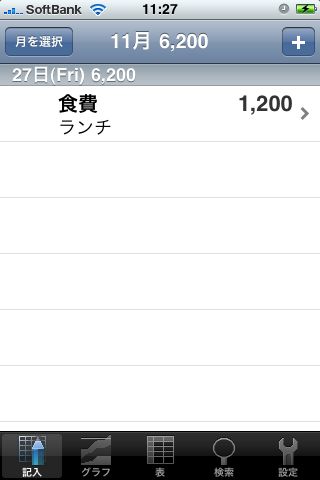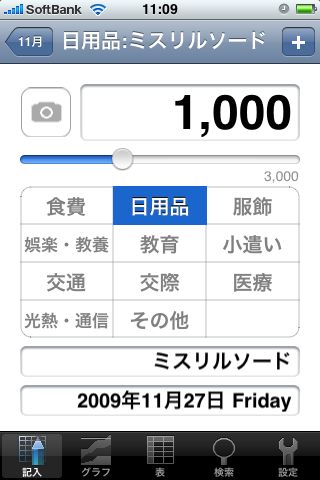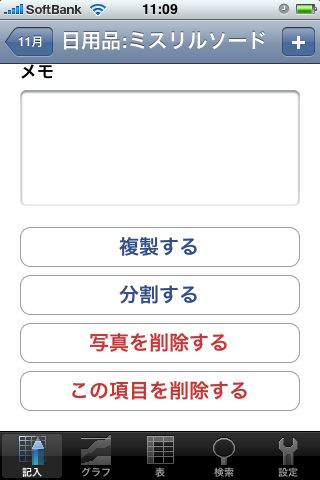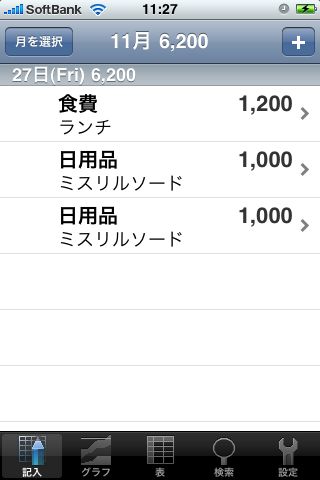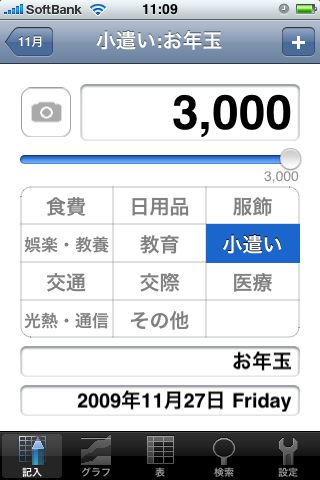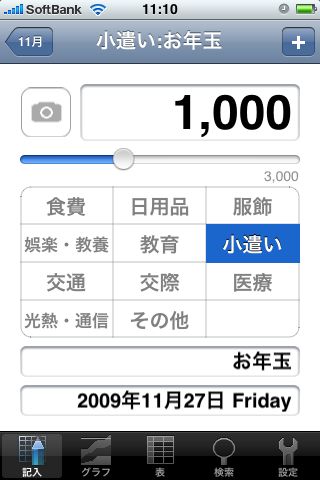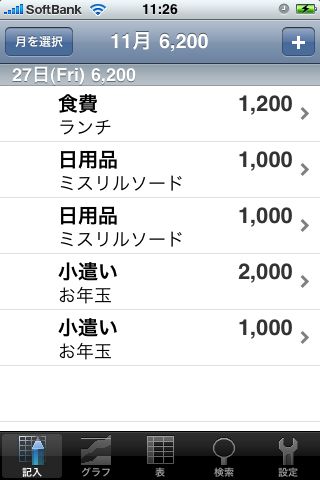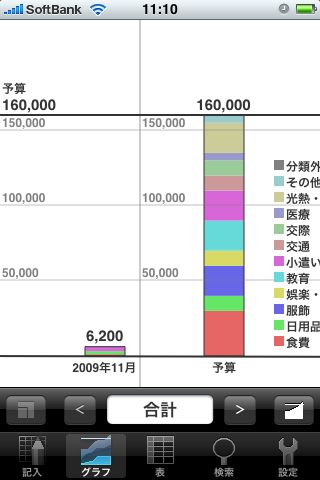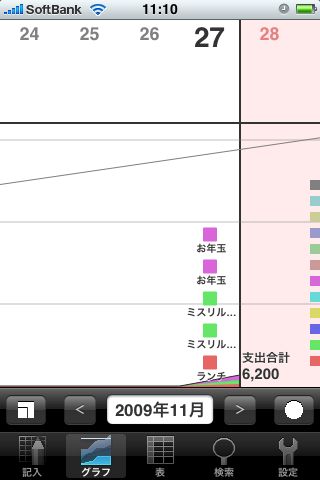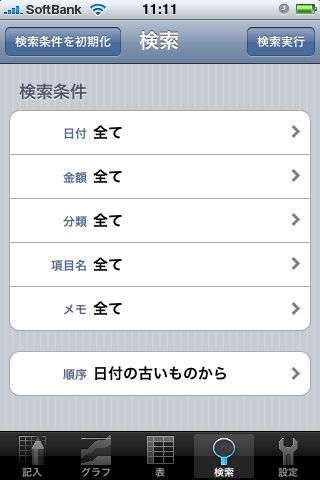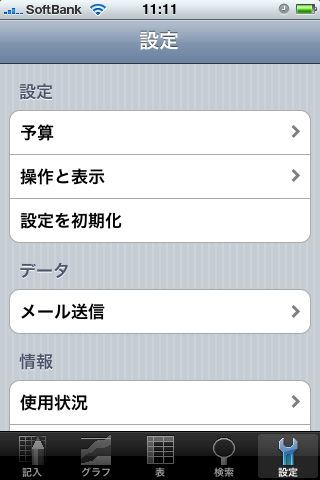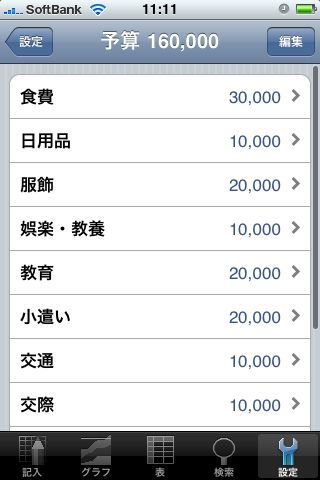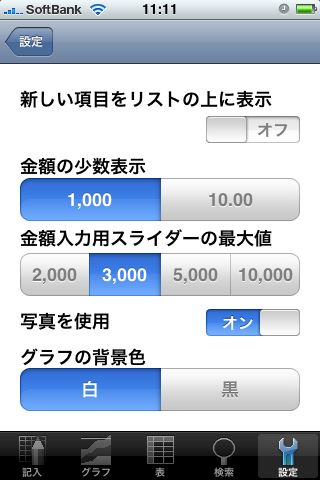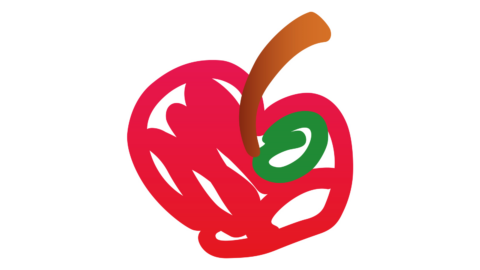<「支出管理」の3ポイント紹介>
- 支出「のみ」に着目し管理するアプリ
- 収入や預金残高などを扱わないという潔さがイイ!
- グラフは見やすいけど、項目入力画面が使いにくいかな・・・
今までかなりの数、家計簿アプリを見てきましたが、支出のみに着目したアプリは初めてです。支出だけ管理すればよいってのは・・・確かにわかる気がします!
家計を管理する・・・その目的は何かを考えてみます。無駄の削減を行い、将来への貯蓄を増やすこと、もしくは、積極的な投資(株式などへの投資だけでなく、書籍の購入などの自己投資も含めて)を行い、将来に稼げる額を増やすこと、などが挙げられるでしょう。これ以外にも、色々とあるはずです。
さて、これらの目的を達成することだけを考えると、収入の管理はせず、支出だけの管理をする、というのは、理にかなっている場合もありそうです。しかも、その方が余計な手間も減る・・・。
少しは興味が沸きましたか?それでは早速この支出管理というアプリを見ていきましょう!
起動!まず「+」をタップしましょうか。
こちらが入力画面。
値段、項目(食費・日用品など)、支出項目名(ランチ、など)、日程を入力できます。日程以外は毎回入力が必要です。
なお、値段はスクロールバーでも入力可能ですが、これはいまいちな機能でした。数円単位の調整ができないので、実用的ではありません。
こんな感じで表示されます。
もう一つ追加してみます。
この入力画面は、下にスクロールすることで、他の操作も可能です。早速見てみます。
「複製する」「分割する」「写真を削除する」「この項目を削除する」の4つを選べます。
ではまず「複製する」をタップしてみます。
こんな感じになります。複製するって日ごろ使うのかな・・・?まいいや。
もう一つ作ってみます。
「分割する」を今度は使ってみます。
分割すると値段はゼロ円、項目は同じ(この場合は「小遣い」)、支出項目名なしで、次の項目入力画面に移ります。
こんな感じになります。
さて、入力方法はもうすべて確認できたので、「グラフ」を見てみます。
こちらがグラフです。左の棒グラフが、先ほど入力した項目の合算です。右側は(あとで説明しますが)「設定」で設定できる月間予算です。
こちらはグラフの二つ目です。先ほどの棒グラフは1ヶ月の合算値でしたが、こちらは、日別・日ごとの変化が見られるグラフになっています。
こちらはグラフの三つ目です。円グラフですね。
こちらは「表」です。個人的にはこの機能は好きです。わかりやすくて個人的には◎
右側には、「設定」で設定できる予算が表示され、左側は今月登録した額の合算値が表示されます。
検索機能です。キーワード検索で検索できます。
「設定」画面です。重要なものを取り上げてみてみます。まずは「予算」画面から。
こんな感じで一つ一つ項目を設定できます。
なお、項目は追加でき、全部で15項目を設定できます。
最後に「操作と表示」。こんな感じで様々な設定ができます。
以上です!
少々、入力操作に難がありますが、収入に関する操作がないだけあって、全体として、かなり使いやすい・見やすい設計になっていると感じました。
たとえば、普段家計を司る奥様にとって、複雑なグラフは不要な気がします。表で十分です。また、様々なアカウント(銀行・現金・カードなど)間のお金の細かいやり取りまで記録する必要もないでしょう。
ぴんと来た方はぜひ!
- 販売会社URL:SHIBUYA Masanori – MASANORI SHIBUYA
- 掲載時の価格:¥85
- ファイナンス, 仕事効率化
- 容量:2.5 MB
- 執筆時のバージョン:1.8

支出管理 1.8(¥85)