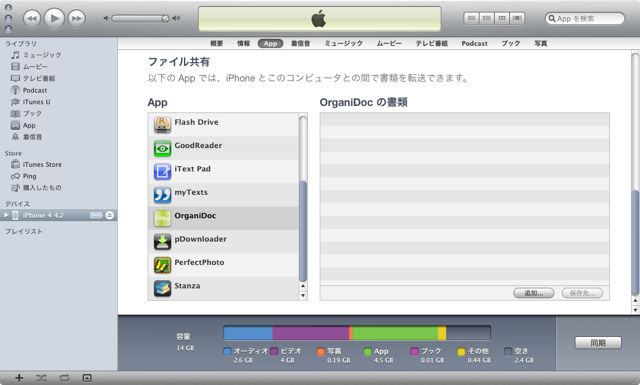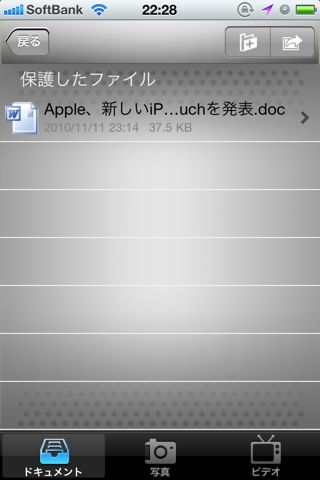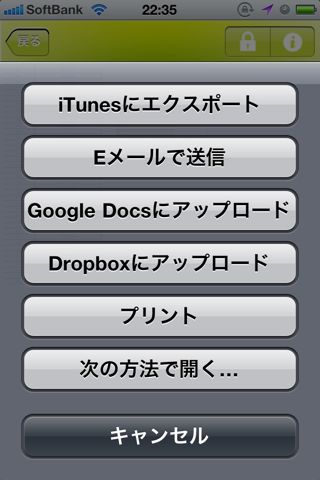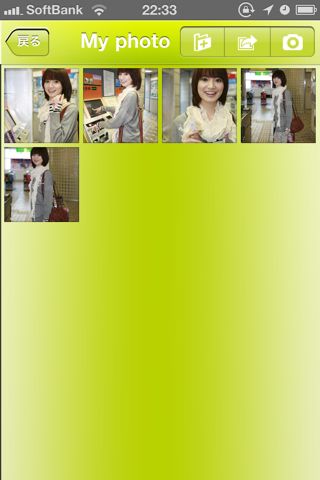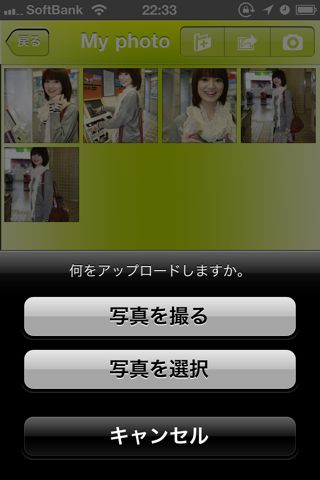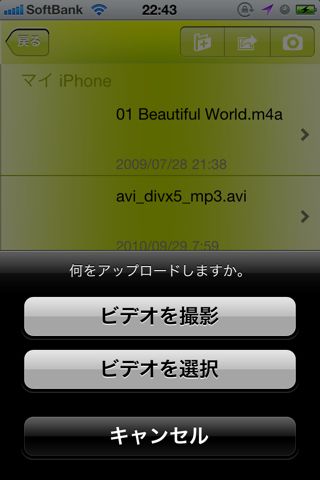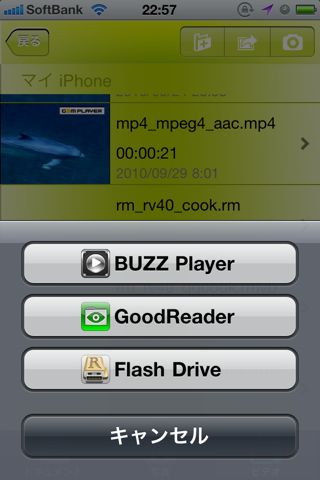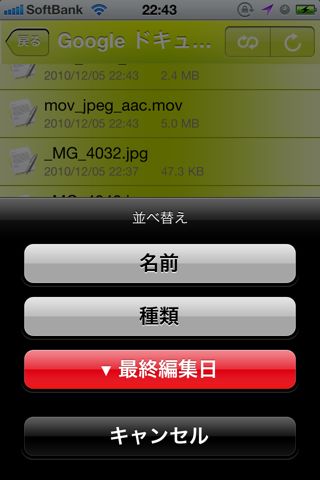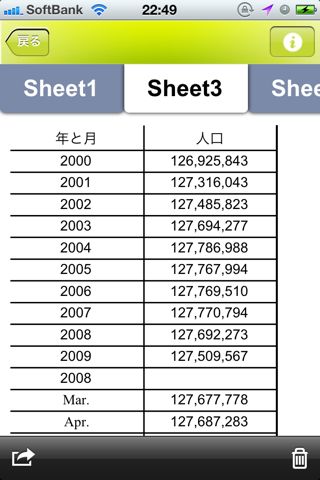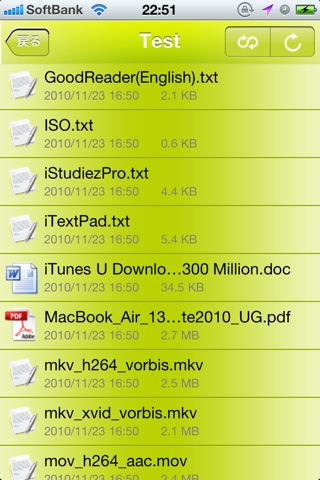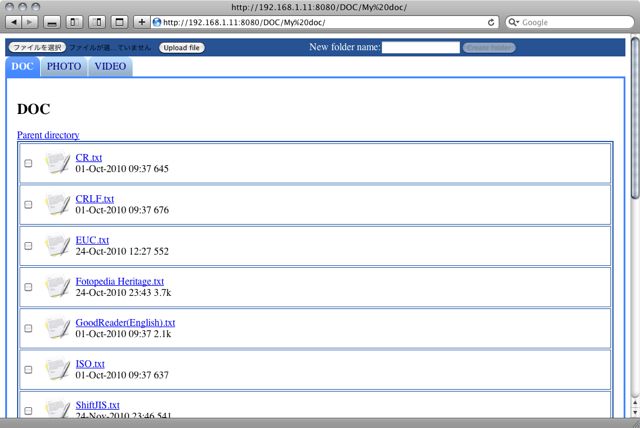携帯USBメモリ-OrganiDoc: iPhoneの容量を上手に節約できる、ファイル閲覧アプリ!Googleドキュメント・Dropboxにも対応!
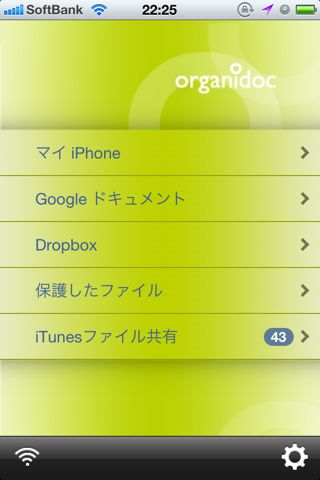
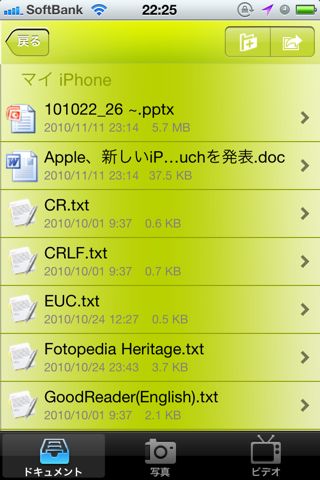
携帯USBメモリ-OrganiDocはiPhoneにテキストファイルから画像・動画・PDF・Microsoft Officeで作成したファイルなど様々なファイルを詰め込めるアプリです。
特徴的なのはGoogleドキュメントやDropboxのファイルも閲覧でき、ダウンロードしてOrganiDocに保存できること。逆に2つのサービスにファイルを送ることも可能です。
よく使うファイルはOrganiDocに保存し、時々必要になるファイルはGoogleドキュメントやDropboxに入れれば、iPhoneの空き容量を浪費せずにファイルが管理できます。
詳しくご紹介します。
OrganiDocはiTunesを介してファイルをiPhoneにコピーできます。詳しい方法はiTunes経由で、iPhoneおよびiPadにPDFや画像、パワポなどのデータを簡単に転送する方法!をご覧下さい。
OrganiDocでは直接iTunesを介してコピーしたファイルは扱えません。まず「iTunesファイル共有」をタップ(左)して、「すべてをインポート」します(右)。
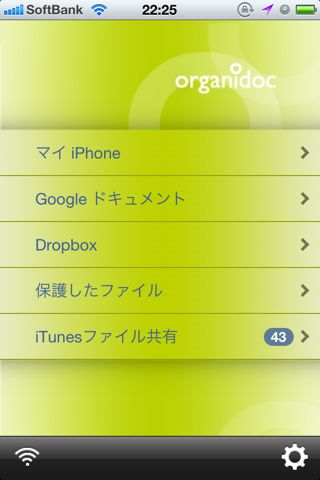
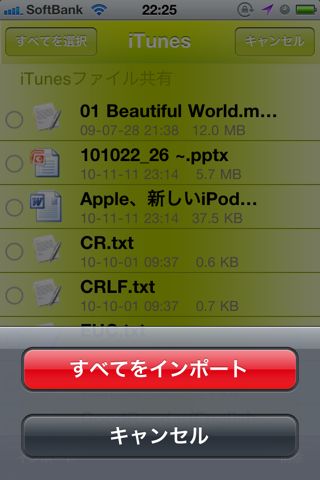
マイiPhone – ファイルを見る・送る・保護する
「マイiPhone」は先程インポートしたファイルを管理できる場所です。
GoogleドキュメントやDropboxからダウンロードしたファイルもここに入ります。
ファイルはドキュメント・写真・ビデオの3種類に自動で分類されます。
ファイルをタップすると…
左:iOSのプレビュー機能を使ってファイルの内容を見ることができます。
右:右上の南京錠のボタンをタップすると、ファイルが保護できます。
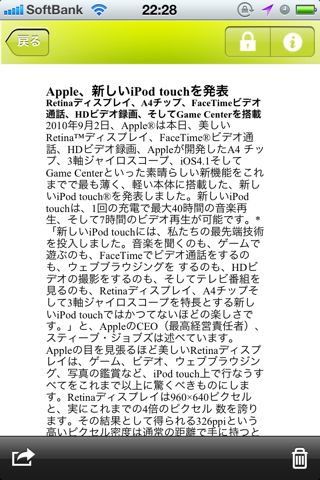
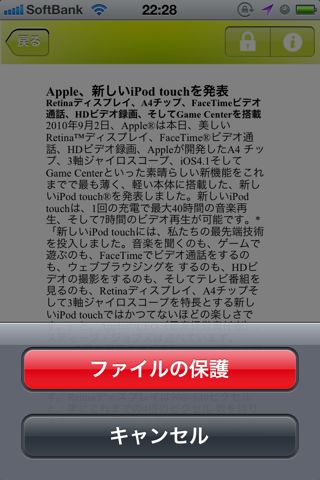
保護設定を施したファイルは「保護したファイル」に移動されます。
こちらも移動時にドキュメント・写真・ビデオの3種類に分類されます。
ここにはアクセスする為にはパスワードが必要です。
パスワードには4桁の数字が設定できます。
「マイiPhone」のプレビュー機能の説明に戻ります。
左:iOSのプレビュー機能を使っているので、ExcelやPowerPointファイルも開けます。
右:画面中央をタップするとフルスクリーンモードへ。
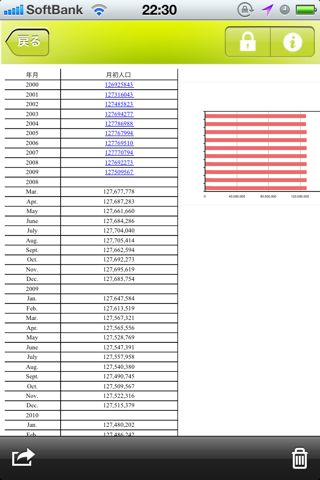
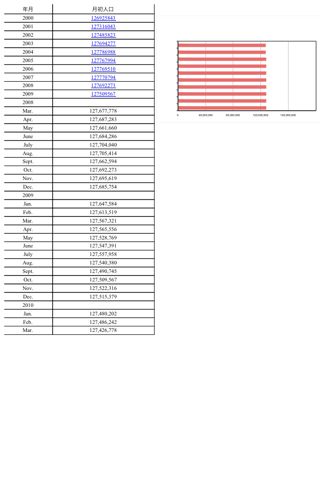
テキストファイルはShift JIS以外の文字エンコードの場合、文字化けしてしまいます。
確認したのはShift JISの他、UTF-8・ISO2022-JP・EUCです。
ファイルを開いた状態、あるいは選択した状態でメニューボタンをタップすると、様々な機能が利用できます。
「Googleドキュメントにアップロード」機能ではアップロード時に「.pdf」という拡張子がついてしまうのでGoogleドキュメントでは正常に表示できません。iPhoneからOrganiDocを使って見る際には問題ありません。
「iTunesにエクスポート」はファイルがiTunesを使ってiPhoneからPCへファイルがコピーできるようにする機能です。
「プリント」はAirPrint機能を使ってファイルの内容を印刷する機能。
「次の方法で開く…」は関連するアプリでそのファイルを開ける機能です。
「写真」では標準アプリ「写真」のようにプレビュー画像が並びます。
フォルダに分けての管理も可能です。
左:写真をスライドショーで見ることもできます。右上の「i」ボタンをタップすると…
右:写真の情報が見られます。EXIFやTIFFの情報なども参照可能です。

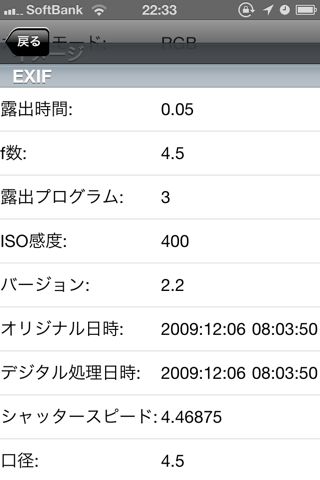
「写真」にはカメラで撮影した写真や撮影済みの写真などを追加することもできます。
左:「ビデオ」ではiOSが対応しているフォーマットのビデオが再生できます。
右:横画面にしての再生も可能です。
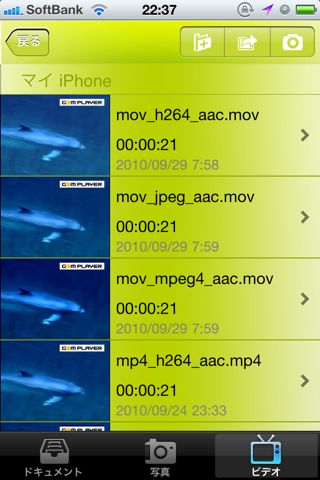

「写真」同様「ビデオ」でも内蔵カメラで撮影した動画や、既に撮影後に保存していた動画をOrganiDocに追加することができます。
「次の方法で開く」機能を利用すれば、iOSの機能で再生できない動画もBUZZ Playerなどの他のアプリで開くことができます。
今回、動作の再生テストに使わせて頂いたのはこちらで配布されている動画です。
BUZZ Playerで再生できたのは以下のファイルです。
rm_rv40_cook.rm(動画:rv40 音声:cook)
wmv_wmv8_wma.wmv(動画:wmv8 音声:wma)
mpeg2_mpeg2_ac3.mpg(動画:MPEG2 音声:ac3)
mpeg2_mpeg2_lpcm.mpg(動画:MPEG2 音声:lpcm)
また、拡張子が「.flv/.ogm/.asf/.wmx」だと動画としては認識されず、「次の方法で開く」機能を利用してもBUZZ Player等の動画アプリで開くことができませんでした。
「Googleドキュメント」「Dropbox」
左:「Googleドキュメント」を開く際にはパスワードを設定することができます。
右:パスワードを入力すると表示されるのがGoogleドキュメントのファイルリスト。
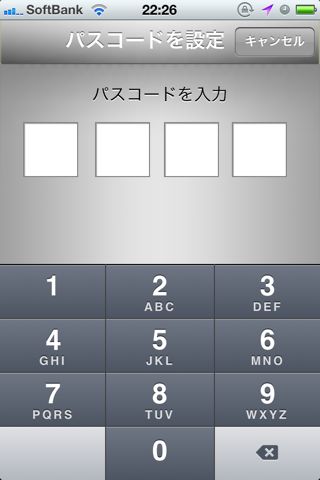
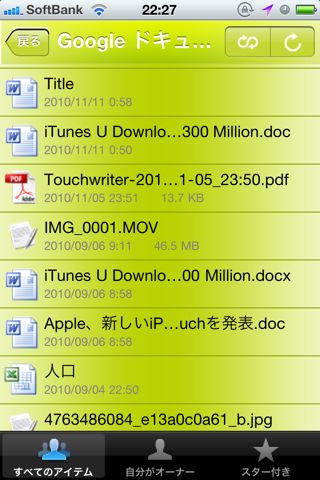
Googleドキュメントではファイルの並び替えが、3つの方法で可能です。
・名前順
・種類順
・最終編集日順
最終編集日順は昇順・降順ともに選べます。
Googleドキュメントをプレビューする際には一度iPhoneにダウンロードしてからプレビューする形になっていますが、「マイiPhone」には表示されません。
ファイルを複数あるいは1つ選択してダウンロードする必要があります。
「Googleドキュメント」ではファイル名による検索もできますが、日本語のファイル名については検索することができませんでした。
また、OrganiDocからはGoogleドキュメントのファイルは編集できません。
Googleドキュメントフォーマットの表計算ファイルはシートごとの表示も可能です。
「Dropbox」ではDropbox上のすべてのフォルダにアクセスできます。
他のアカウントと共有しているフォルダも参照し、ファイルの追加削除が可能です。
「Googleドキュメント」と同じようにプレビューする際にファイルのダウンロードを行いますが、「マイiPhone」には表示されないのでファイルを複数あるいは1つ選択して「マイiPhone」に保存します。
「Googleドキュメント」同様、日本語でのファイル名検索はできませんでした。
Wi-Fi共有機能
左:最初の画面の左下にあるボタンをタップすると…
右:PCからWi-Fi回線経由でOrganiDocのファイルにアクセスできます。
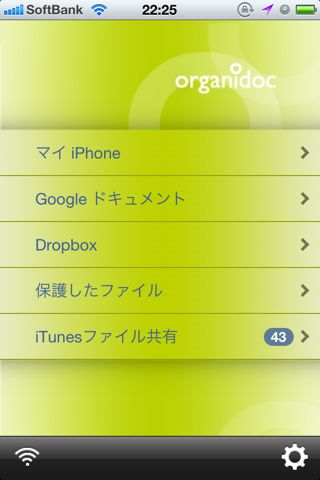
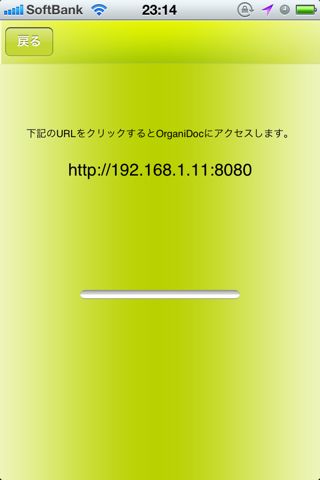
PCから表示されたURLにウェブブラウザでアクセスするとOrganiDocに入っているファイルのダウンロード、PCからのファイルのアップロードができます。
スムーズにGoogleドキュメント・Dropboxと連携できるので、この2つのサービスをよく利用されている方にはオススメです。
ぜひお試しください。
- 販売会社URL:Welcome to Wenjoy Technology
- 参考価格:450円
- 仕事効率化 (Healthcare & FItness)
- 執筆時のバージョン:1.0