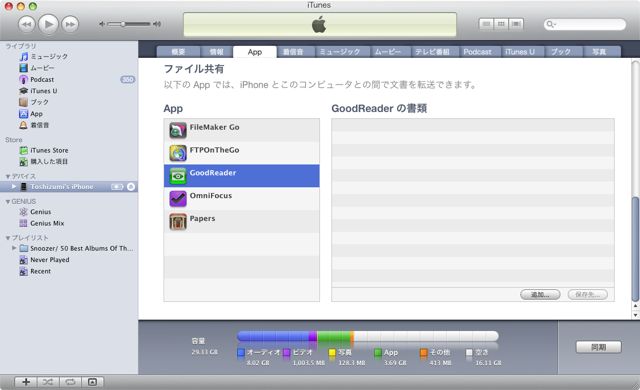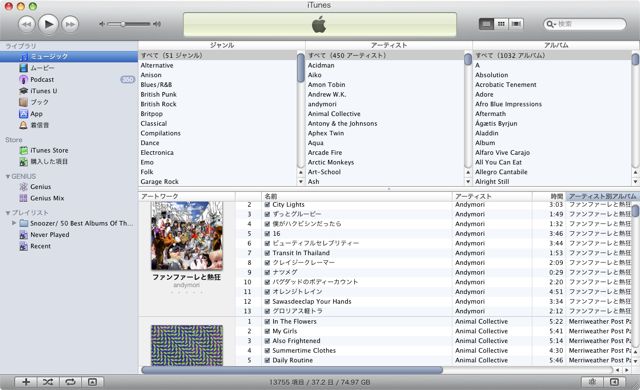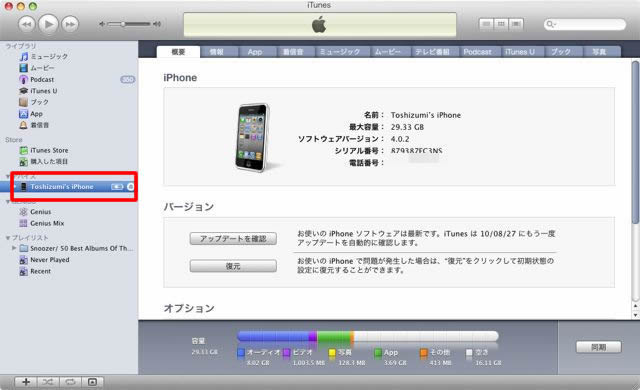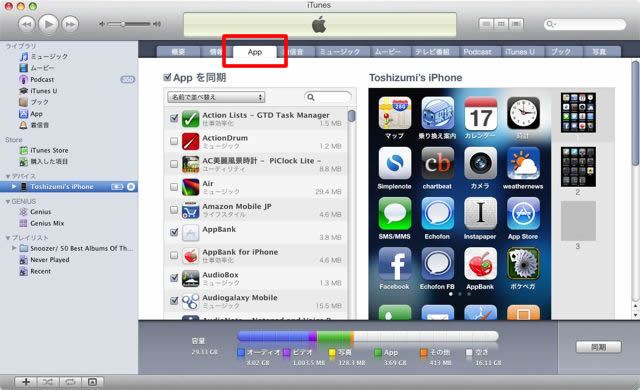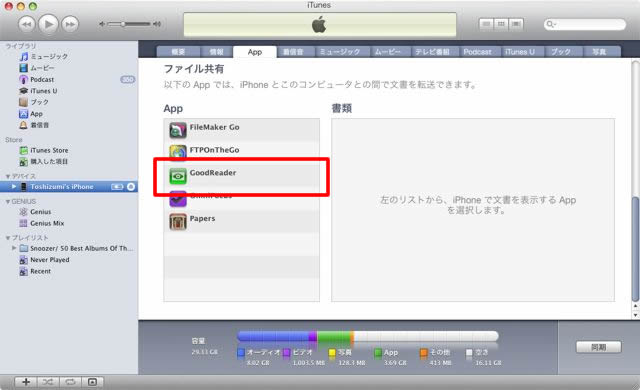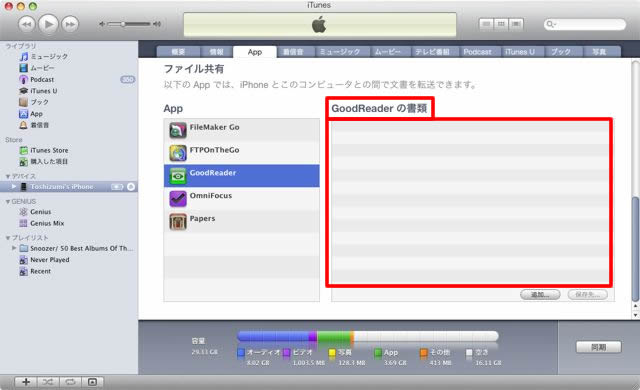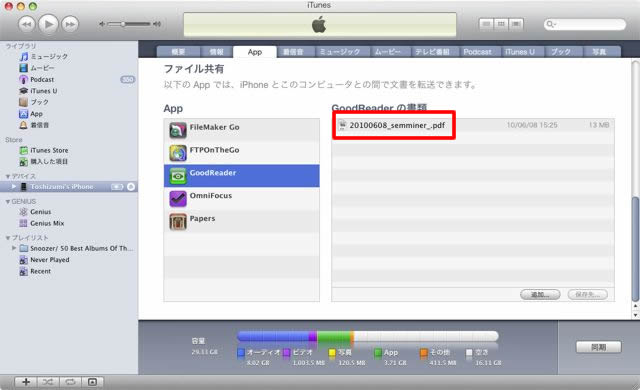iPhoneやiPadに、PDFやパワポなどを転送して読みたいことってありますよね?そんな時に便利なのが、i文庫やGoodReader、MS Officeの資料を編集したい時のDocuments To Goなどのアプリです。
もしくは、iPhoneで撮影した写真をアプリで加工することってよくありますよね?それらアプリ内に保存されている画像をまとめてとり出せたら嬉しいですよね?
実は、パソコンからアプリに簡単にデータを送ったり、とり出したりする方法があるんです。それは、iTunesを使うこと。とっても簡単なので、早速ご紹介します!
*この方法を活用するには、本文でご紹介する転送方法に対応したアプリがインストールされている必要がありますのでご注意下さい
まず、iTunesを起動しましょう。
次に、iPhone/ iPad購入時についてくる「Apple Dock コネクタ USB ケーブル」とパソコンを接続します。


すると、iTunesにiPhoneが下の画面のように表示されます。(表示されない場合、左側の選択項目からiPhoneを選択しましょう)
次に、画面上部のタブから「App(アプリ)」を選択しましょう。
さらに、iTunesの画面を下にスクロールしましょう。すると、このような画面が表示されます。Appの上から3番目に「GoodReader」がありますね。クリックして選択しましょう。
選択すると、右側が「GoodReaderの書類」と変化します。この縞々の領域に、GoodReaderに転送したいファイルをドラッグ&ドロップしてみましょう。(もしくは、画面下の「追加…」を利用してもOKです)
ファイルが追加されましたね!これで、GoodReaderを起動すれば、ドラッグ&ドロップしたファイルがGoodReaderに入っていることを確認できます。
実は、全く逆のこともできます。例えば、GoodReaderにすでにファイルがある場合、iTunesからデスクトップにファイルをドラッグ&ドロップすることで、ファイルをとり出すことも出来ます。
以上です!
なお、今回は「iPhone」で「GoodReader」の例をお見せしましたが、「iPad」でも「他のアプリ」でも全く同じ手順でデータを送ることが出来ます。
ただし、iPhoneの場合、古いタイプのOSだとファイルの転送に対応していない可能性があります。上記の手順でファイルを転送できなかった場合は、OSをアップデートしましょう!