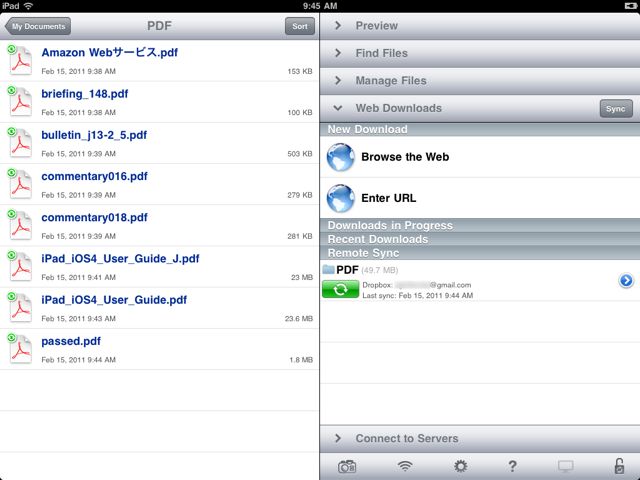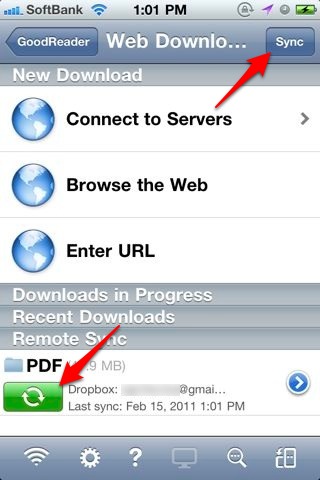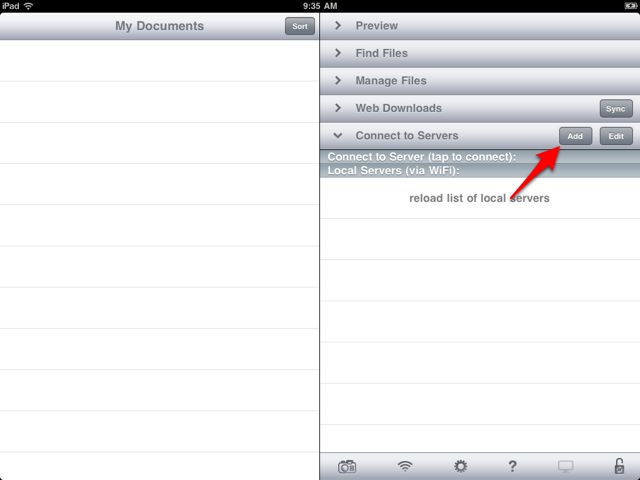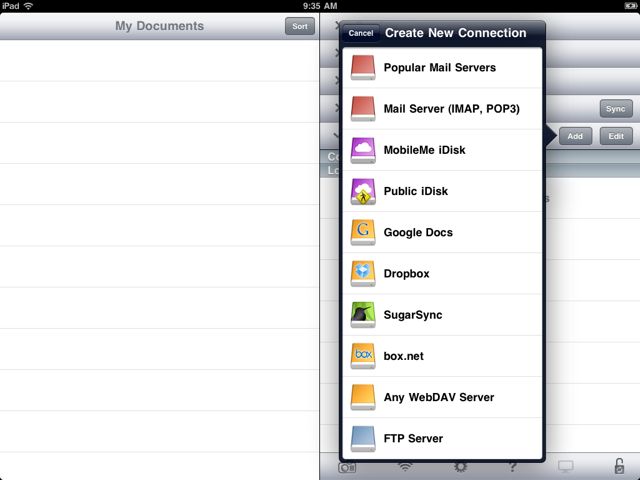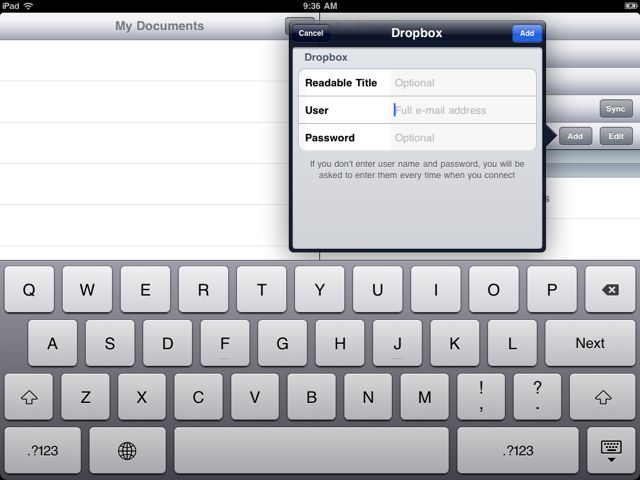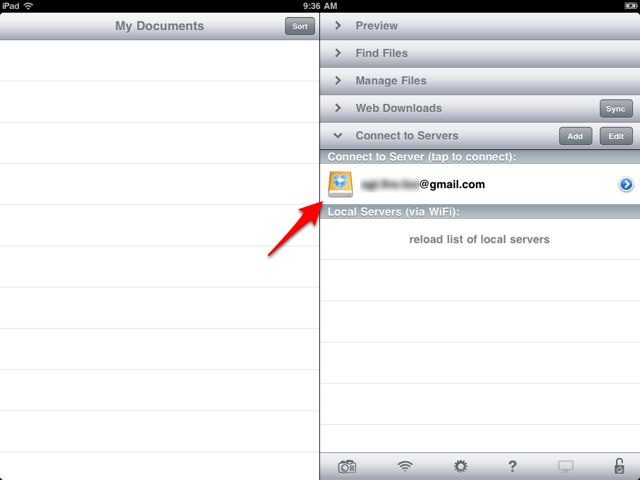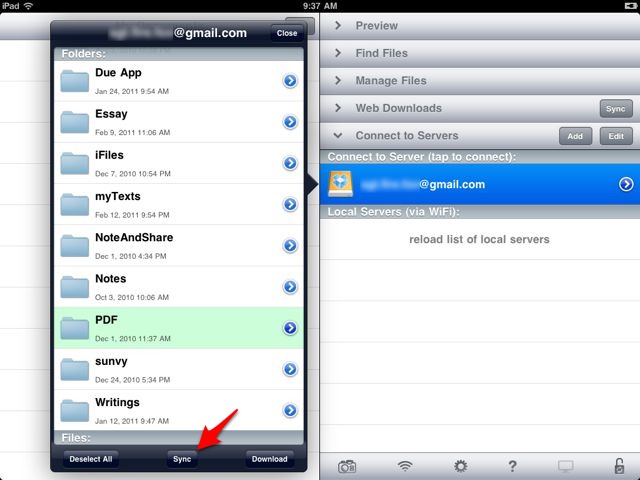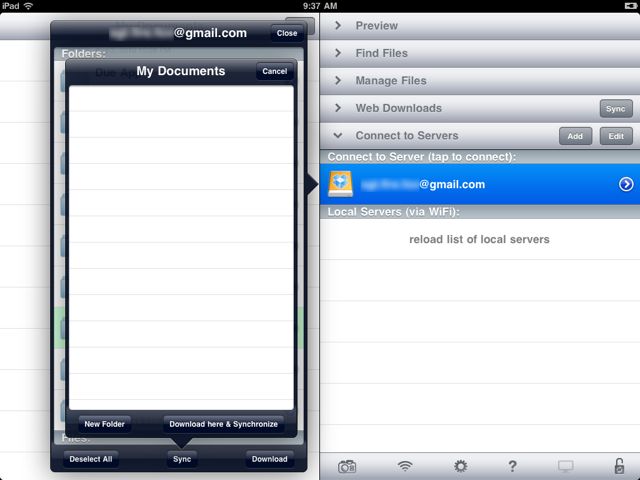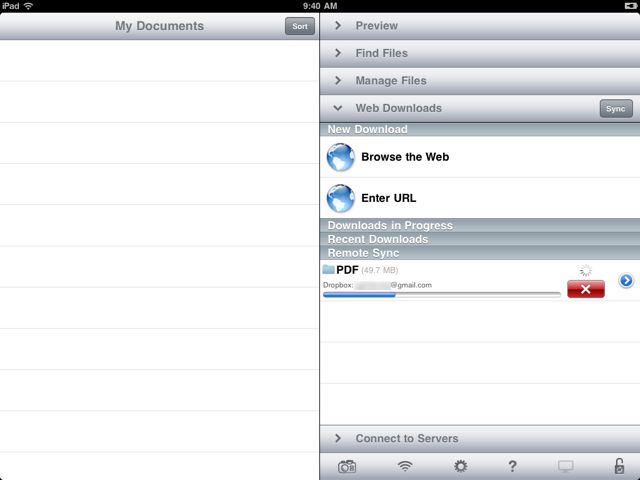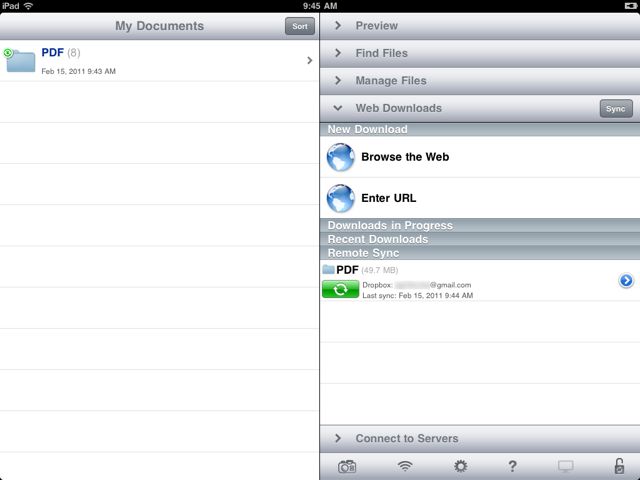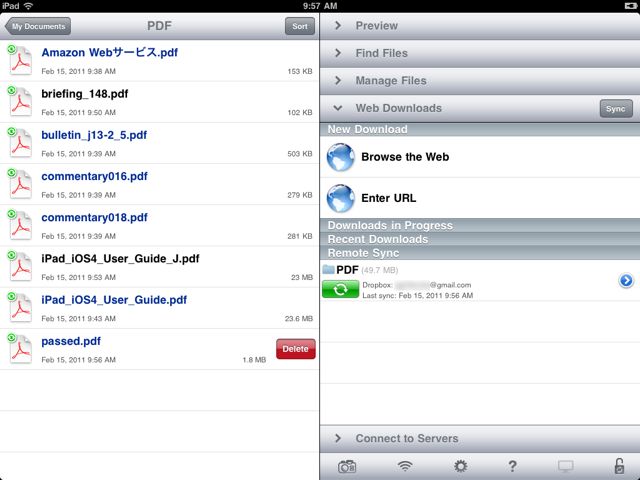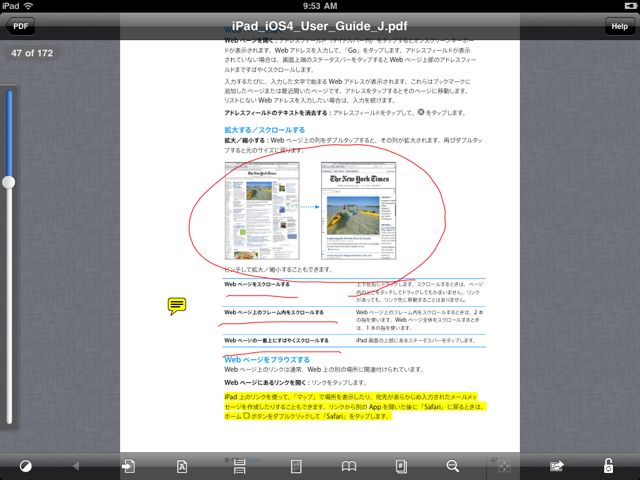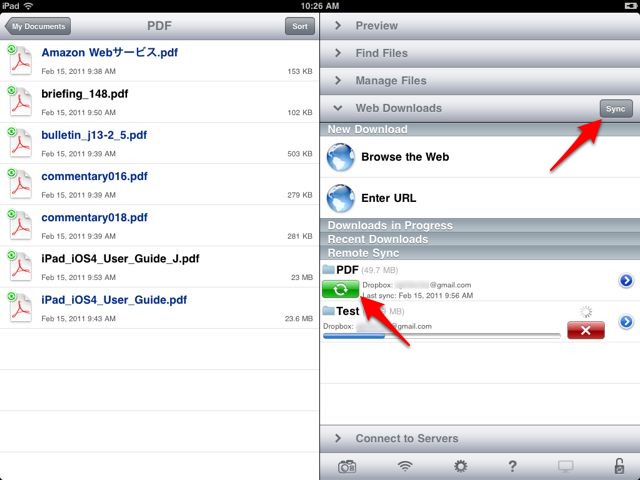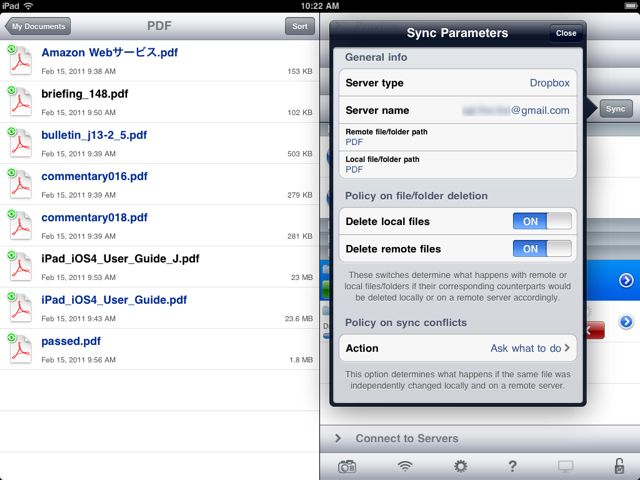今回は GoodReader for iPad (v3.3.0) と
GoodReader for iPhone(v3.3.1) に搭載された「Synchronization」機能をご紹介します。
この機能は Dropbox/iDisk/SugarSync 、そして WebDAV/FTP サーバー内の特定のフォルダと GoodReader を同期できる機能です。例えば PC から Dropbox 内の同期フォルダに PDF を入れれば、 GoodReader にもその PDF がダウンロードされます。また逆に GoodReader で PDF に注釈を入れたり、テキストファイルを作れば Dropbox にそれらのファイルがアップロードされるのです。
わざわざファイルを選択しなくてもボタン1つで同期されるので、「自炊」されている方や、ファイルの出し入れが多い方などにぴったりの機能です。詳しくご紹介します!
まず始めにお手元の GoodReader をアップデートしましょう。iPhone版はバージョンが3.3.1に、iPad版はバージョンが3.3.0になるはずです。これを機に新たに購入される方はアップデートの必要はありません。
アップデートの詳しい方法については以下の記事をご覧下さい。
目次
GoodReader for iPhone(v3.3.1)で同期する方法
まずは同期するサーバーを GoodReader for iPhone に追加しましょう。既に追加されている方は読み飛ばしてください。
左:「Web Downloads」をタップして設定を始めましょう。
右:次に「Connect to Servers」をタップします。
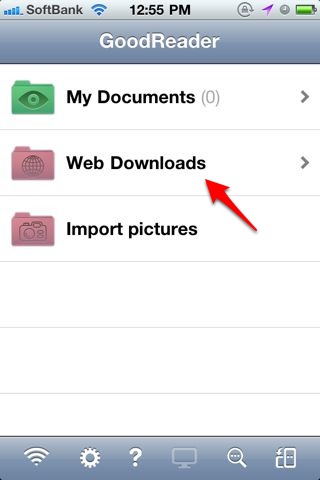
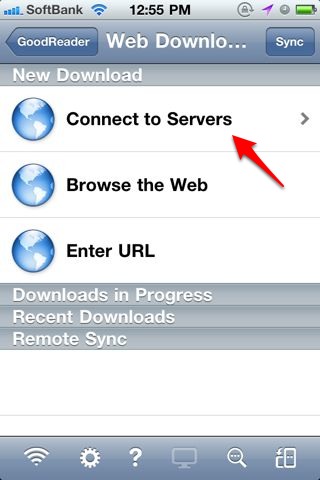
左:今回は Dropbox と同期します。
右:Dropbox に登録済みのメールアドレスとパスワードを入力して「Add」をタップ。
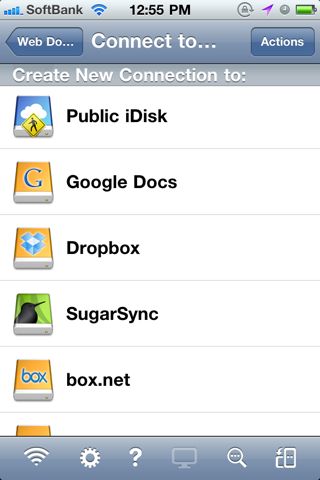
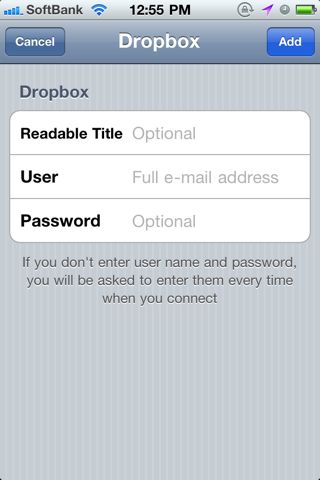
左:リストに追加された Dropbox のアイコンをタップします。
右:同期するフォルダを選択して下にある「Sync」ボタンをタップ。
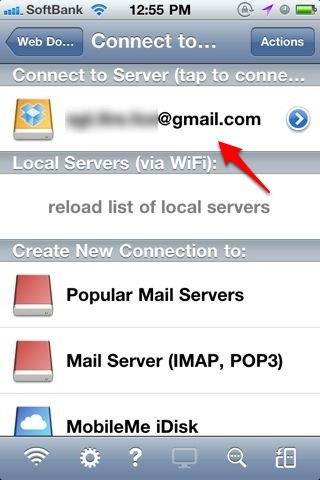
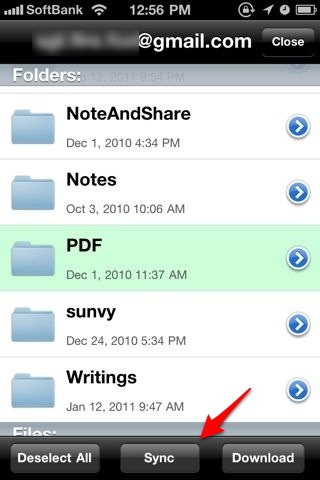
左:次に保存先を選びます。選択したら「Download here & Synchronize」をタップ。
右:初回だけ同期は自動で行われます。
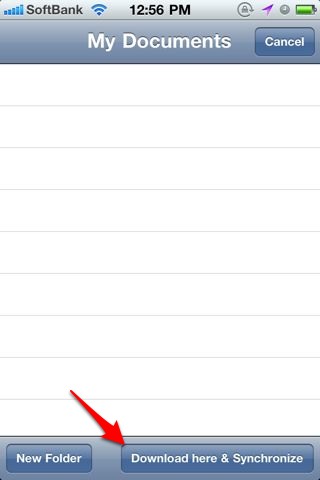
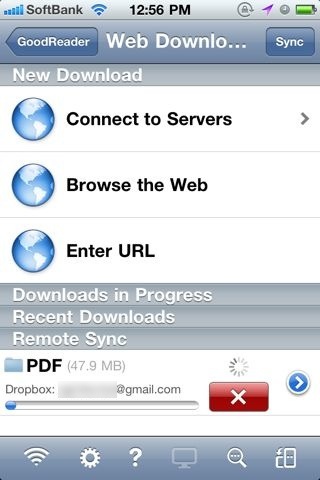
この「Synchronization」機能は同期というだけあって双方向でファイルをやり取りできます。例えばファイルを削除したり(左)、注釈を書き加えたり(右)します。
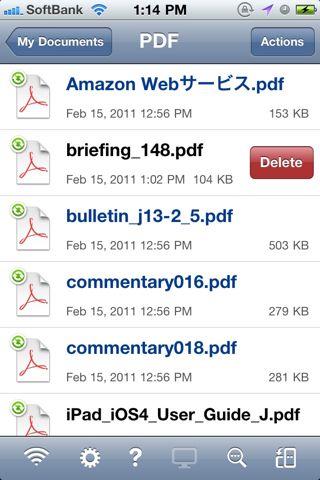
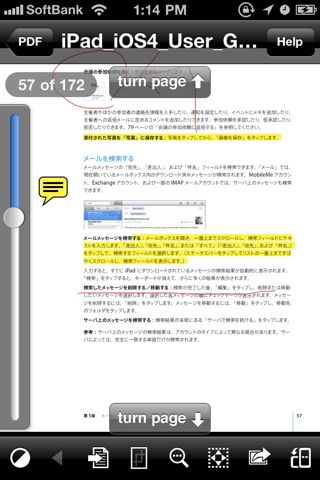
そして「Web Downloads」で「Sync」または緑色の同期ボタンをタップすると、 Dropbox との同期が始まり、変更を加えたファイルが同期されます。
削除したファイルは Dropbox からも削除されます。
左:同期の設定は同期しているフォルダ毎に行えます。右端のボタンをタップすると…
右:各種設定が行えます。
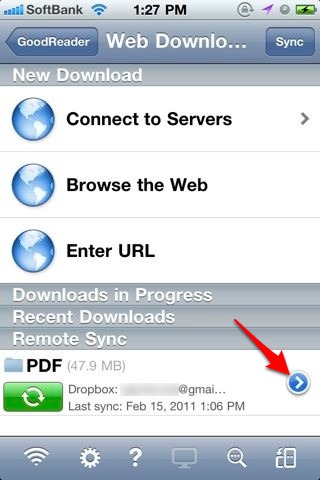
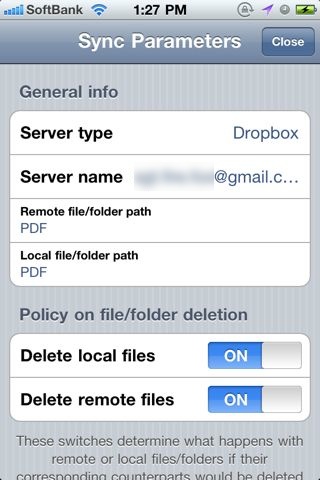
例えば「Delete local files」をオフにすると Dropbox 側でファイルを削除してから同期しても、 GoodReader のファイルは削除されません。
iPhone版をチェック!
GoodReader for iPad(v3.3.0)で同期する方法
最初に同期するサーバーを GoodReader for iPad に追加します。既に追加済みの方は読み飛ばしてください。それでは「Connect to Sever」の右にある「Add」をタップしましょう。
一覧からサーバーを選択します。「Synchronization」機能に対応しているのは「Dropbox/iDisk/SugarSync」と「WebDAV/FTP Server」に限られています。
今回は Dropbox を追加してみましょう。アカウントに利用しているメールアドレスとパスワードを入力して右上の「Add」をタップします。
Dropbox が追加されました!
アイコンをタップしてアクセスしてみましょう。
Dropbox で同期しているフォルダやファイルが表示されます。同期したいフォルダをタップして選択しましょう。選び終わったら、下にある「Sync」をタップします。
ファイルだけを同期させることもできますが、今回はフォルダごとの同期を行います。
次は GoodReader のどこに同期するかを設定します。Dropbox で指定したフォルダがまるごと同期されるので、特にGoodReader側でフォルダを作る必要はありません。
「Web Download」欄を見てみましょう。同期の実行状況が確認できます。
最初の同期は自動的に実行されます。
同期完了です!
同期は PDF ファイルのみならずどんなファイルでも実行されます。
PC や iPhone などから Dropbox に追加したファイルが同期されるのはもちろん、GoodReader で変更を加えたり、作成したファイルも同期されます。
例えば、ファイルを削除したり…
PDF ファイルに注釈を加えたりします。
その後、「Web Downloads」欄にある「Sync」や「Remote Sync」の下にある緑色の同期ボタンをタップすると、 GoodReader での変更が同期されます。
「Remote Sync」の下にある同期項目ごとに設定は変更できます。例えば「Delete local files」をオフにすれば Dropbox 側で削除してから同期しても GoodReader のファイルは削除されません。
アプリを起動した際に自動的に同期してくれる訳ではありませんが、ボタン1つでフォルダの中身をまるごと同期するので、 GoodReader をファイラーとして利用されている方や、自炊した PDF を Dropbox 等に保存されている方にはかなり便利な機能ですね!
ぜひお試しください!
iPad版はこちらからチェック!