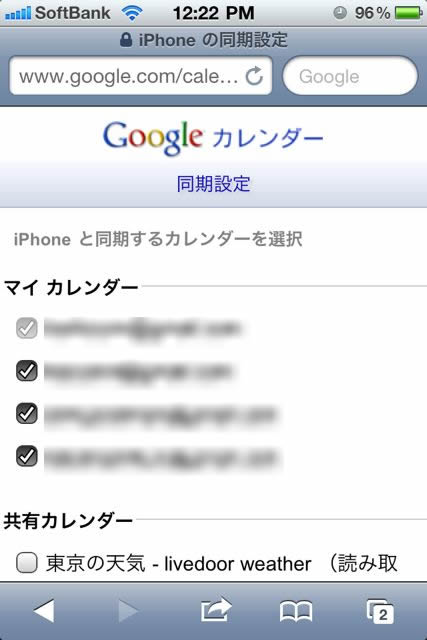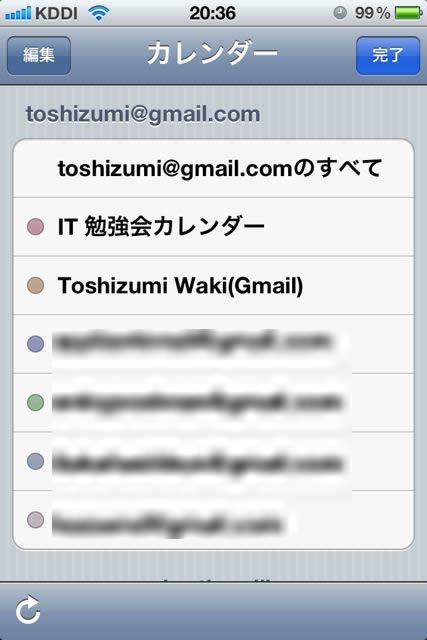最新版はこちら! → 【iOS 7】iPhoneの標準カレンダーとGoogleカレンダーを同期する方法。複数アカウントもOKです。
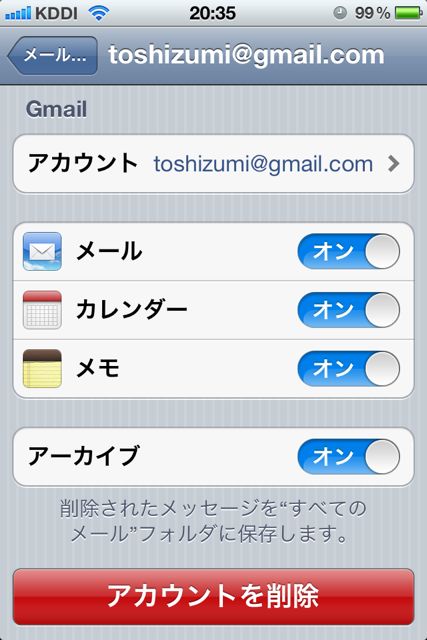
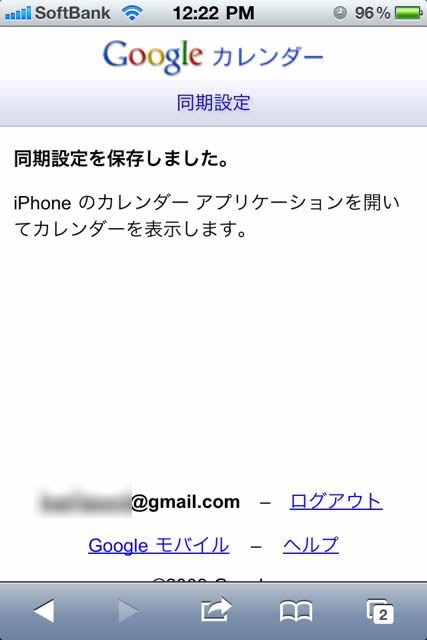
iOS4になって超簡単にGoogleカレンダーを同期できるようになったって知ってました?
今までご紹介していたExchangeを使った方法(記事はこちら)よりももっと簡単で、もっと正しく同期される方法があります。
この方法を使えば、Exchangeでは同期できなかった「カレンダーの色」が同期できるようになります(他にもメリットはあるらしいのですが、私には見つけられませんでした・・・)。
また、Googleカレンダーとは関係ありませんが、iOS4以降、全てのカレンダーアプリはインストールするだけでiPhone標準のカレンダーと同期できるようになりました。そのため、アプリごとにGoogleカレンダーとの同期設定は行う必要はなくなっています。
それでは早速同期方法をご紹介していきます。
設定 > メール/連絡先/カレンダー > gmailのアカウントを選択。そして「カレンダー」を「オン」にする。ほぼこれだけで終了です。複数アカウントを同期したい方は、もうワンステップ必要です。
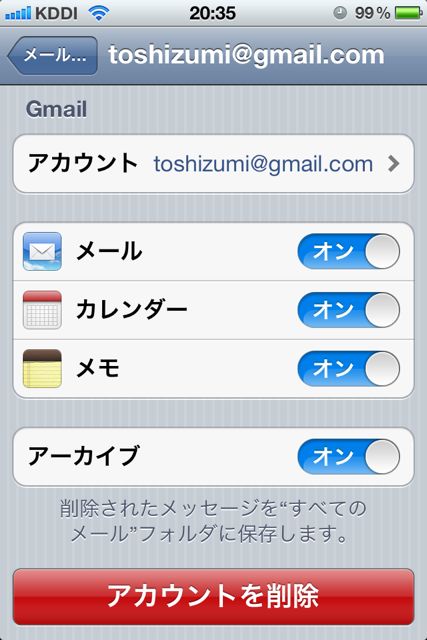
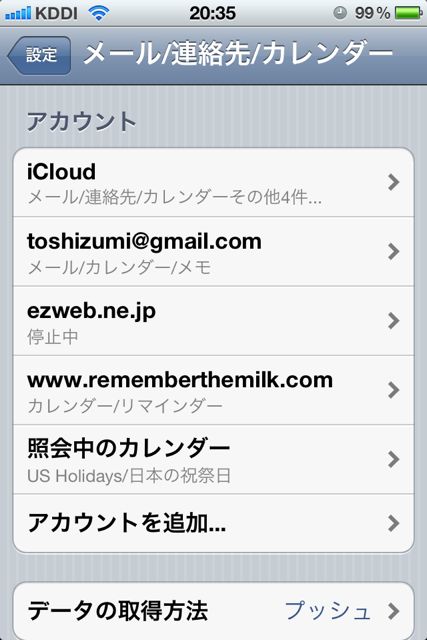
Safariを開いて、
https://www.google.com/calendar/iphoneselect
と入力して、同期したいカレンダーを選択してください。
チェックをいれるだけです。そして画面下までいき「保存」。
非常に大変でしたね!汗!!
これで終わりです!!
えって感じですよね。Exchangeを使っていた時代が懐かしい。
標準カレンダーの「カレンダー」を見に行ってみましょう。
全てのカレンダーが同期されてる!やったね!
なお、iPhoneでgmailを受信できるようにする設定は以下の通りです。
1. 設定 > メール/連絡先/カレンダー > アカウントを追加… > Gmailを選択
2. 「アドレス」にgmailのアドレスを、「パスワード」にパスワードをいれて右上の「次へ」を選択
以上で終了です。
かんたんすぎて驚いた方も多いと思いますが、これでいいんです!