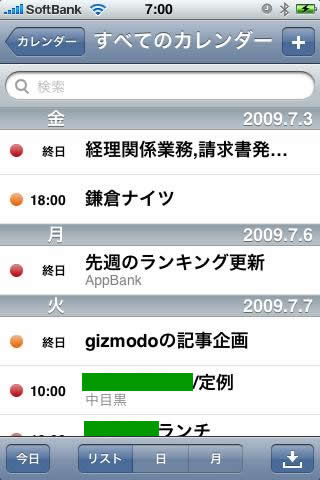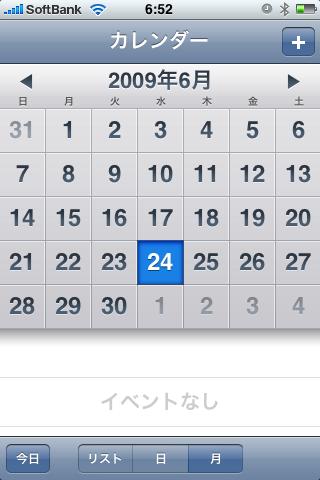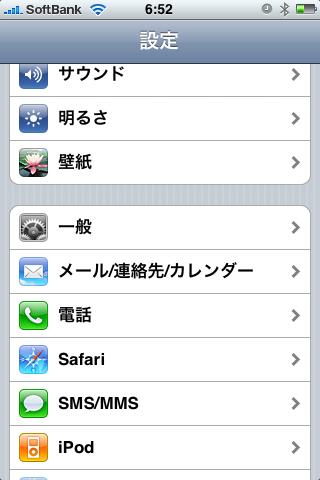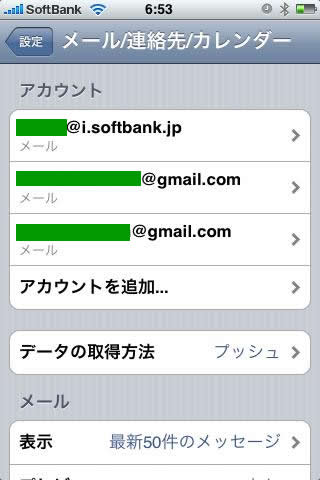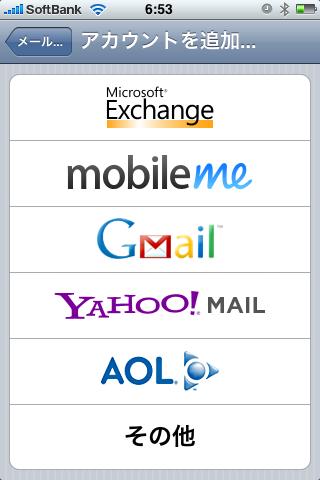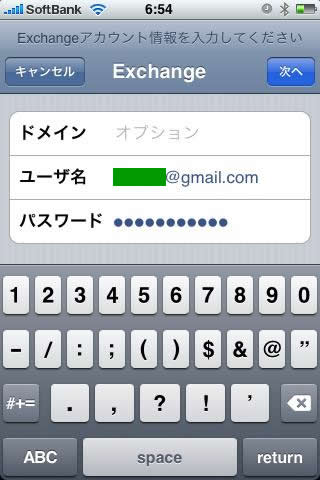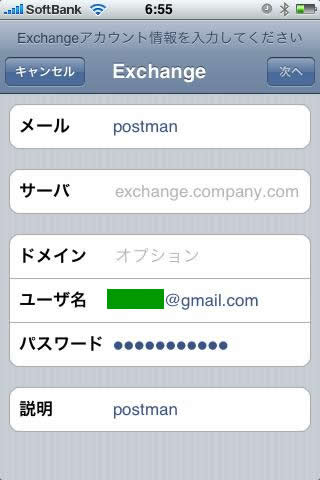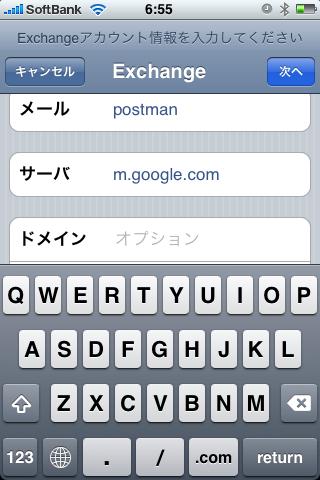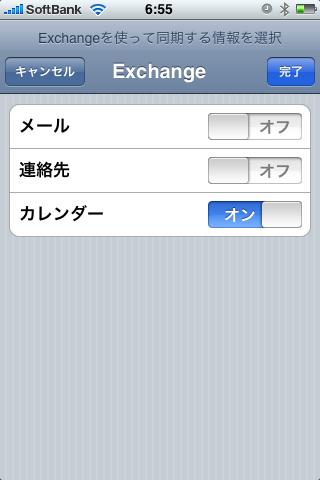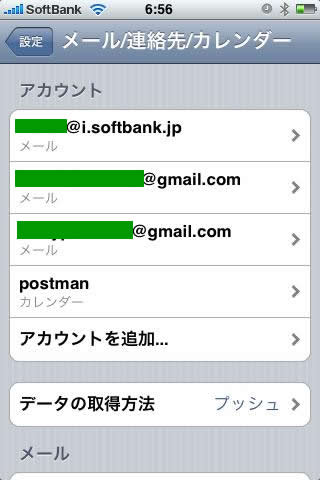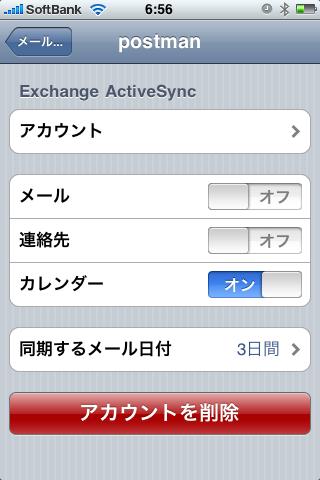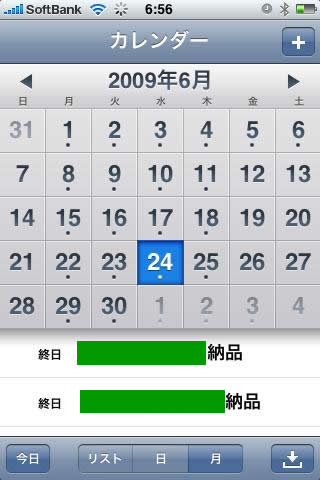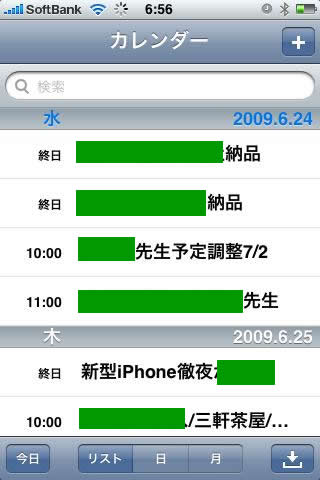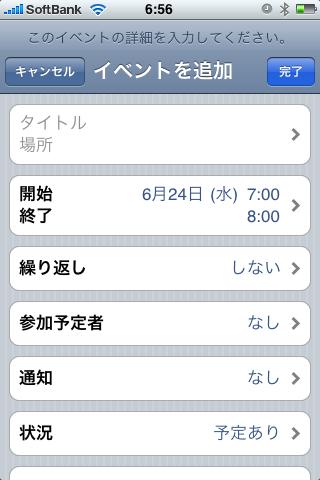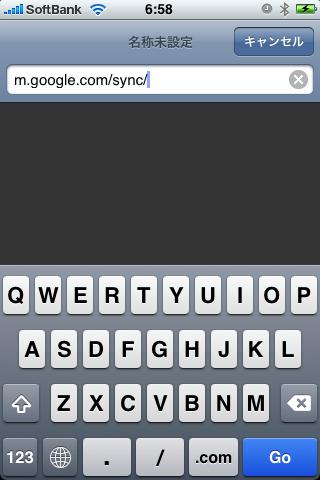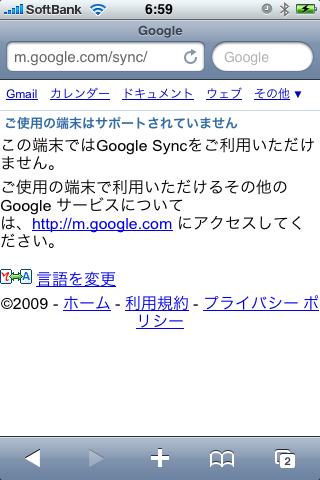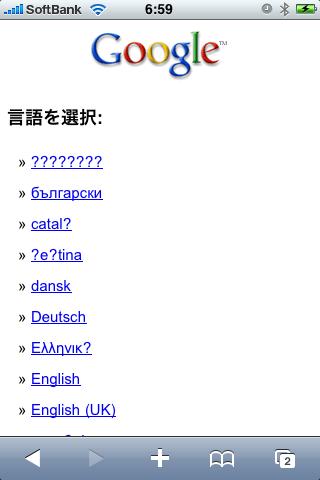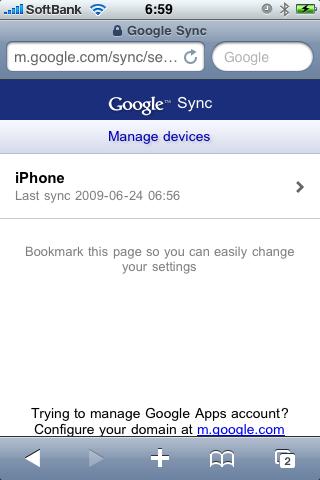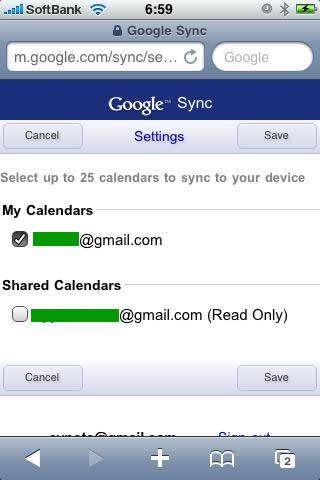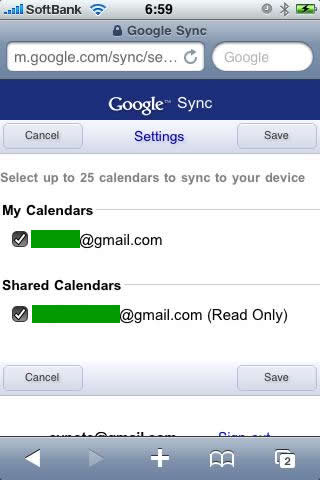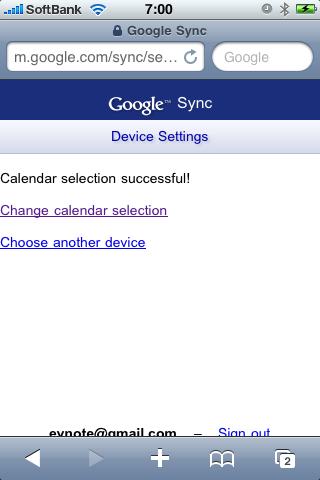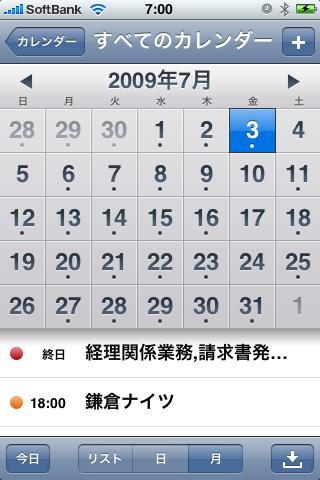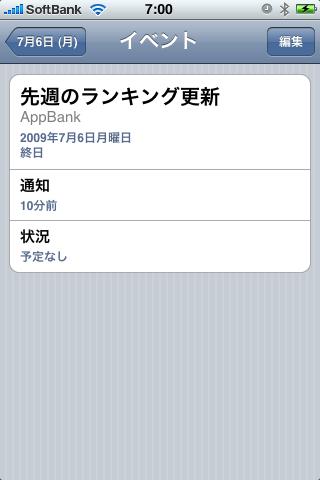最新版はこちら! → 【iOS 7】iPhoneの標準カレンダーとGoogleカレンダーを同期する方法。複数アカウントもOKです。
先日、iPhone標準アプリのカレンダーとgoogleカレンダーを同期する簡単な方法を知り合いに教えてもらったので紹介します。
もっと簡単な方法がありました!こちらからどうぞ!
【最新版】iPhoneの標準カレンダーとGoogleカレンダー(複数アカウントもOK)を同期する方法
これまでNuevaSyncを使って共有していたのですが、自分のカレンダーしか同期してくれなくて困っていたんですよね。今回紹介する方法では複数のカレンダーを同期できる方法も紹介しています。
googleカレンダーの同期はいろいろなやり方があるのですが、個人的にはこの方法が一番簡単で一番早くて最高だと思いました。では、紹介します!
その1:共有していないとき
初期のiPhone標準カレンダーはこんな感じです。
予定を登録していなければ何もありません。当たり前ですが。
ここからスタートです。
その2:iPhoneの設定へ!
iPhoneの「設定」メニューへ行きます。そして、設定から「メール/連絡先/カレンダー」へ。
私はメールを複数設定していますので登録済みのメールアドレスが表示されています。ここで「アカウントを追加…」をタップ!
その3:Micrisoft Exchangeを利用します
そして表示されたメニューの一番上「Micrisoft Exchange」をタップすると入力項目が複数あります。
・メール:適当に入力してください。私はPostmanと入れました。
・ドメイン:入力なし
・ユーザー名:同期したいgoogleカレンダーのアドレス(@gmail.comも)
・パスワード:パスワードです
以上を入力して「次へ」。
すると「サーバ」という欄が新しく表示されます。
ここには「m.google.com」と入力してください。で「次へ」。
その4:同期する範囲を選択
基本状態では「メール」と「カレンダー」がオンになっています。
「メール」の方はオフにして「カレンダー」のみオンにしましょう。
で、完了です。
設定>メール/連絡先/カレンダー、の欄に今作成した「postman」というアカウントが追加されています。
その5:同期されたかどうか確認する!
では、iPhone標準のカレンダーアプリを開いてみましょう。
なんと開いて数秒程度待つと、先ほどのgoogleアカウントのカレンダー情報が表示されます!!!
どうですか!!!簡単でしょう!?!?もう終わりです!
上は月表示、リスト表示。下は日表示。
もちろん、画面右上の「+」タップで新規予定の登録も可能です。こちらで登録した予定はgoogleカレンダーの方にももちろん反映されます。
ここから先は必要な人だけ。
googleカレンダーの複数アカウントを同期する方法です。
その6:googleカレンダーの複数アカウントを同期する
こちらも超絶簡単です。びっくりします。
まず、上記URLへiPhoneのsafariでアクセスします。
ページへアクセスすると「この端末ではご利用いただけません。」とか言われますが無視です。スルーしてページの下の方にあるリンクの「言語を変更」をタップ。
言語一覧が表示されます。で「English」を選択してください。
選択すると次のページで「iPhone」って表示されているはずなので、その「iPhone」をタップ。
自分の登録したgoogleアカウントにチェックが入っているはずです。
で、私はもう一つ別のアカウントでスケジュールを持っていて、それを共有かけています。PCでは見れるのですが、iPhoneではこれまで共有スケジュールは見れませんでした。
そのもう一つのアカウントの方にチェックを入れます。
先ほどの画面で、画面下部の「save」をタップすると
successful!!!!!
なんてこった!もう終わりです!!!
簡単だ!!!
共有された予定を再度確認する
再度カレンダーを開くと、予定の左端に色分けされた赤丸が。
私の場合、赤丸が私のメインアカウントでの登録予定。
オレンジが共有アカウントの登録した予定です。
もちろんこんな感じで個別の予定をチェックすることも可能です。
素晴らしい!!!
iPhone、最高すぎます!!!
持っててよかったiPhone!
iPhoneの基本的な使い方や、便利なTipのまとめはこちらからチェックできます!
iPhoneの使い方、設定方法、便利なTipsまとめ。