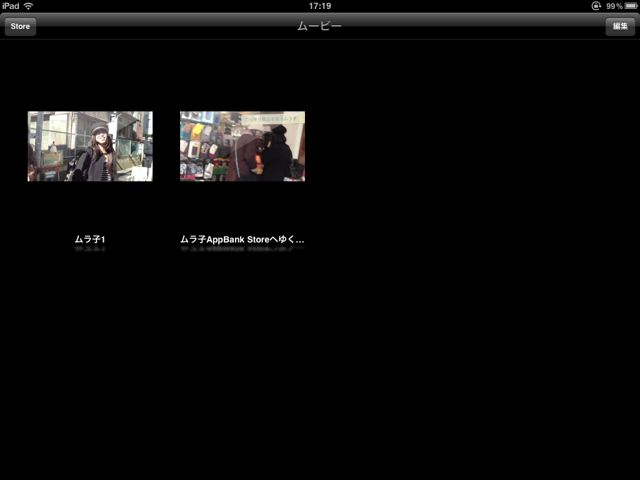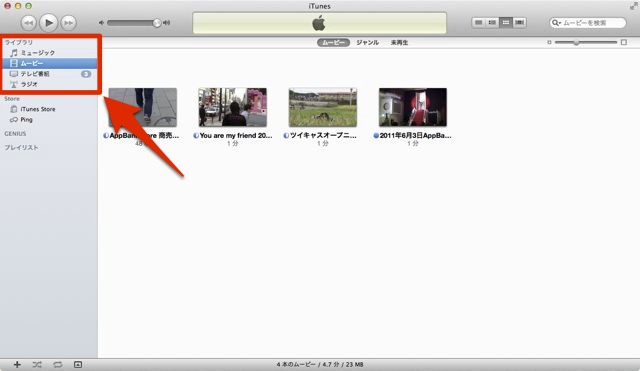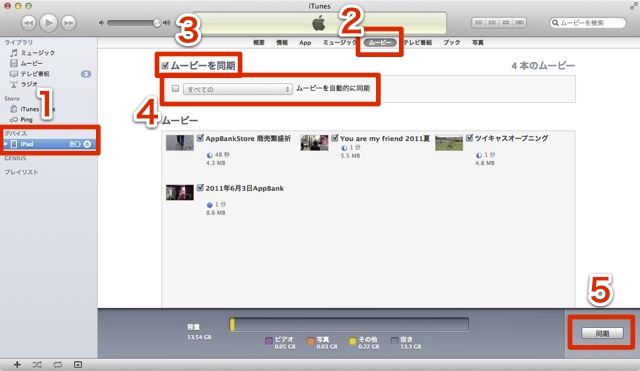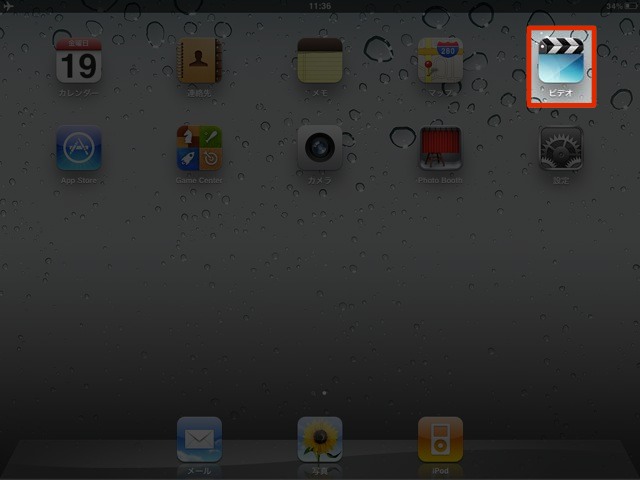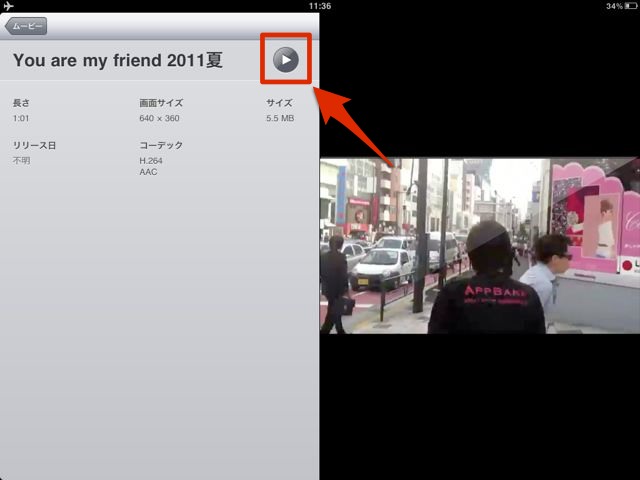iPad の大きな液晶を活かして、移動中に動画を見ることができたら便利ですよね。iTunes Store でも映画の配信が始まり、「iPad で動画」需要が増えてきているはず!
そこで今回はビデオアプリに動画を入れる方法と見る方法の2つをご紹介します。
iTunes に動画を登録する、その前に…
iPad でも iTunes でも扱える動画は「m4v」あるいは「mp4」形式が基本です。他にも「mov」形式にも対応していますが、コーデックなどの問題もあり、m4v と mp4 が使いやすいと言えます。
もし、手元に m4v や mp4 以外の動画しかない場合は変換アプリを使うことで m4v/mp4 形式に変換できます。オススメは HandBrake です。日本語化こそされていませんが、動画を読み込み、出力形式を iPad/iPhone 用に設定すれば、iPad/iTunes で扱える動画に変換してくれます。
さて、手元に m4v や mp4 形式の動画があるとして、どうやって iTunes に登録し、iPad に同期させるかをご紹介しましょう。
iTunes に動画を登録する
登録したい m4v ファイルや mp4 ファイルを選択してドラッグし、「ライブラリ」と表示されているところでドロップします。
すると「ムービー」の中にドロップした動画が表示されるはずです。
iTunes Store で購入した映画は、この「ムービー」に登録されます。先のようにわざわざ iTunes にファイルをドラッグ&ドロップする必要はありません。
iPad と同期する
では、登録した動画を iPad と同期するにはどうすればよいでしょうか。
まずは iPad に USB ケーブルを挿して Mac/PC とつなぎます。それから iTunes を起動して左の欄から iPad を選択、「ムービー」タブをクリックします。
「ムービーを同期」の横にあるボックスにチェックを入れ、「すべてのムービーを自動的に同期」にチェックを入れたままにするか、外したら下の一覧から同期したいムービーにチェックを付けます。最後に右下の「適用」ボタンをクリック。
これで同期が行われ、iPad に動画がコピーされます。
同期した動画を見る
動画を見るにはビデオアプリを起動します。ホーム画面から「ビデオ」を探して、タップしましょう。
ビデオアプリが起動すると、このように同期された動画が表示されます。見たい動画を選び、タップします。すると…
動画に関する情報とプレビューが表示されます。再生するには再生ボタンをタップ。
画面上部のバーにある丸を指で押したまま左右に動かすと、再生位置が調整できます。
音量は下のスライドバーを動かして調整します。
上下の黒い帯が気になる場合は右上のボタンをタップ。動画を拡大して表示できます。ただし、黒帯が消えた分だけ左右が表示されなくなるのでご注意を。
今回ご紹介した方法は動画を iPad に入れて、好きな時に見て楽しむには必要最小限のものです。実は他にも iTunes には動画を管理するための様々な方法があります。
たとえばプレイリストを使ってお気に入りの動画をまとめたり、番組・シーズンごとにまとめることもできます。ただ、方法が複雑なところもあるので、この記事ではご紹介できません。別の機会にそういった別の管理方法をご紹介します。ご期待ください。