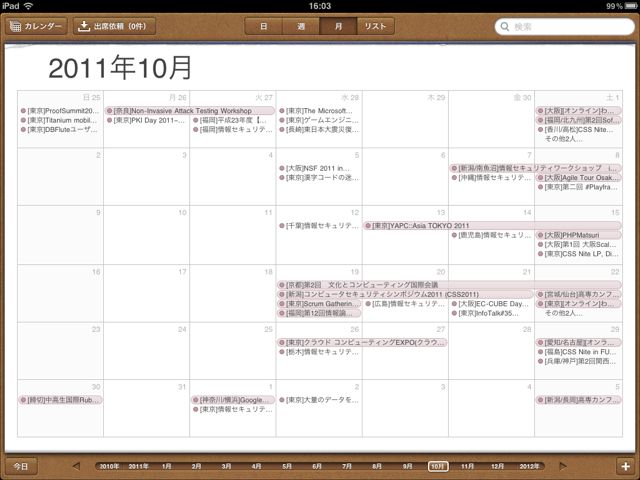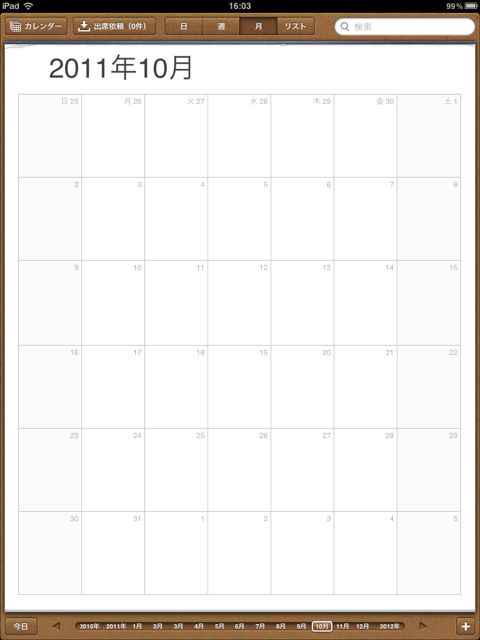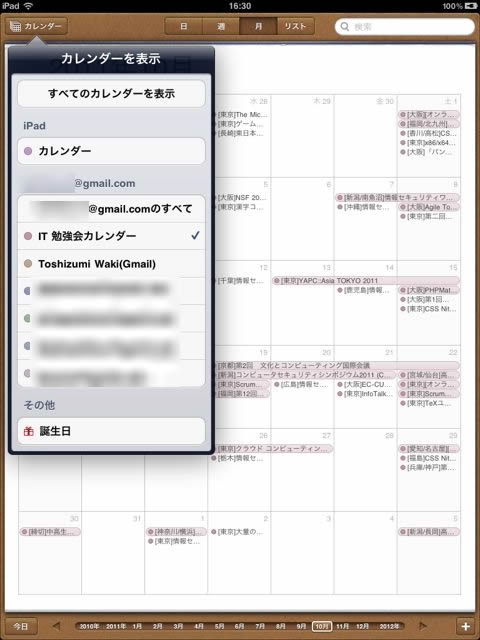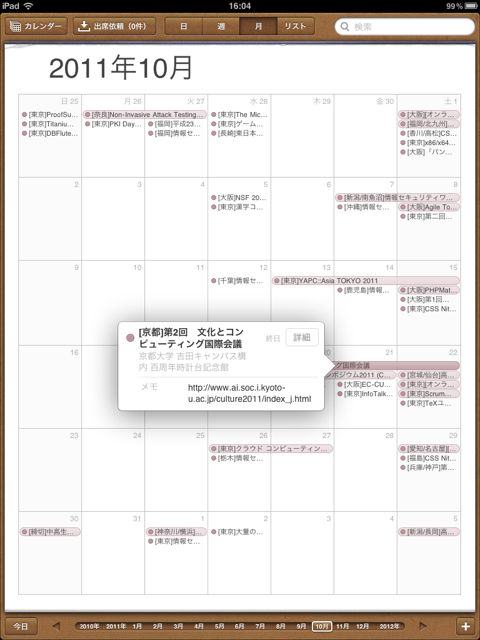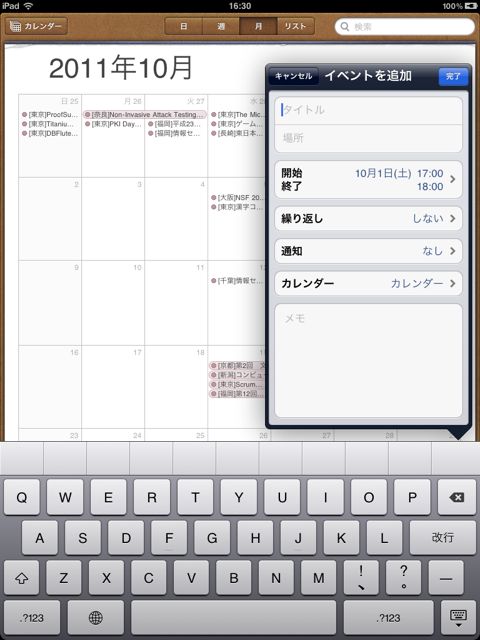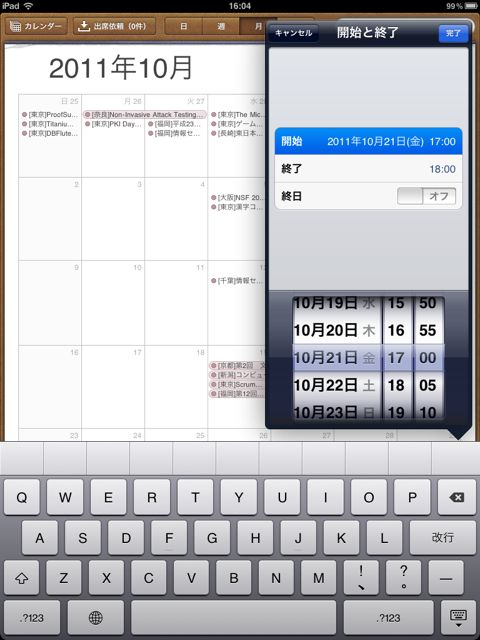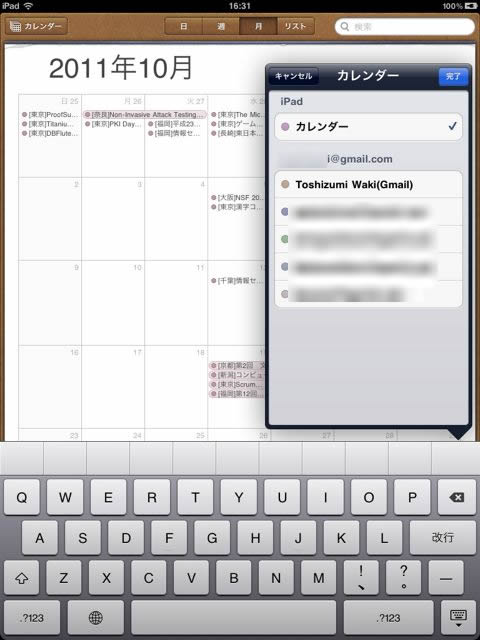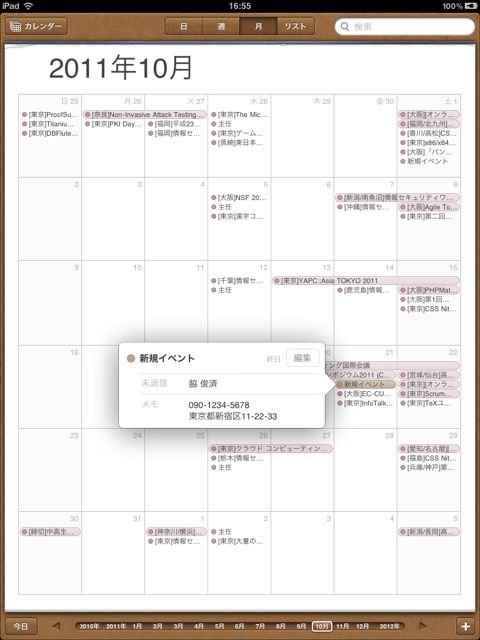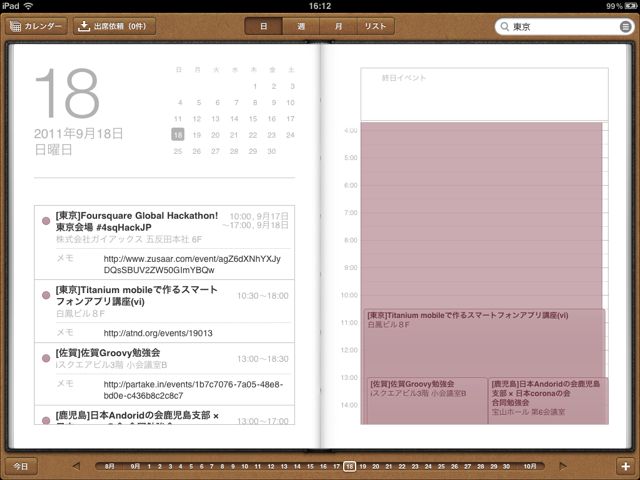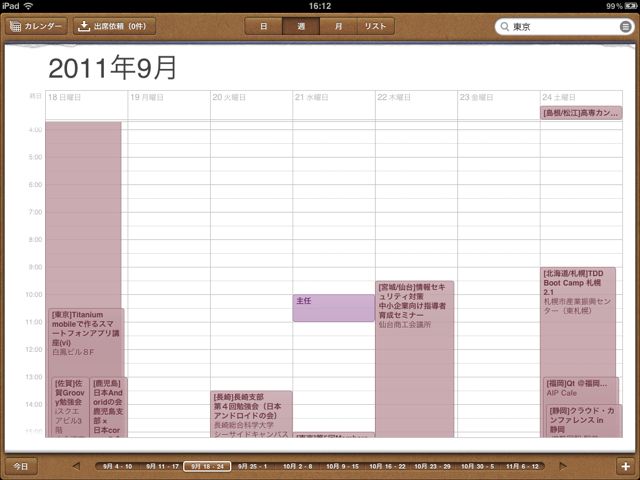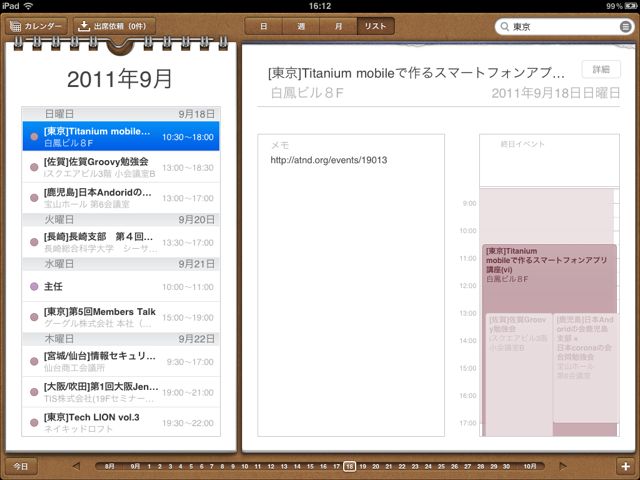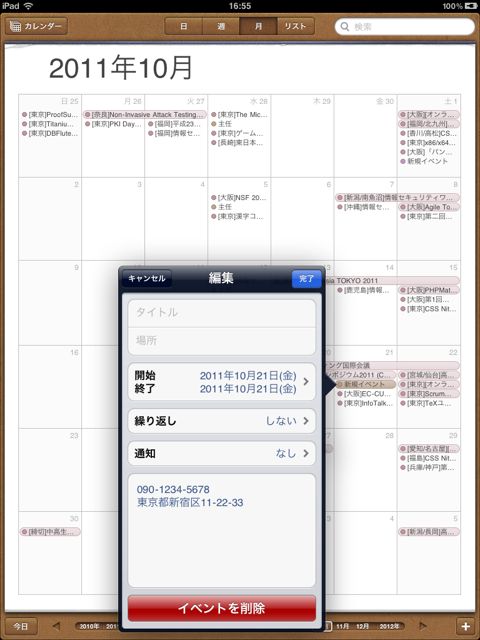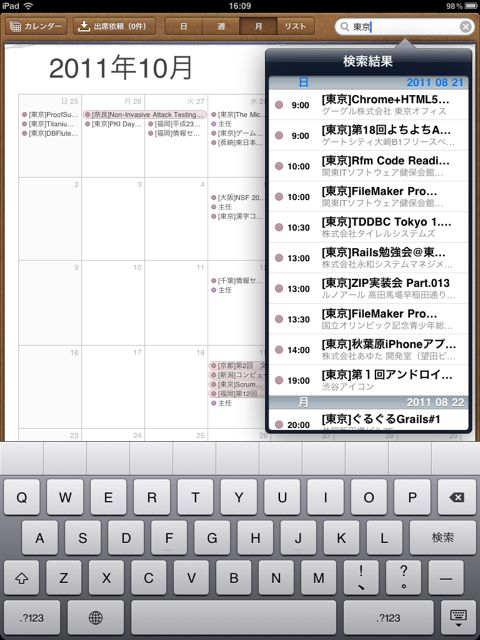iPadを仕事に使う方にとって最も重要なアプリの一つが「カレンダーアプリ」だと思います。iPhoneとは異なり、大画面で予定を確認できることで、予定確認・予定調整がぐっとやりやすくなっています。
iPadのカレンダーはまるで手帳のようです。そんなカレンダーの使い方をご紹介していきたいと思います。
これがiPadのカレンダー(月表示)です。
iPad標準カレンダーの使い方
起動するとまっさらな画面が表示されます。
それでは予定を入力する前に、表示させるカレンダーを選びましょう。画面左上の「カレンダー」をタップします。
iPadに保存されているカレンダー情報を表示させたい場合は、iPadの「カレンダー」を選択しましょう。
すでにGoogleカレンダーと連携している場合、Googleカレンダーに登録されているカレンダーの中から、iPad標準カレンダーと同期したいものを選びましょう。
*Googleカレンダーとの連携方法はこちら→【最新版】iPhoneの標準カレンダーとGoogleカレンダー(複数アカウントもOK)を同期する方法
こちらが縦の月表示です。同期すると、このようにスケジュールが同期されます。予定をタップすると、詳細が表示されます。
予定を入力していきます
早速スケジュールを入力していきます。
入力できる項目は
・タイトル/場所
・開始/終了時刻
・繰り返し
・通知
・カレンダー
・メモ
です。一つずつ見ていきます。
開始時刻と終了時刻を設定できます。
また、終日予定の設定も可能です。
繰り返し予定を入力したり、通知設定(予定をポップアップで知らせてくれる設定)の設定もできます。
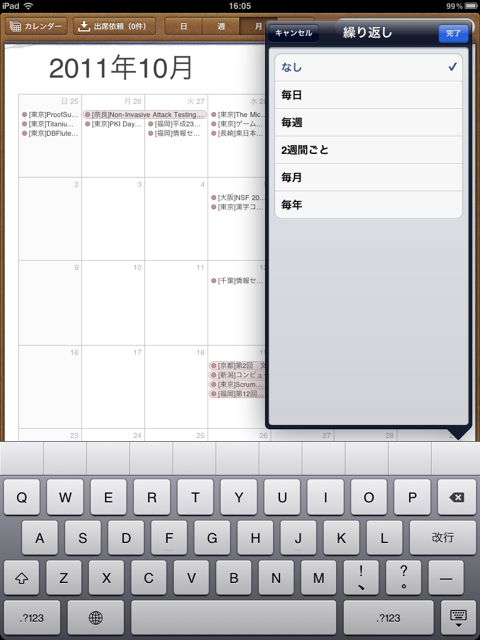
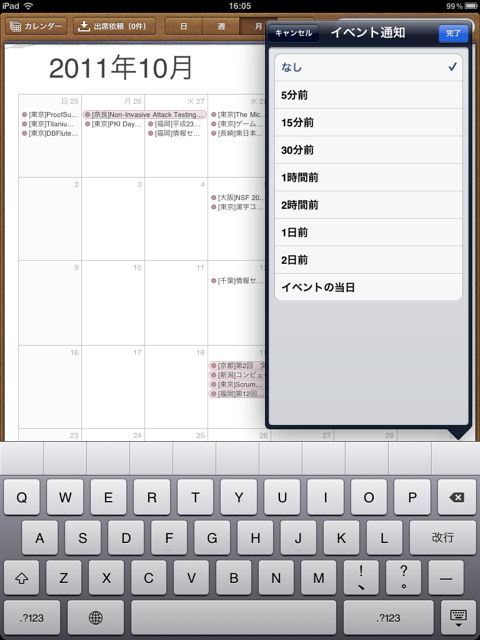
予定を登録するカレンダーを選択することも出来ます。
自分のGoogleカレンダーを選択すれば、Googleカレンダーにも入力した予定が同期されます。一方で、iPadのカレンダーを選択すれば、Googleカレンダーに同期されません。
時と場合に応じて適切なカレンダーに予定を入力下さい!
最下部に、メモを入力できる項目もあります。
電話番号や住所を入力しておくとよいと思います。
このようにして、iPadでどんどんスケジュールを入力してみましょう。
日・週・リスト表示
こちらは日表示。左側に予定のリスト、右側にタイムスケジュールが掲載されます。見やすくていいですね。
こちらは週表示。見やすくてすきです。
こちらがリスト表示。大まかには「日表示」と似ていますが、左側の予定リストをみると、日をまたいで表示されていることがわかります。
予定をタップして「編集」を選ぶことで、いつでも予定の削除や変更が可能です。
必要に応じて検索機能も使ってみてください!
以上です。
iPadの標準カレンダーはとても一覧性が高く、便利です。まだあまり使っていないという方、是非使ってみてください!