こんにちは。spring_maoです。
好きなサイトの最新情報をまとめてチェックできるツール「Googleリーダー」の使い方、第2回です。
第1回では、GoogleリーダーにAppBankを登録するところまでを行いました。第2回はGoogleリーダーの基本的な使い方、登録したサイトの新着記事を読む方法を説明します。
第1回の記事はこちら
好きなサイトの最新情報をまとめてチェック!Google リーダーの使い方。第1回
*以下はiPhoneを例にして書いていますが、iPadでも同じように設定が可能です
Googleリーダーで新着記事を読もう
サイトに行く前に読める
まず、Google リーダーにアクセスしましょう。
→Google リーダー
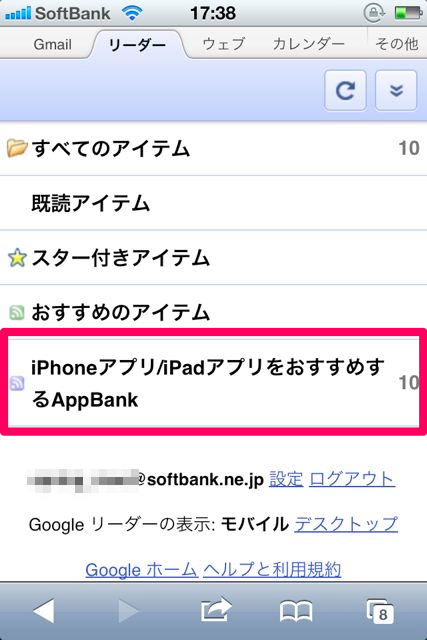
Googleリーダーのメイン画面から、サイトのタイトル( iPhoneアプリ/iPadアプリをおすすめするAppBank )をタップしてください。
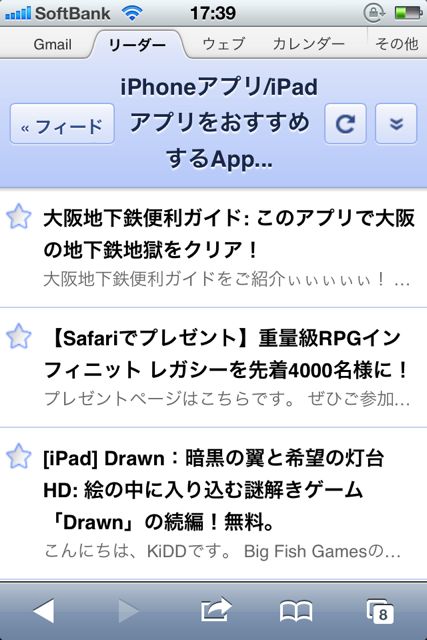
一番上にある最新の記事をタップしてみましょう。
行が広がって、記事の中身が表示されましたね。画像も表示され、その下に記事冒頭の文章が続きます。サイトに行くことなく、記事の冒頭を読むことができるんですよ。
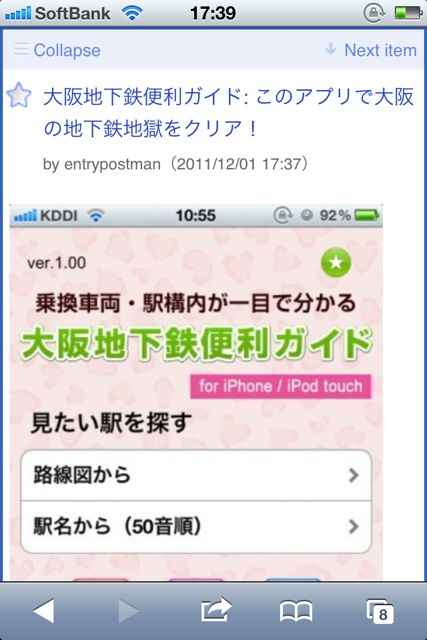

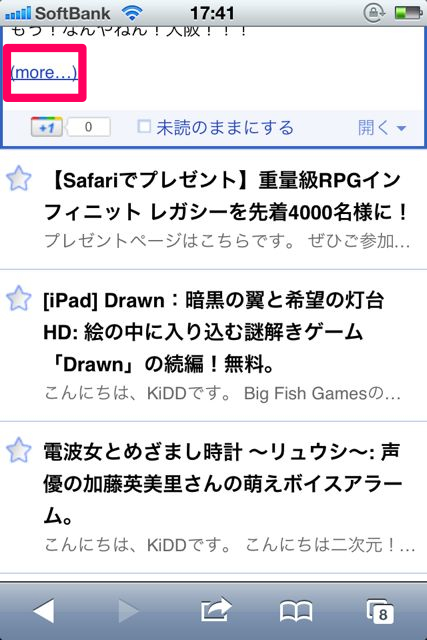
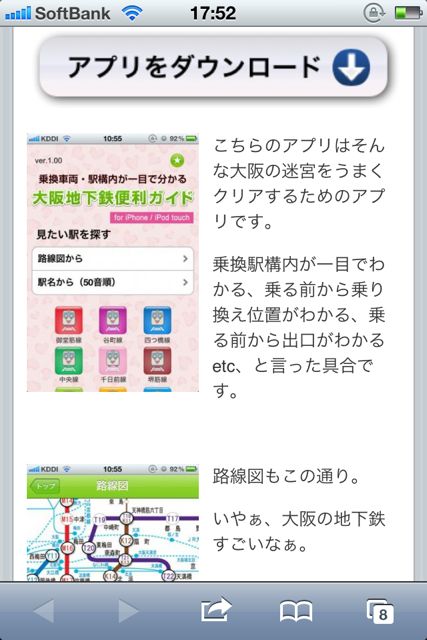
GoogleリーダーからAppBankサイトそのものに移動してきたということです。
(more…)だけでなく、記事のタイトルをタップしてもAppBankサイトそのものへ移動しますよ。
未読・既読を覚えよう
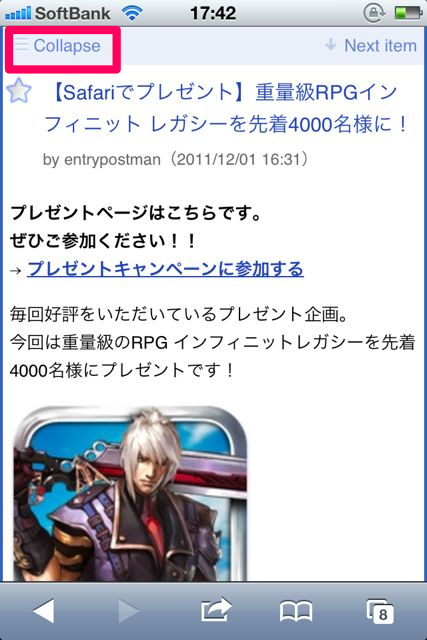
左上のCollapseをタップしてください。
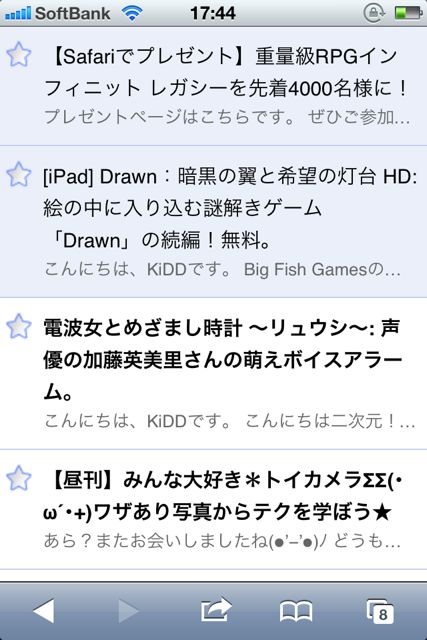
背景が水色の行と白い行がありますね?
水色の行は、すでに読んだ(既読)記事です。
白い行は、まだ読んでいない(未読)記事です。
もっと前の記事をチェックしよう
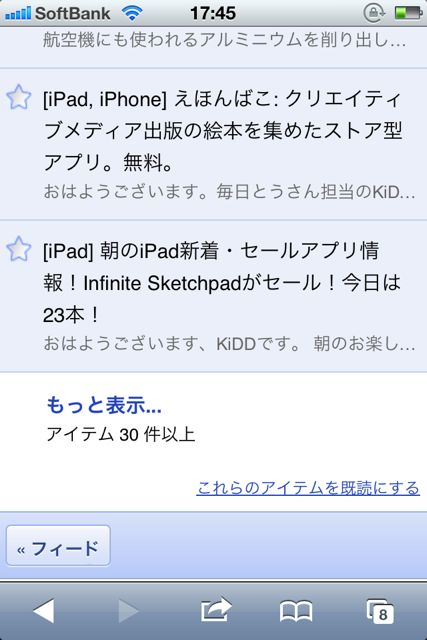
さらにさかのぼって記事をチェックしたい場合には、ここをタップしてください。前の記事が表示されます。
いかがでしたか?Safariを使って Googleリーダーで新着記事を読む ということがマスターできましたね。
次回は、いろいろな方法で複数のサイトをGoogleリーダーに登録する方法を紹介します!これをマスターすれば、たくさんの最新情報が一カ所に集まるようになるので、Googleリーダーの便利さに気づくはずです♪
こちらもどうぞ
第1回の記事はこちら
好きなサイトの最新情報をまとめてチェック!Google リーダーの使い方。第1回


