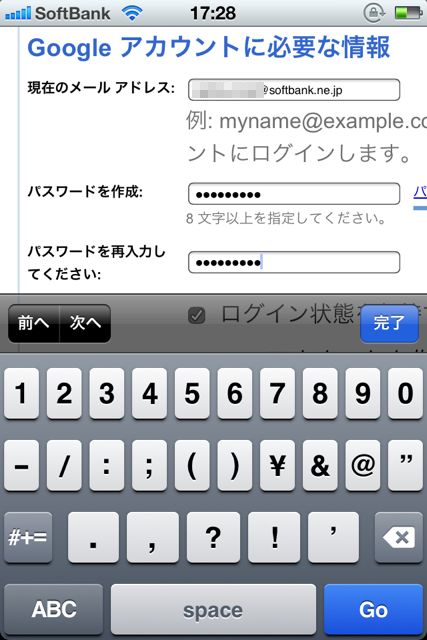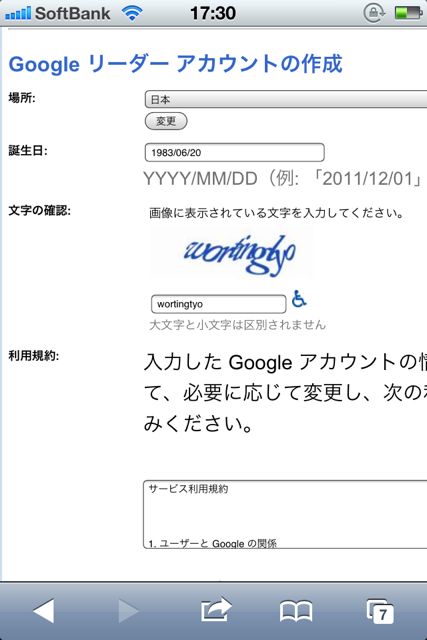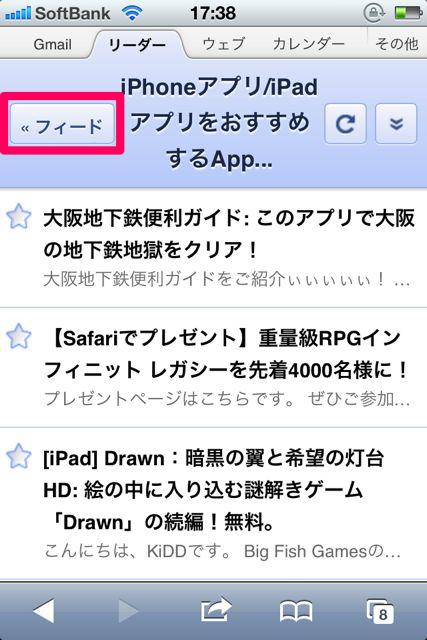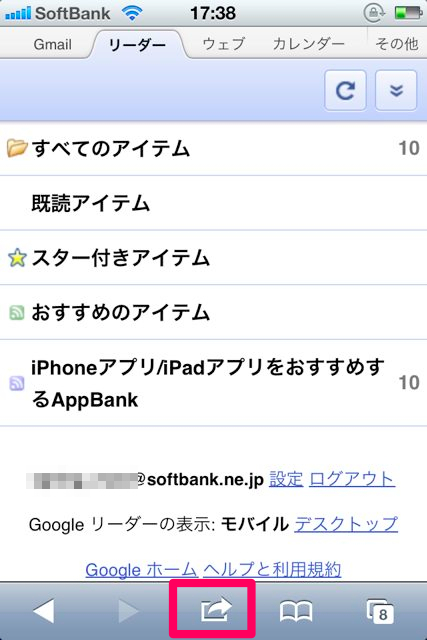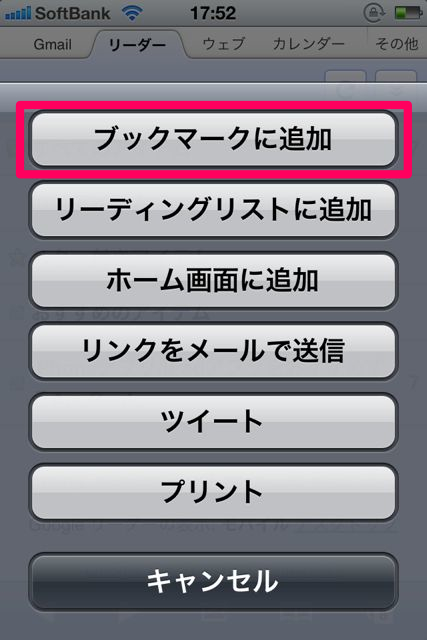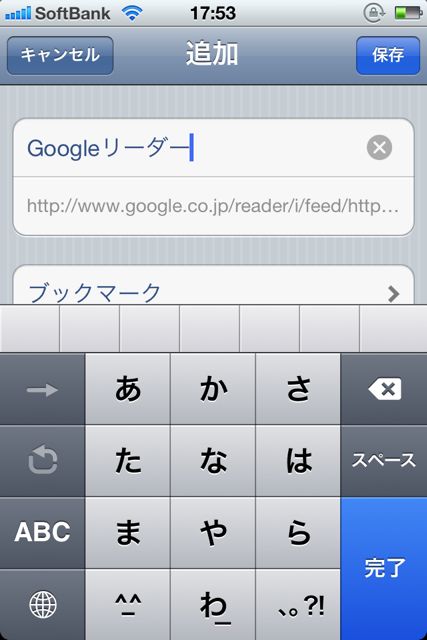こんにちは。spring_maoです。
今日は 好きなサイトの最新情報をまとめてチェックできるGoogleリーダーについてご説明いたしましょう。
更新がわかる!タイトルが読める!Googleリーダー
ブックマークに入れたサイトが更新されていなくてがっかりした経験はありませんか?
多くのサイトを登録していると、見に行くのが面倒になったりしませんか?
そんな悩みを解決できるのが Googleリーダー です。
Googleリーダーを使うとこんなことができます。
- 自分専用ページに登録したサイトの最新情報を集められる
- 最新情報のタイトルや記事冒頭を読める
- あとでじっくり読みたい記事を保存できる
自分が読みたい情報を一つに集めることができるので、わざわざ見に行く手間もありませんし、更新された情報だけが表示されるので、せっかく見に行ったのに更新されていなくてがっかりということがなくなります。
*以下はiPhoneを例にして書いていますが、iPadでも同じように設定が可能です
Googleリーダーを使い始めよう
こちら( https://www.google.co.jp/reader/ )へアクセスしてください。Googleリーダーを使うには、Googleアカウントが必要です。
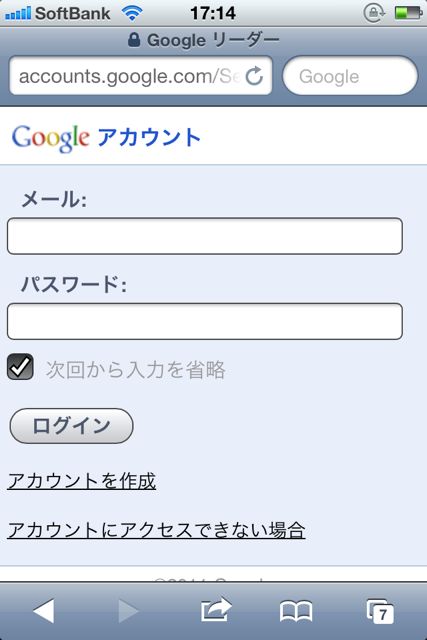
Googleアカウントを作成する
まだお持ちでない方はアカウントを作成してください。
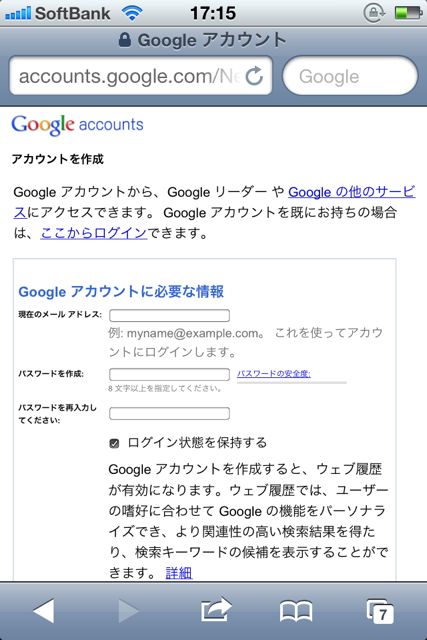
今回はsoftbank.ne.jpのメールアドレスで作ってみます。
アカウント作成画面でメールアドレスとお好きなパスワードを入力してください。
次に地域や誕生日、Google認証のためにぐにゃっとなった画像に書かれたアルファベットを読み取って入力します。
最後に利用規約が表示されるので、確認した後同意して登録を押しましょう。
登録したメールアドレスにメールが届きます。
表示されているURLをクリックするとSafariが立ち上がり、Googleアカウントの登録が完了します!
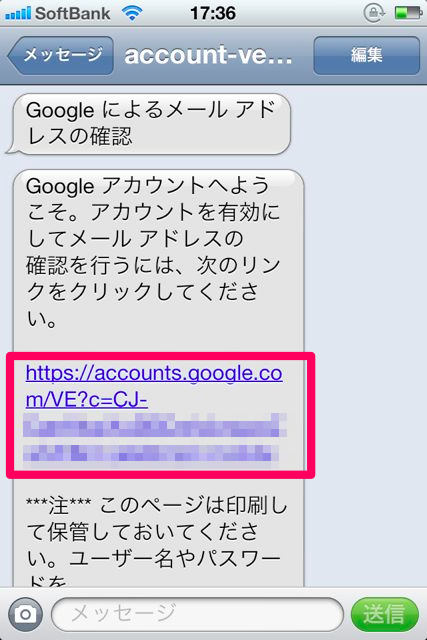
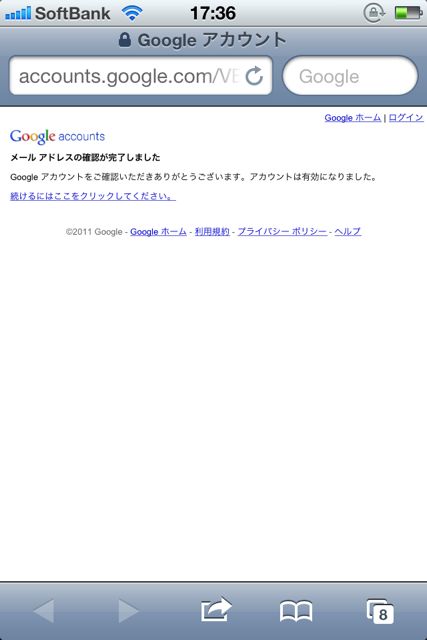
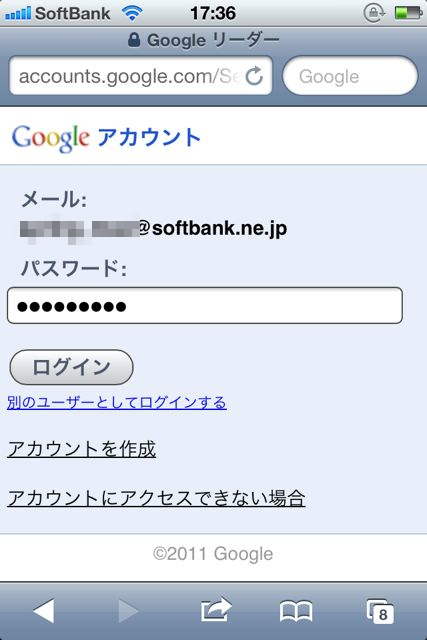
これでGoogleリーダーアカウントの作成は完了です。
GoogleリーダーにAppBankを追加しよう
検索して登録することができる
ログインすると、登録フィードを追加というボタンがあるのでタップしてください。
AppBankを登録するために、入力エリアに AppBank と入力して、検索ボタンを押しましょう。
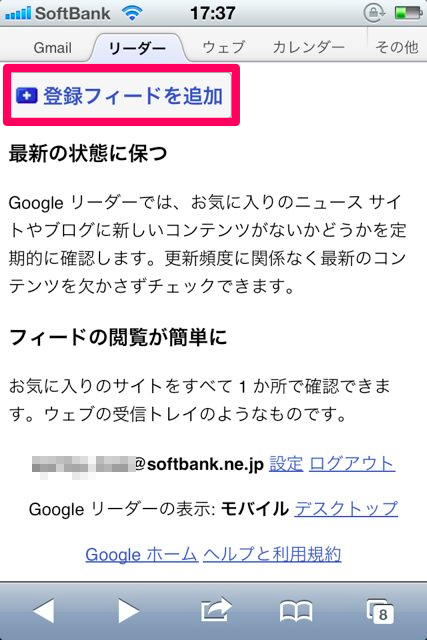
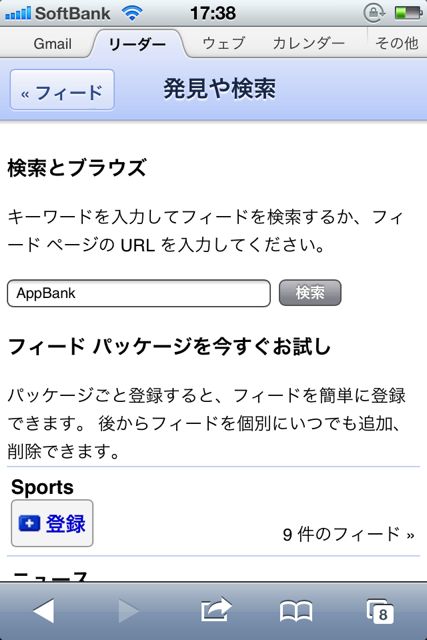
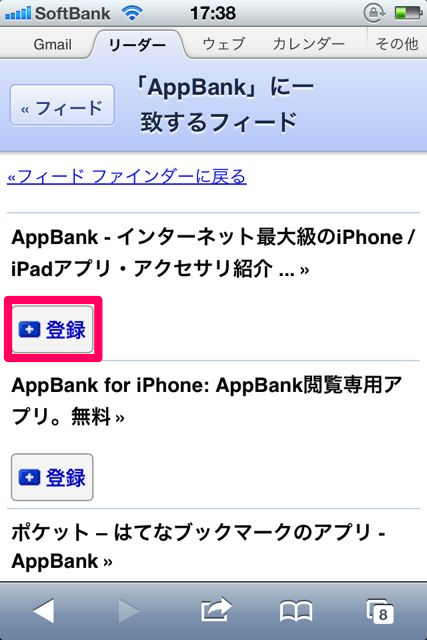
複数の結果がありますが、一番上に出ているのが AppBankサイト です。登録ボタンを押してください。
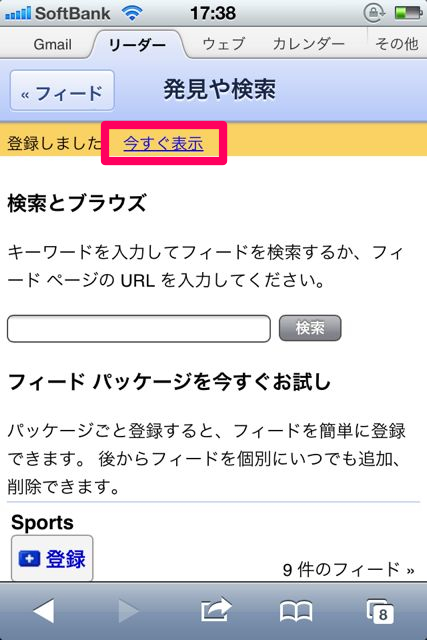
GoogleリーダーをiPhoneのブックマークに登録しておこう
AppBankの最新記事リストが表示されています。左上のフィードボタンを押して、Googleリーダーのメイン画面に移動しましょう。
メイン画面をブックマークに登録しておきましょう。
ブックマークに追加を選択してください。
「Googleリーダー」と名前を付けておきましょう。これでAppBankをGoogleリーダーで読む準備ができました!
いかがでしたか?今回はGoogleリーダーにAppBankを登録するところまでがマスターできました。
次回はGoogleリーダーで記事を読んでいく手順を紹介します。この連載が終わる頃には、情報収集力がぐんとアップしていること間違いなし。お楽しみに〜。
第3回で紹介した技用リンクはこちら↓
ショートカットメニュー