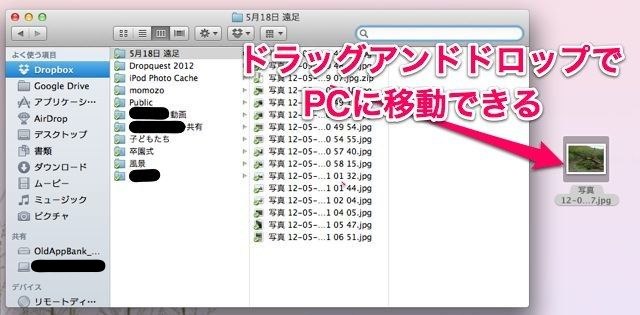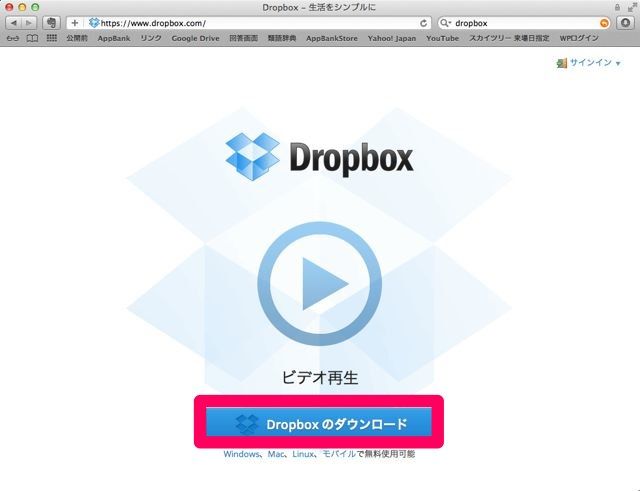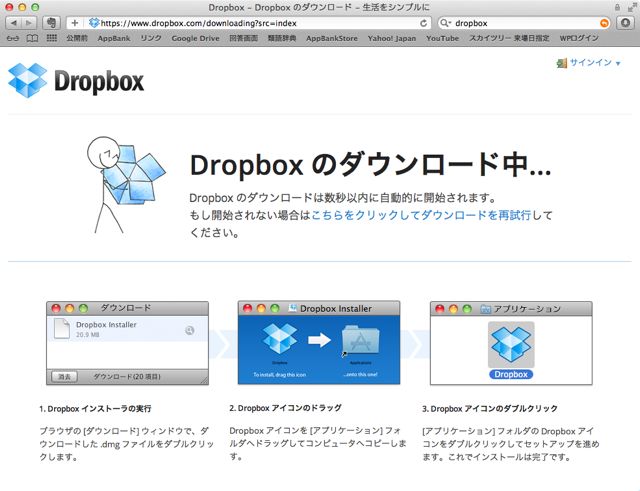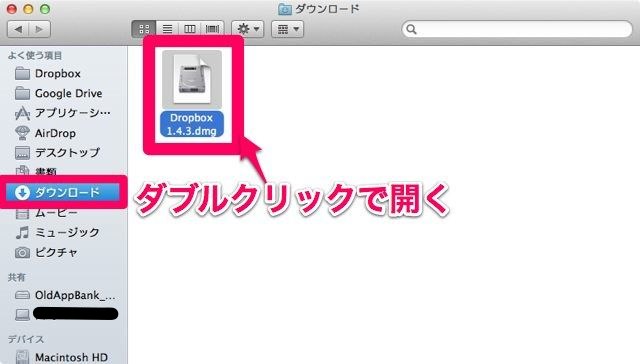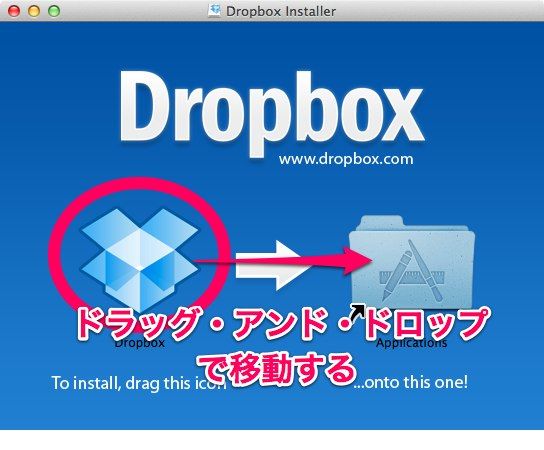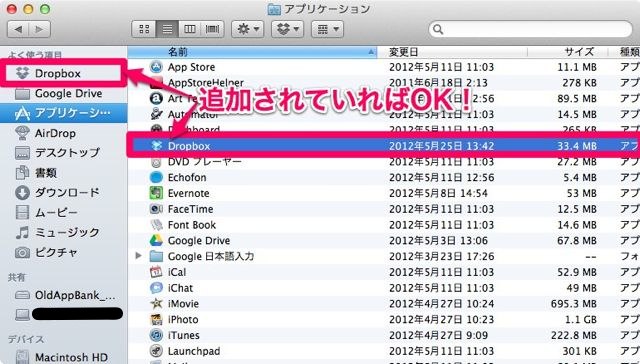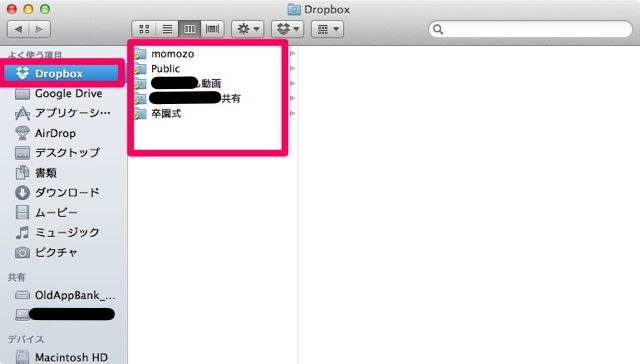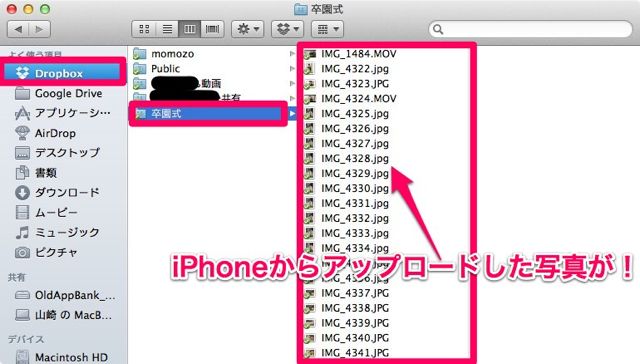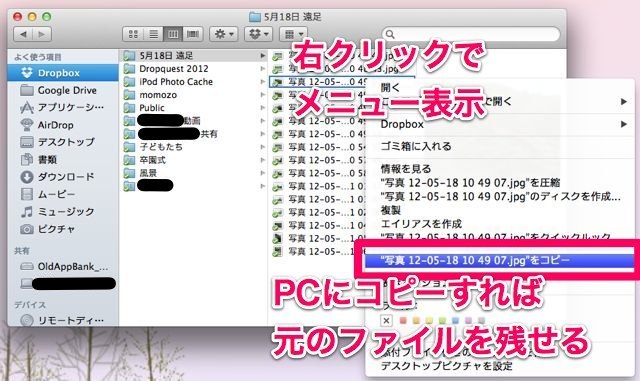こんにちはmomozowです。
前回、「iPhoneの写真をDropboxにバックアップする」方法をご紹介しました。
iPhoneから写真をアップロードするメリットは、バックアップだけではありません。ケーブルをつながなくても、PCですぐに写真が見られるという2つ目のメリットがあります。
そこで今日は「PCにDropBoxをインストールする方法」と「PCで写真を見る」ところまでご紹介していきたいと思います。
※これらはすべてインターネット環境があるところでお試しください。
PCにDropBoxをインストールしよう。
DropBoxをPCにインストールすると、「Dropboxフォルダ」がPC内に作成されます。Dropboxフォルダは、他のPC上のフォルダと同じようにファイルのやりとりが出来るようになり、とっても便利です。
まず下のサイトにアクセスし、【DropBoxのダウンロード】というところをタップします。
ダウンロードページ
→Dropbox – 生活をシンプルに
ページが切り替わると自動的にダウンロードが開始します。
そしてダウンロードしたファイルをダブルクリックで開きましょう。
この画面が表示されたら、左のアイコンを右にドラッグ・アンド・ドロップさせてください。
以上でインストールは完了しました!Finderを開き、アプリケーションの中にDropBoxのアイコンが表示されます。
そして左側のメニューに【DropBox】が追加されていればOKです。
PCで写真を見る。
Finderを開き、左側の【DropBox】をクリックします。するとDropBox内のフォルダが表示されてます!
さらにフォルダをクリックすると、iPhoneからアップロードした写真が出てきましたね!
PCに移動する
この写真をPC内で保存したいときは、アイコンをドラッグ・アンド・ドロップでデスクトップなどに移動させるだけ。
元ファイルを残して、PCにコピーする
元のファイルをDropBoxに残したまま、PCにも写真を移動したい。その場合は、写真のファイル名を右クリックし、【ファイル名をコピー】を選択しましょう。
そして保存したいところでペーストすれば、その写真がPC内にコピーされます。
PCにDropBoxをインストールすると、PC内のデータと同じように移動・コピー・削除ができて、データの管理がとっても楽になりますよ!
まだPCにDropBoxをインストールしていないという方は、これを機にぜひインストールしてみてください。
Dropboxについて詳しくはこちらから
→ 【保存用】Dropbox の全まとめ。基本機能の使い方解説から、応用まで。
| 開発 | Dropbox |
|---|---|
| 掲載時の価格 | 無料 |
| カテゴリ | 仕事効率化 |
| 容量 | 9.8 MB |
| 執筆時のバージョン | 1.4.7 |
Dropbox