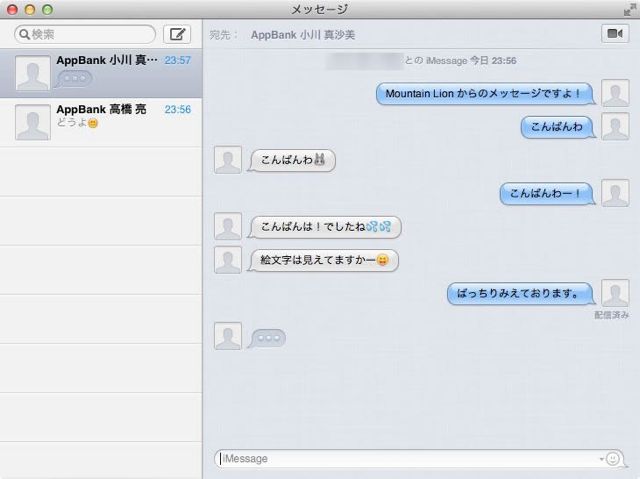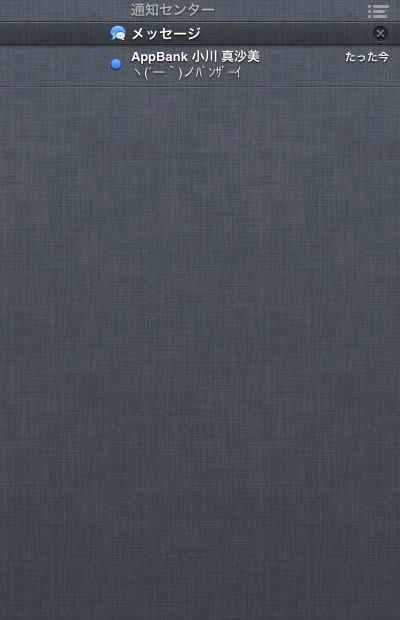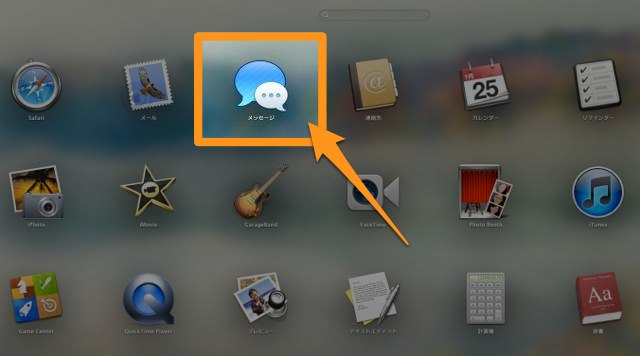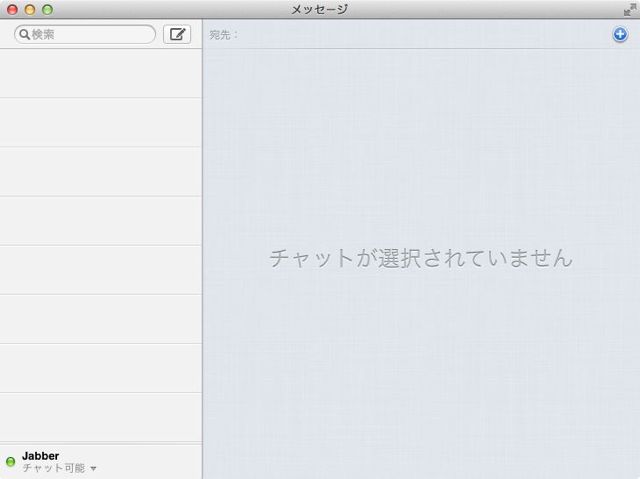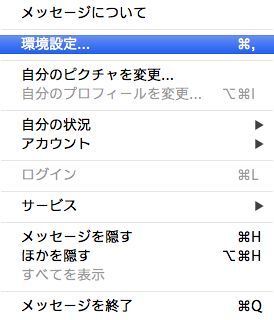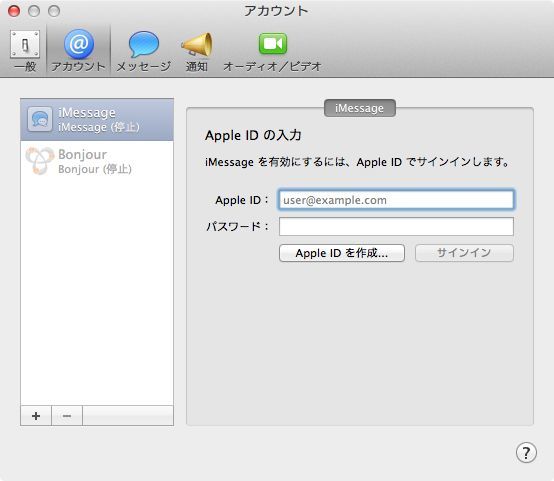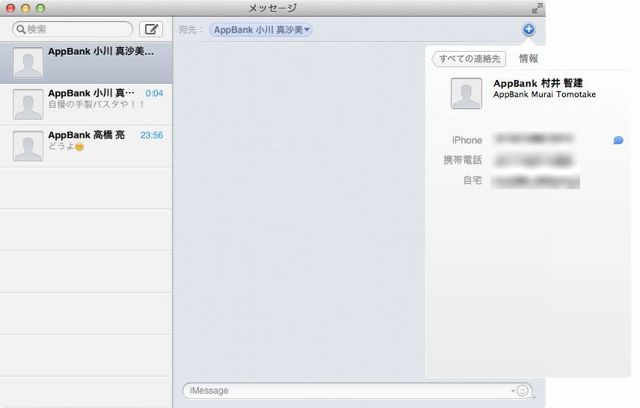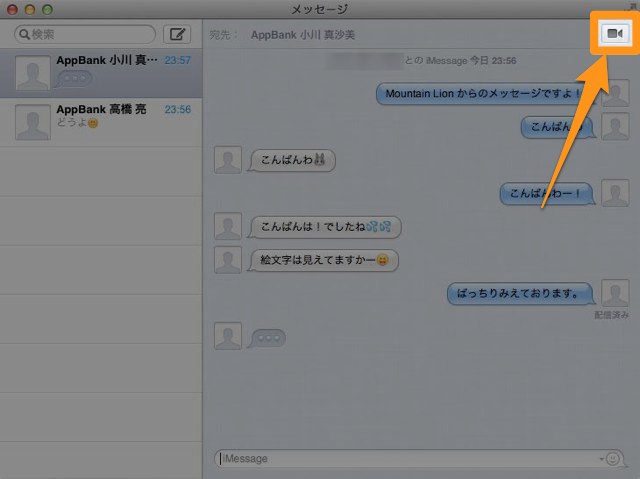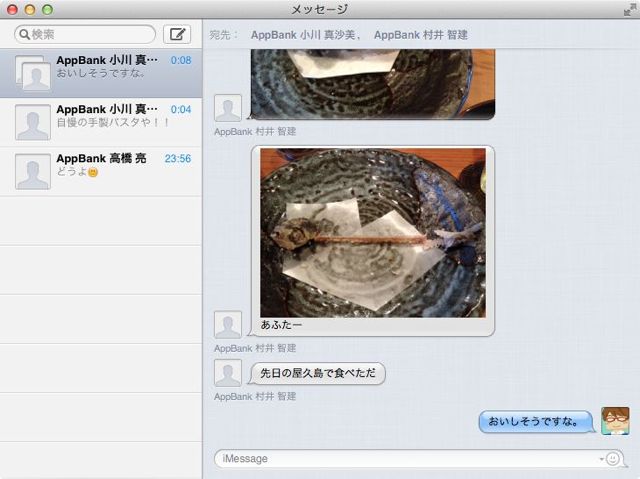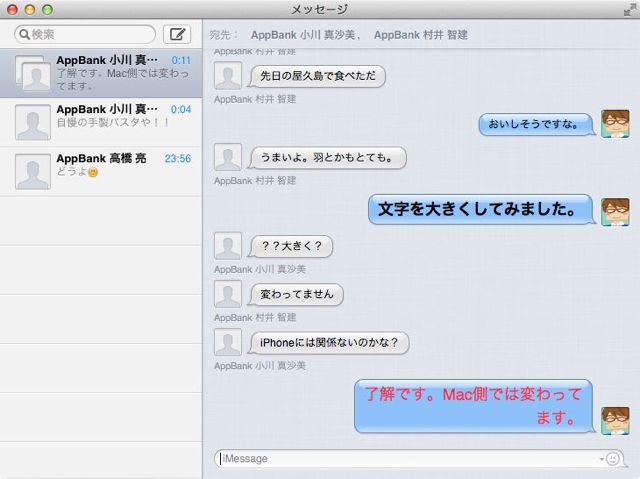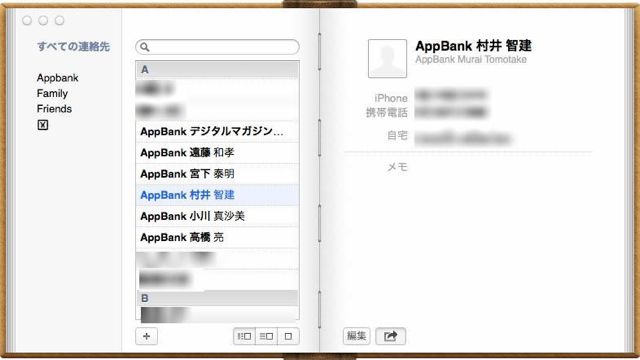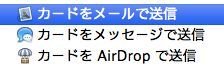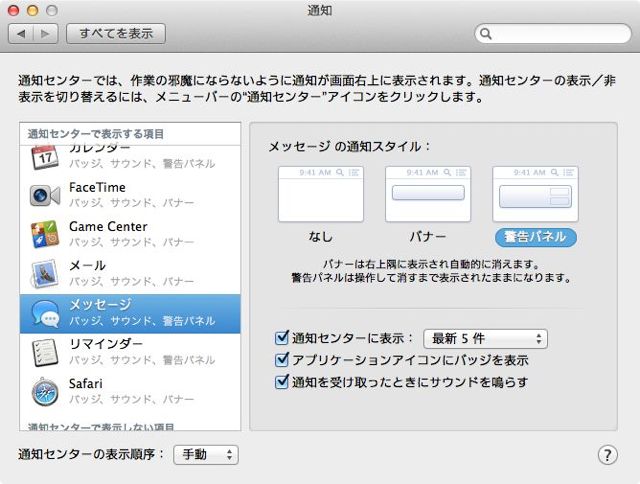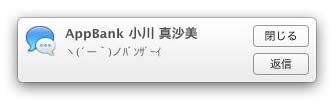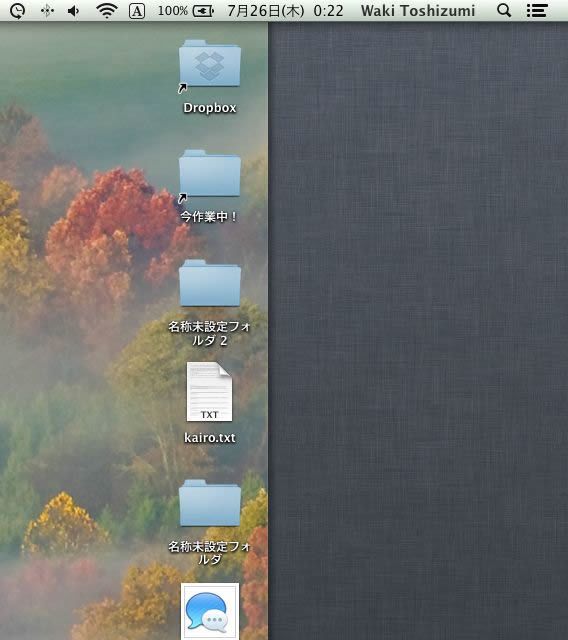MacでもiMessageが使えるようになりました!
Appleの新OS「Mountain Lion」の標準アプリメッセージが、MacにiMessageを連れてきてくれました!そうです。iPhoneやiPadで使えたiMessageがiPhoneでも使えるようなっています。
しかも、Mountain Lionには「通知センター」機能が加わっていますので、メッセージが届いた時に、デスクトップ右上にポップアップが表示されます。
もちろん、「通知」だけでなく、通知センターそのものも用意されています。(こちらiPhoneの画像にみえるかもしれませんが、Macです)
これは・・・すごい!!!
さっそくご紹介をしていきます。使うための設定も併せて紹介しています。
Mountain Lion をインストール
OS X Mountain Lion のインストールはこちらからご確認下さい
→ 新しいMac用OS「OS X Mountain Lion」の購入・インストール方法と初期設定の手順
メッセージにApple IDを設定
メッセージは標準アプリですので、特にインストールの必要はありません。アイコンを見つけたら起動しましょう。
起動しましたら、Apple IDの設定を行います(Googleトークの設定画面が表示されるかもしれません。その時は特に設定作業をせず、画面を閉じて下さい)。
画面上部のツールバーから【メッセージ】を探し、その中の【環境設定…】を選びます。
「アカウント」の中に、「iMessage」と書かれた項目があります。ここをクリックし、「Apple ID」と「パスワード」を入力します。
これで設定は完了です。
メッセージの使い勝手をご紹介
iPhoneと同じような使い勝手
まず、メッセージの送信先を選びましょう。iCloudでiPhoneと連絡先を同期していれば、いつも通りの感覚で送信先を選べます。
こちらがiMessageでやりとりしている画面。iPhoneと同じ操作感なので、スムーズに使えます。iPhoneの絵文字もバッチリよめます。
*iPhoneの絵文字はMacのメッセージアプリに登録されていないようです。iPhoneに登録されている絵文字を使っての送信は、iPhoneから届いた絵文字のコピペでしか行えないようです
ここで右上のボタンから、すぐにFacetimeを行うことも可能です。
ここで一旦メッセージアプリを閉じてみましょう。
そこで相手からメッセージが届くと…
ポップアップ!
デスクトップの右上隅に、ポップアップでメッセージが表示されます。
グループでのメッセージやりとりも簡単♪
文字を大きくしたり、色を変えてみたりもできます(ただしiPhoneで見た時は普通の文字にみえるようです)
様々な情報をワンタップで送れちゃいます
例えば「連絡先」アプリから、連絡先情報をメッセージアプリで送信してみます。
連絡先の中央右下、【編集】の右にあるボタンをクリックして下さい。
すると以下の画面が表示されます。あとは【カードをメッセージで送信】を選ぶだけ。簡単です。
それだけではありません。適当にファイルを右クリックして【共有】を選んでみて下さい。その中に【メッセージ】という項目があるはずです。なんでもすぐにさくっとメッセージで送れるというわけです。
通知センターとも連携
Mountain Lionには、iPhoneのようにメッセージを受信できる「通知センター」が備わっています。
メッセージアプリが立ち上がっていない時にメッセージが届くと、こちらのようなポップアップがデスクトップ右上に表示されます。
上の画像は【バナー】という通知スタイルですが、【警告パネル】というスタイルも用意されています。
*メッセージの通知の設定を変更したい場合、【システム環境設定】の【通知】から行います
こちらが【警告パネル】です。【閉じる】と【返信】ボタンがあります。
さらに、デスクトップの右上端にあるアイコンをクリックしてみます。すると、画面右側がすっと開き、通知センターが表示されます。
メッセージが届くと、メッセージがそこに表示されます。
メッセージ × 通知センター のコンボがすごい
まさにiPhoneのメッセージ機能がそのままMacにやってきたような感じです。
iPhoneのようにメッセージの送受信ができて、さらに通知もされます。もちろん通知センターの設定はオフにできますので、ご自分にとって一番便利なように設定するのがよいと思います。
それにしてもiPhoneユーザーにとっては、Macはどんどん便利になっていきますね。
「iPhoneのiMessageの使い方を改めて確認したい」という方は、以下からどうぞ
→ iMessageの使い方