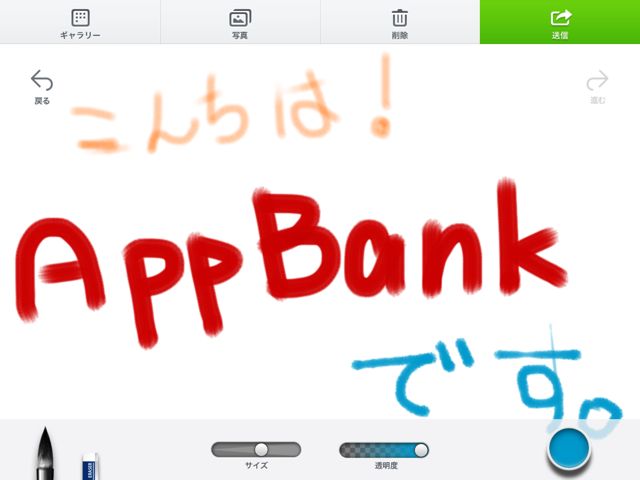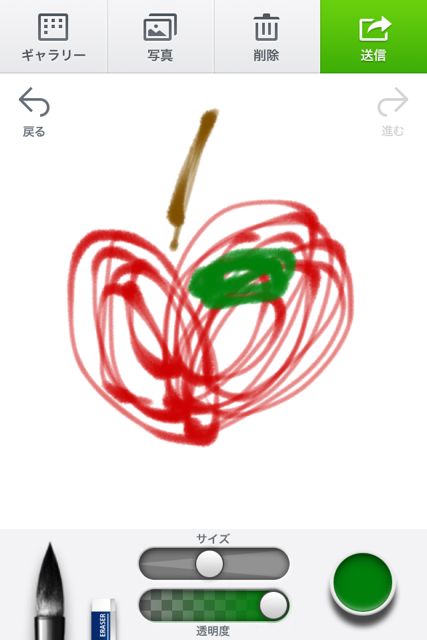

iPhoneでお絵描きを楽しんで、描いたイラストをLINEで友だちに送れるLINE Brushのご紹介です。
鉛筆やフェルトペンなど、ブラシの種類は27個もあります。絵を描くためのブラシだけじゃなく、カメラで撮影した写真をプロが描いたイラストのように加工できるブラシもあります。
手軽に楽しめるLINE Brushでさっそく遊んでみます!
目次
LINE Brushの使い方を動画でチェック!
描いたイラストをLINEに送る方法
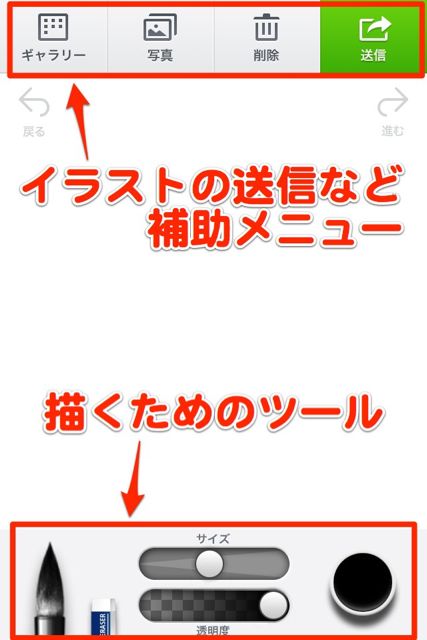
アプリの画面したにブラシの種類や太さ、色を変えるメニューがあります。
画面の上には、描いた絵を送る【送信】やキャンバスに写真を取り込む【写真】ボタンがあります。
まずは画面中央の白い部分に、自由に絵を描きます。
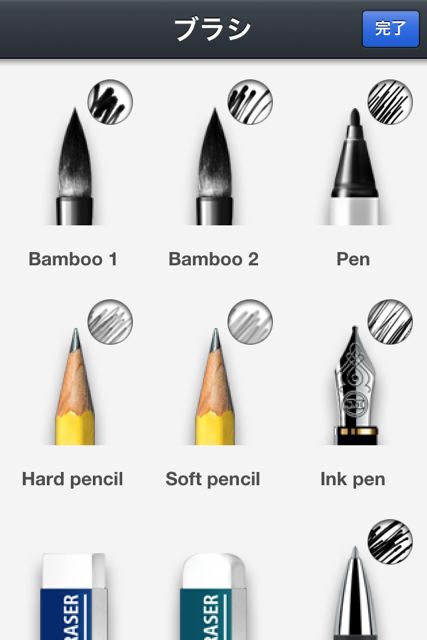
左下のブラシをタップすると、鉛筆、万年筆などブラシの種類を変更できます。
ブラシによって書き心地や雰囲気が変わるので、色々書き比べてみてくださいね。
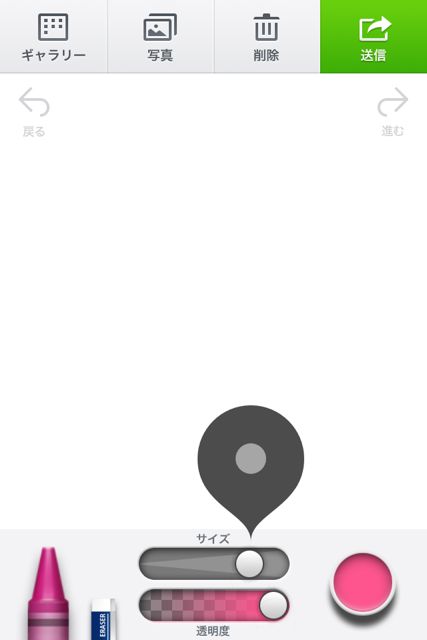
画面下の中央にあるスライダーは、ブラシの太さや透明度を調整できます。
スライダーを移動しているときに、太さや濃さのプレビューが表示されます。プレビューを参考にしながら、調整しましょう。
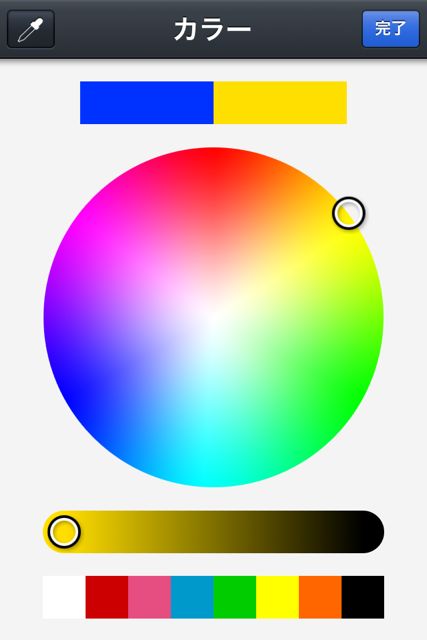
画面下部の右端にある丸いボタンをタップすると、色を変更できます。
虹色のカラーサンプルをタップしてベストな色をみつけましょう。
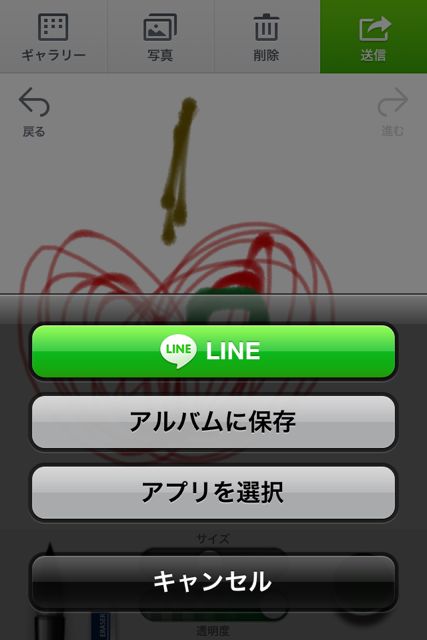
イラストが完成したら、右上にある【送信】ボタンをタップします。
描いたイラストを保存するか、LINEで送るか選択できます。
【LINE】を選択するとLINEアプリが起動して、誰にイラストを送信するか選べる画面に進みます。
写真を取り込んでイラストのように加工しよう
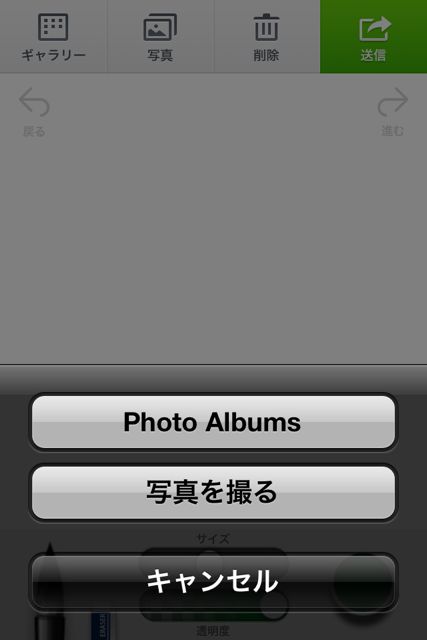
絵を描くのが苦手な方でも大丈夫。プロの描いたイラストのように写真を加工できる機能があります。
画面上の【写真】ボタンをタップして、写真を撮ったりカメラロールから写真を選択しましょう。

写真が取り込めたら、画面左下にある【ブラシ】ボタンをタップします。
この中にステキな機能が隠されています。
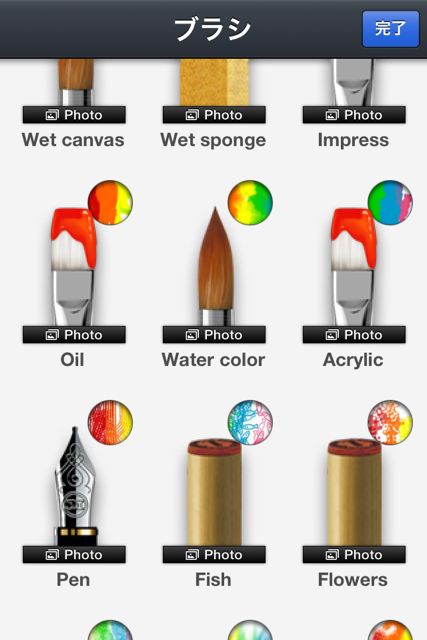
ブラシ画面を下にスクロールしていくと、ブラシに【Photo】というボタンがついたものが現れます。
これがステキなブラシなのです。
ブラシごとに「ぼかす」や「まぜる」、「ひっかく」など色々な効果があります。
このブラシをつかって、取り込んだ写真の上をなぞるとプロの描いたイラストのような加工ができます。


上下に表示されているメニューは、画面をタップすると非表示になります。もう1度タップするとメニューが再び表示されています。
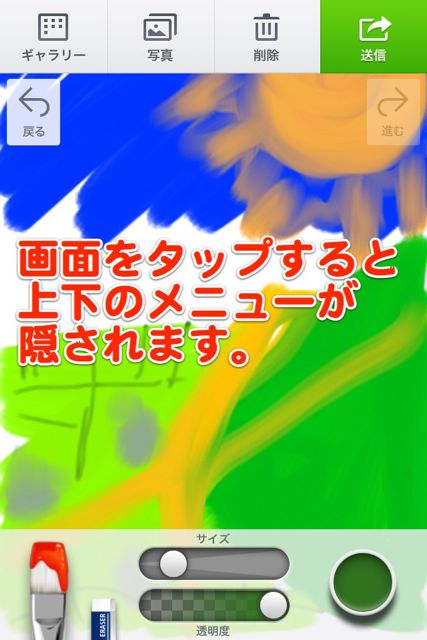
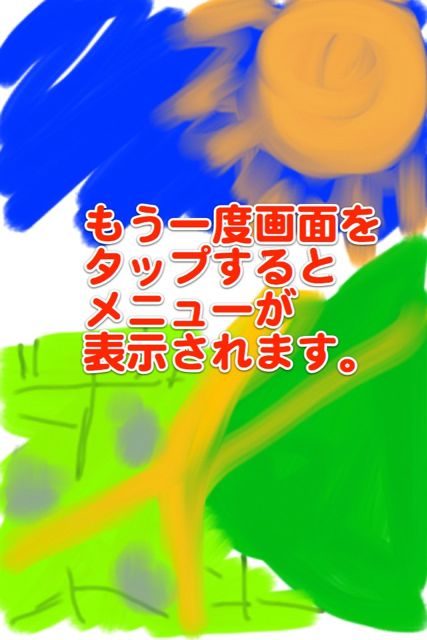
iPadでも使えるユニバーサルアプリです。iPadでは大きな画面でお絵描きを楽しめます。
友だちとLINEでお絵描きしりとりや、落書き交換して楽しみましょう♪
| 開発 | NAVER Japan Corporation |
|---|---|
| 掲載時の価格 | 無料 |
| カテゴリ | 仕事効率化 |
| 容量 | 13.0 MB |
| 執筆時のバージョン | 1.0.0 |
LINE Brush