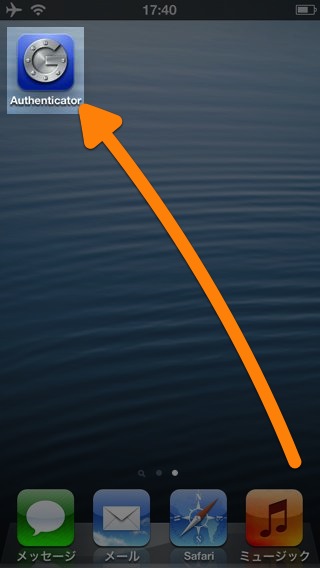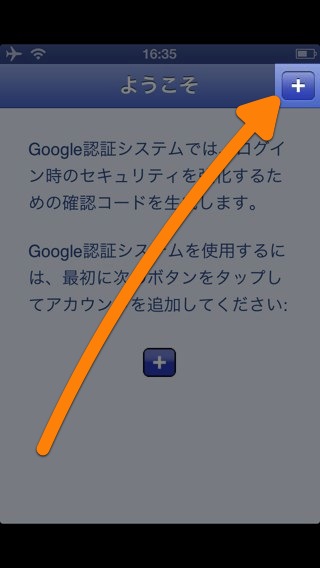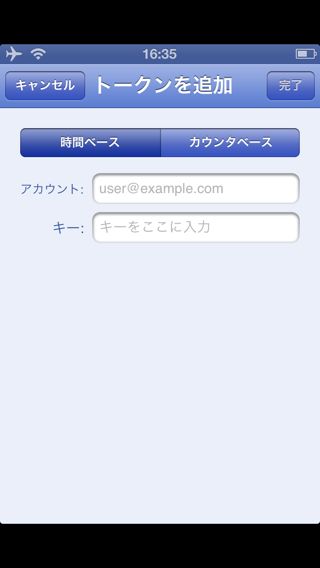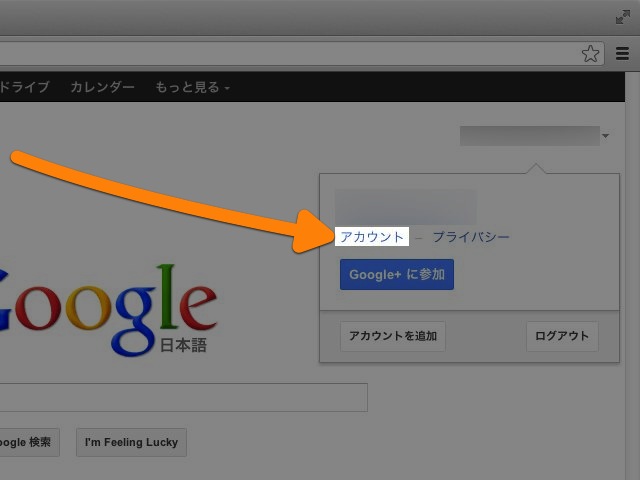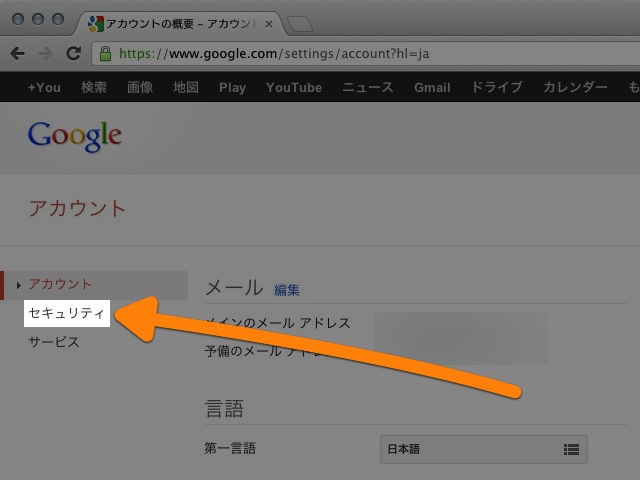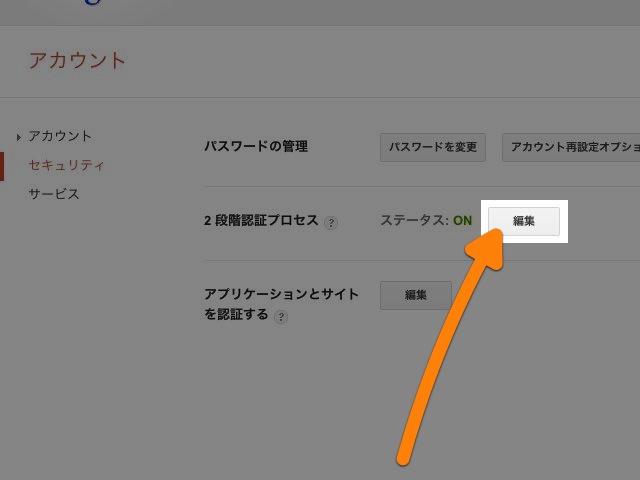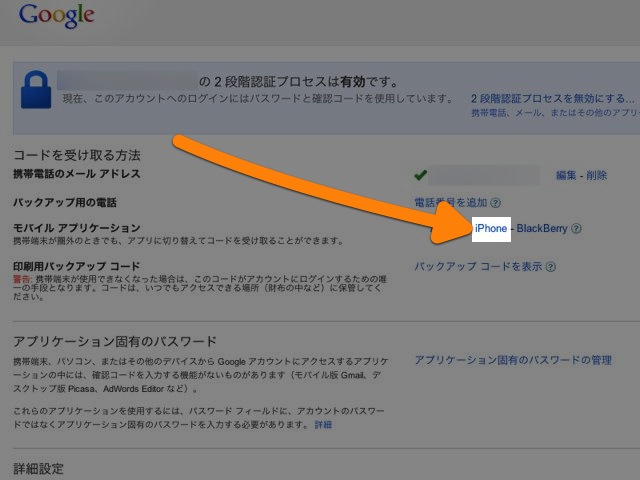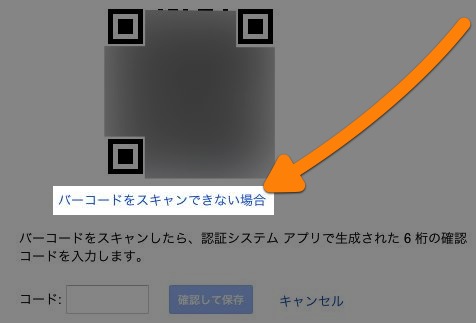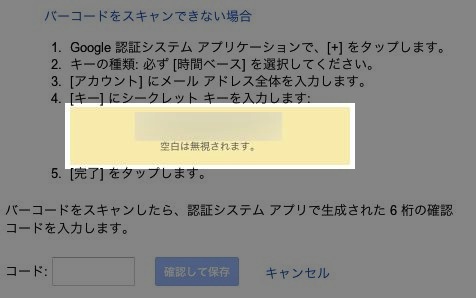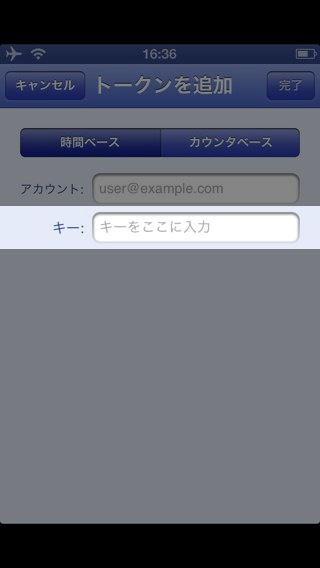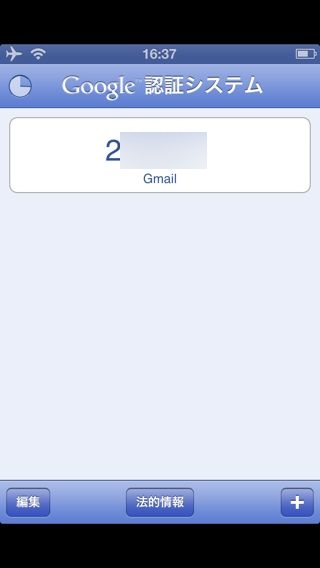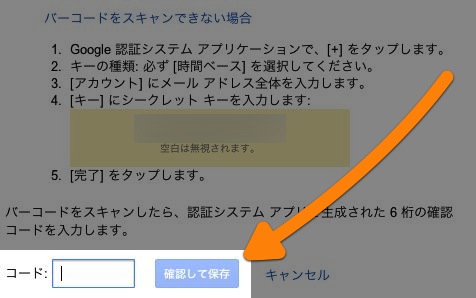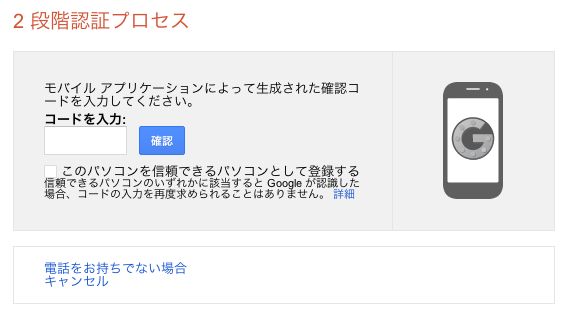AppBank の主任です。
Gmail の乗っ取り対策として有効なのが「2段階認証」。ユーザー ID とパスワードを入力した後に、毎回異なるコードを入力する必要があります。
このコードはメールなどで Google から送られてくるのですが、実は別の方法でも必要なコードを確認できます。
それが Google 公式アプリの Google Authenticator です。いったん登録を済ませれば圏外でもコードを確認できます。
海外でも Google にログインしたい方や iPod touch ユーザーにオススメです。
2段階認証の設定方法はこちら→Gmailの乗っ取りを防ぐ「2段階認証」を設定する方法
「メール」アプリで2段階認証を設定済みのGmailと同期する方法はこちら→iPhoneのメールアプリで2段階認証を設定済みのGmailと同期する方法
iPhoneの準備をする
まずは Google Authenticator を iPhone にダウンロードしましょう。
左:Google Authenticator を開きます。
右:【+】をタップ。
登録用コードを発行する
PC から Goolgle・Gmail にログインします。右上のメニューを開き、【アカウント】をクリック。
【セキュリティ】をクリックします。
「2段階認証プロセス」の【編集】をクリック。
「モバイルアプリケーション」の【iPhone】をクリック。
【バーコードをスキャンできない場合】をクリック。
表示される登録用コードを確認します。
登録用コードをiPhoneに登録する
左:PC で確認した登録用コードを「キー」欄に入力して【完了】をタップ。
右:このようにコードが表示されれば OK です。
最後に Google Authenticator に表示されるコードを PC で入力し、保存します。
このメッセージが表示されれば設定完了です。
使ってみる
では、実際に使ってみましょう。
PC で Google にログインし、コードの入力画面を表示します。
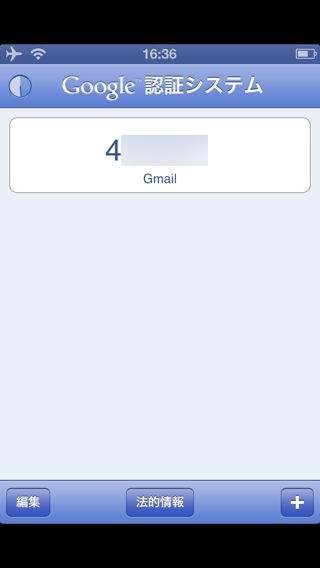
時間が経過するとコードが新しくなります。ログインする際は常に新しいコードを入力してください。