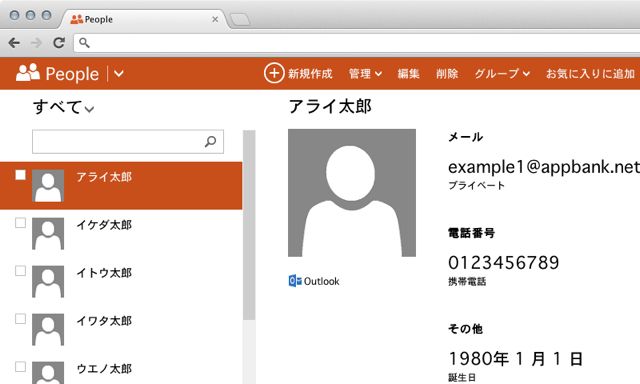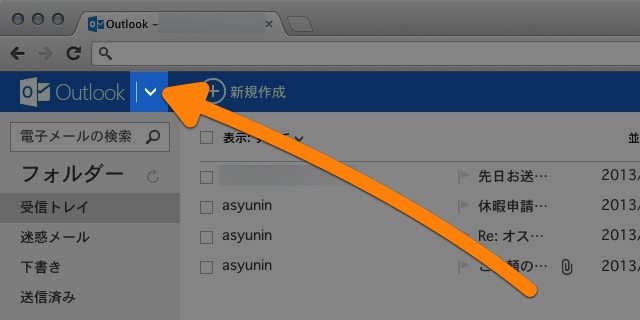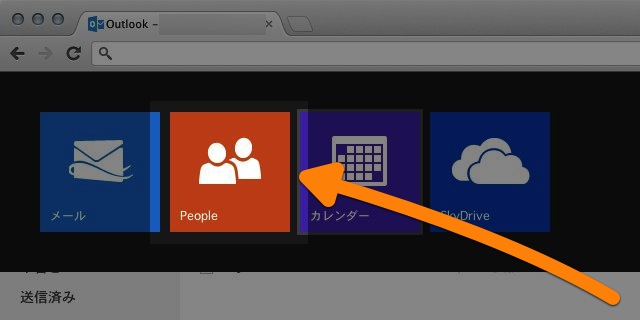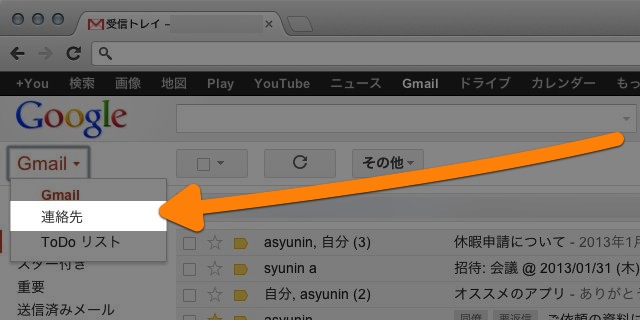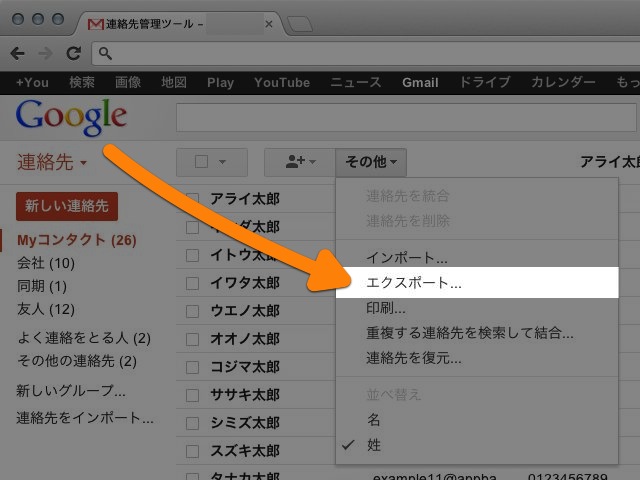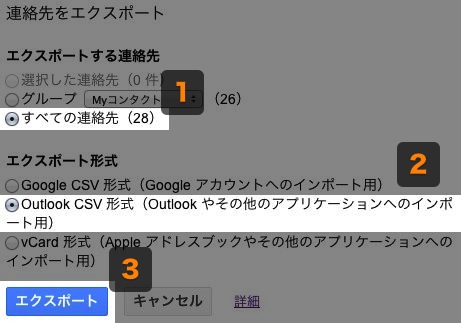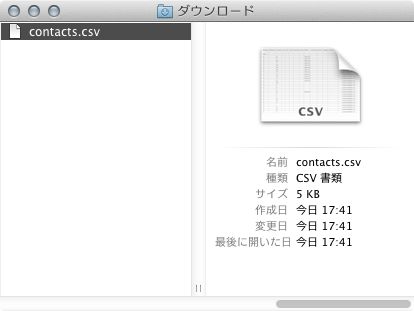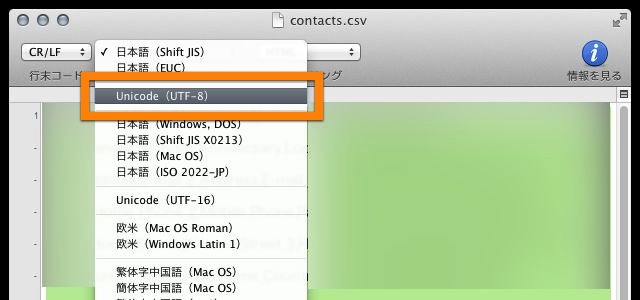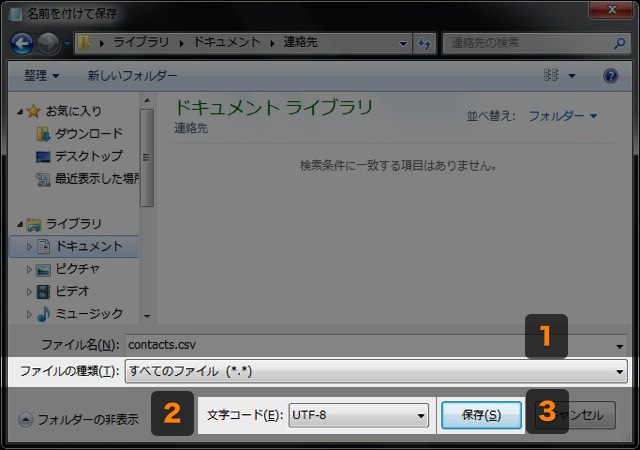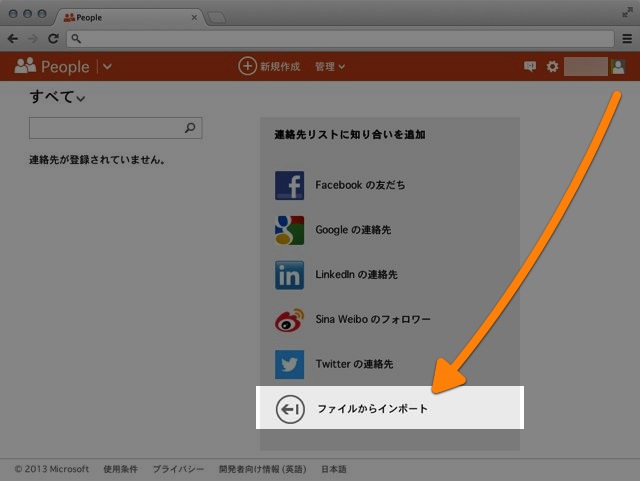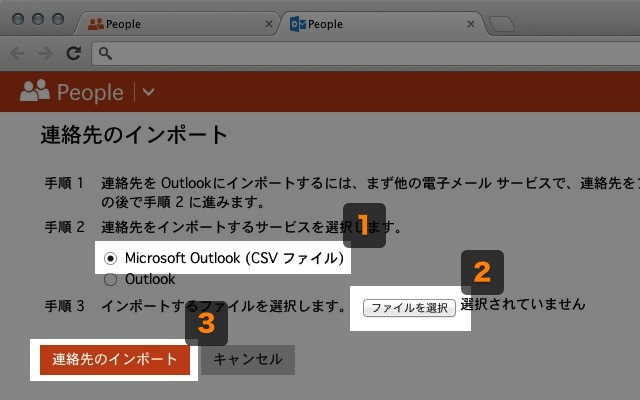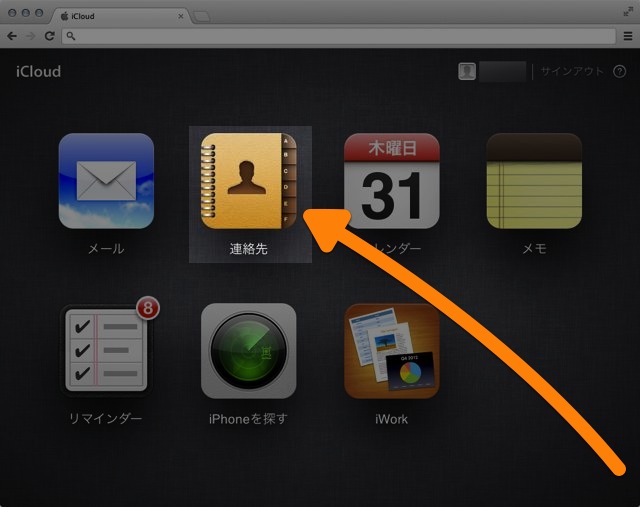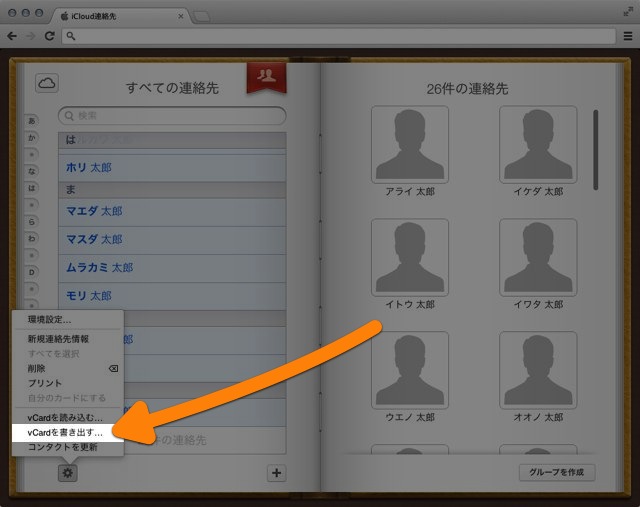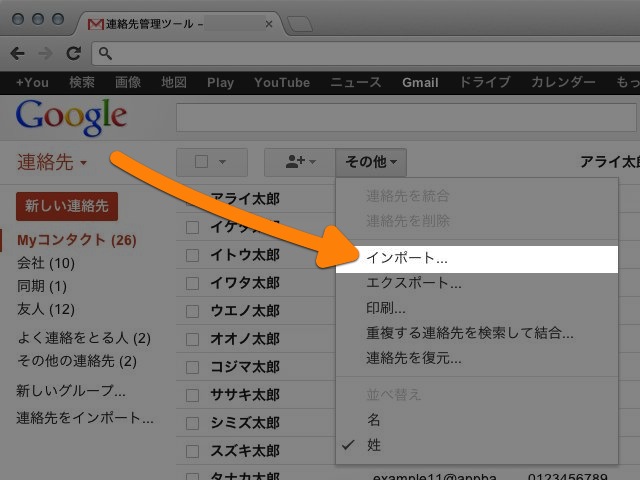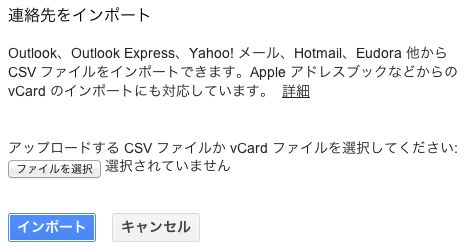AppBank の主任です。マイクロソフトが提供するサービスの使い方・活用法をご紹介する「Outlook.comの使い方」。
今回は Outlook.com の連絡先管理サービス「People」と iPhone の標準アプリ「連絡先」を同期する方法です。
同期そのものは簡単ですが、問題は iCloud や Gmail から Outlook.com にどうやって連絡先を移行させるか。今回はその方法もご紹介します。
※執筆時点では iCloud や Gmail の連絡先データに含まれる「フリガナ」が移行できません。改めて入力し直す必要があります。
iPhoneの設定を確認する
あらかじめ Outlook.com のアカウントを iPhone に登録しておく必要があります。
左:設定アプリを開きます。
右:【メール/連絡先/カレンダー】をタップ。
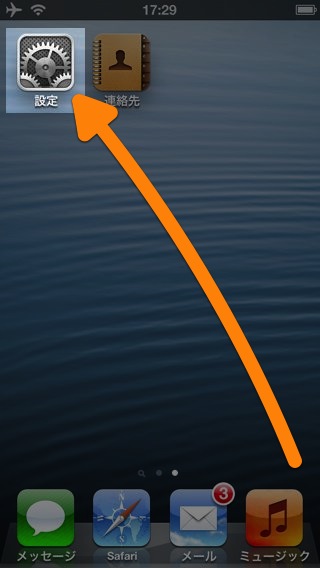
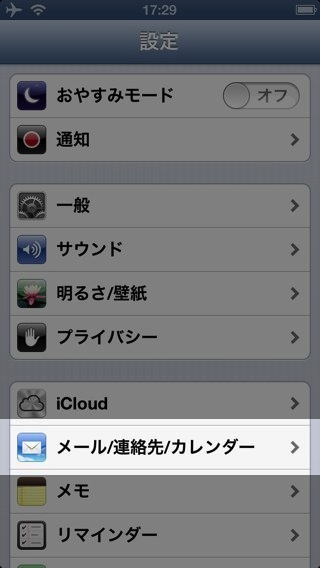
左:Outlook.com のアカウントをタップ。
右:「連絡先」をオンにします。
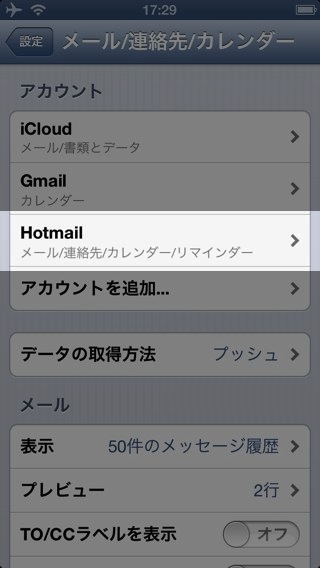
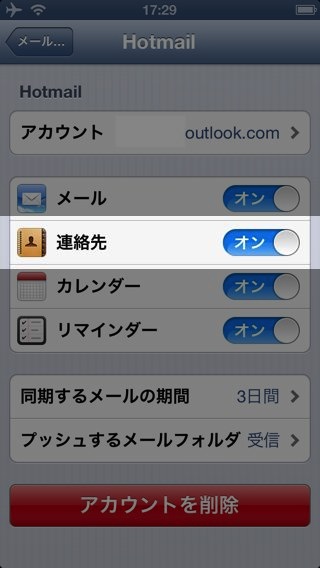
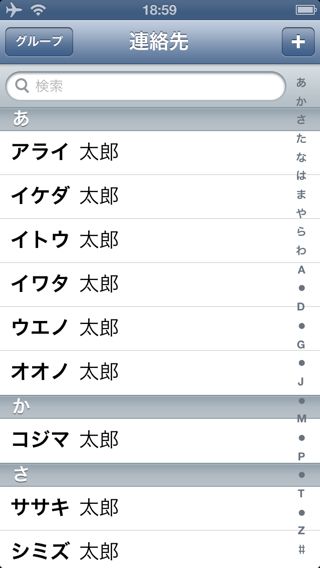
注意点
Outlook.com の「People」と連絡先を同期する場合、連絡先をグループで分類・整理することができません。
また、その前から iPhone に登録されている連絡先・iCloud や Gmail の連絡先とは結合・統合されません。
これまでの連絡先データを Outlook.com に同期するには、後ほどご紹介する方法で移行する必要があります(要 PC)。
PCから連絡先を確認する
以下のウェブページを PC のブラウザで開きます。
→Outlook.com
Outlook.com のアカウントでログインしたらロゴ横の【↓】をクリック。
【People】をクリック。
連絡先が表示されます。
Gmailから連絡先データを移行する方法
Outlook.com の連携機能で Gmail の連絡先を表示できるようにしても、それらの連絡先は iPhone に同期されません。
少々手間が掛かりますが、Gmail から連絡先をいったんエクスポートし、Outlook.com にインポートする必要があります。
まず PC のブラウザで Gmail にログインします。
→Gmail: Google のメール
次に Gmail の連絡先を開きます。
【その他】をクリックして【エクスポート】をクリック。
「すべての連絡先」を選び、「Outlook CSV 形式」を選んで【エクスポート】をクリックします。
すると1つの CSV ファイルがダウンロードされます。
このまま Outlook.com にインポートしても文字化けするので、CSV ファイルを文字コードが変換できるテキストエディタで開き、「UTF-8」にします。
Mac の場合は CotEditor(無料)がオススメです。UTF-8 に変換して保存します。
→CotEditor プロジェクト日本語トップページ – SourceForge.JP
Windows の場合はアクセサリのメモ帳がオススメです。
CSV ファイルを開いて【名前を付けて保存】をクリックし、「ファイルの種類」は【すべてのファイル】、「文字コード」は【UTF-8】を選んで保存します。
次に Outlook.com の「People」を開き、【ファイルからのインポート】をクリック(この表示がない場合は【管理】→【知り合いの追加】をクリック)。
手順2で「Microsoft Outlook(CSV ファイル)」を選び、手順3で【ファイルを選択】をクリックして先ほど変換した CSV ファイルを選びます。
最後に【連絡先のインポート】をクリックすれば、Gmail の連絡先を Outlook.com にインポートできます。
注意点
インポートを行っても以下のデータは反映されません。
- 連絡先に設定した写真
- フリガナ・ニックネーム
- 2つ目以降のカスタムラベルのメールアドレス
- 「メイン」やカスタムラベルの電話番号
- 2つ目以降のカスタムラベルの住所
- 「記念日」やカスタムラベルの日付
- 「ホームページ」以外の URL
- 『関係』『IM』『インターネット電話』『カスタムフィールド』
iCloudから連絡先データを移行する方法
iCloud からデータを移行する場合は Gmail の連絡先にいったん移行します。Gmail に移行後の作業はこちらでご紹介した通りです。
ここでは iCloud の連絡先を Gmail に移行する方法をご紹介します。
PC のブラウザから iCloud にログインし、【連絡先】をクリック。
「Shift」キーを押しながら移行したい連絡先をクリックして選び、【vCardを書き出す】をクリック。ダウンロードが始まります。
Gmail にログインし、【連絡先】を開きます。
【その他】をクリックして【インポート】をクリック。
先ほどダウンロードした vCard ファイルを選び、インポートします。
あとはこちらでご紹介したように、iCloud から移行した連絡先を Gmail からエクスポートして、Outlook.com に移行します。