『iOS 10』でiPhoneをバックアップする方法はこちら。
→ iPhoneをiCloud(Wi-Fi)でバックアップする方法【iOS 10版】
———
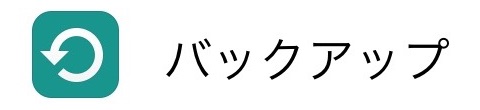
Wi-Fiさえあれば、iPhoneを手軽にバックアップできるのがiCloudバックアップの特徴です。その方法をご紹介します。
iCloudバックアップを復元する方法や注意点などはこちらをご覧ください
→ iPhoneをiCloudでバックアップ・復元する方法まとめ
iTunesのバックアップも知りたい方はこちらをぜひご覧ください。
→ iPhoneをバックアップする方法まとめ
1. バックアップの準備
設定アプリを開きます。
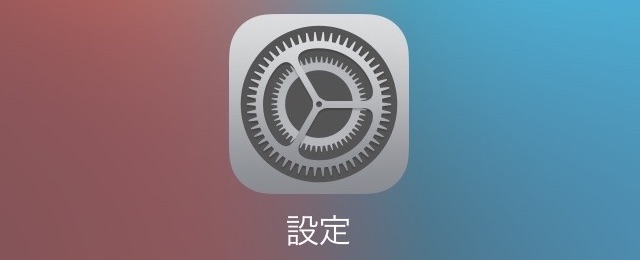
【iCloud】を開きましょう。
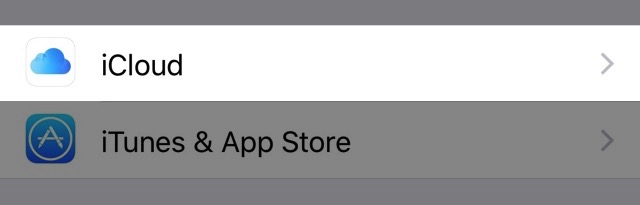
App StoreやiTunes Storeでお使いのApple IDでサインインしましょう。
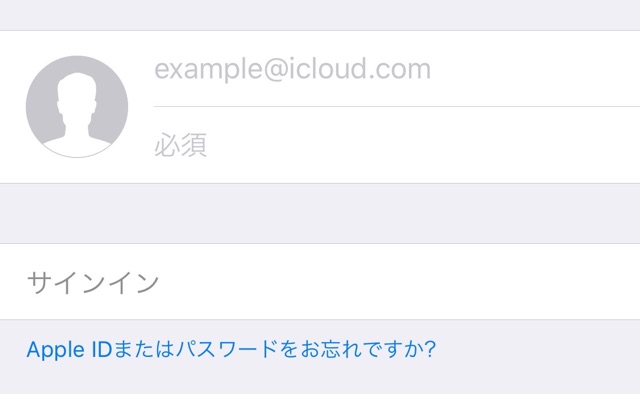
Apple IDをお持ちでない場合は【Apple IDを新規作成】をタップし、Apple IDをつくりましょう。
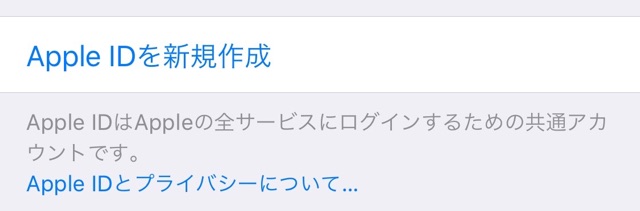
2. バックアップする
サインインしたら【バックアップ】を開きます。
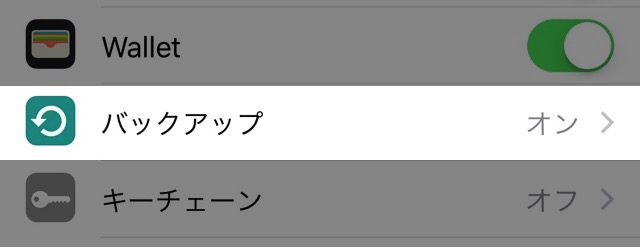
「iCloudバックアップ」がオンになっていることと、iPhoneがWi-Fiに接続していることを確認します。
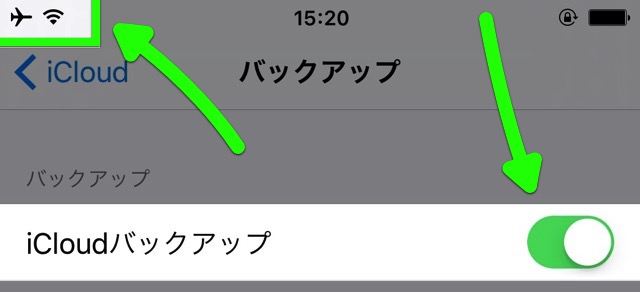
【今すぐバックアップを作成】をタップします。
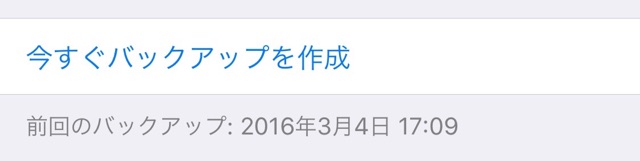
バックアップの作成が始まります。
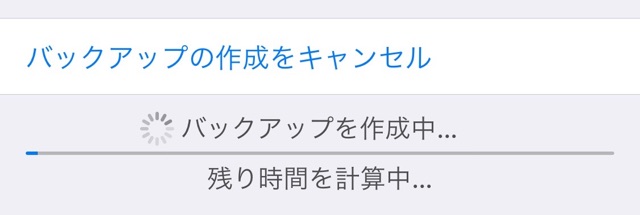
バックアップの作成が終わると【今すぐバックアップを作成】の下にある日時が直近のものに変わります。
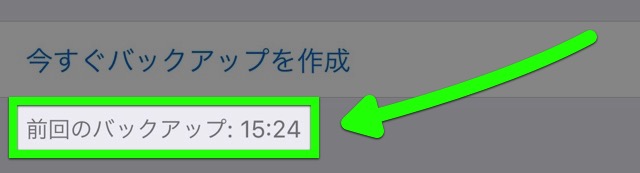
容量不足でバックアップできないときは?
「iCloudの容量が足らないのでバックアップできない」、そんなメッセージが表示されたときはバックアップの設定を変えるか、iCloudの不要データを消してみましょう。
→ iCloudに空き容量がないときの対処法
→ 時々表示される「Not Enough Storage」とは?
バックアップ対象を選ぶ
通常はバックアップするアプリを選ぶ必要はありません。
選択したい場合は、設定アプリの【iCloud】→【容量】→【ストレージを管理】→「バックアップ」にある【このiPhone】を開きます。
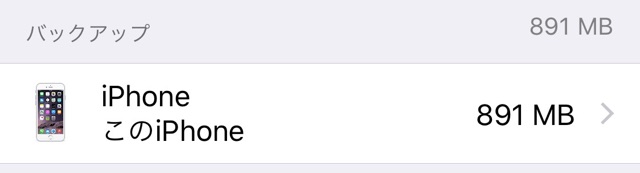
ここでバックアップするアプリを選択できます。
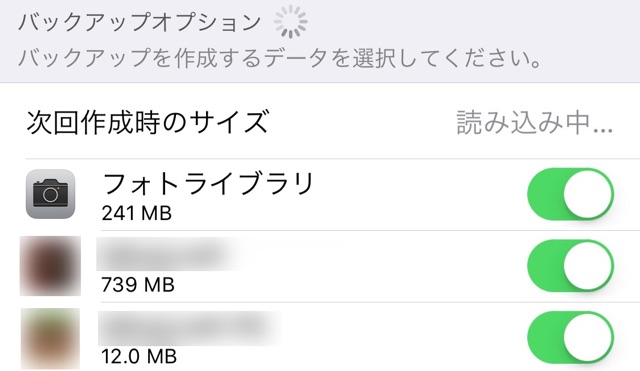
iCloudでバックアップできるデータ
Appleによると、以下のデータをiCloudにバックアップできます。
- アプリ・曲・映画・ブックの購入履歴
- 写真とビデオ(iCloudフォトライブラリ無効時)
- デバイスの設定
- アプリのデータ
- ホーム画面の配置
- SMS・MMS・iMessageのメッセージ
- 着信音
- ビジュアルボイスメールのパスワード
- 動作状態データ
- ホームキットの構成
iCloudと同期しているデータ、iCloudメール・連絡先・カレンダー・リマインダー・Safariのブックマーク・メモ・iCloud Drive上のデータはバックアップの対象外です。
ゲームアプリの中には独自の方法でデータを保存しているものもあります。バックアップの方法については、各アプリの開発者にお問い合わせください。
iPhoneにデータを戻す「復元」の方法
以下のページでご紹介しています。
→ iPhoneをiCloudのバックアップで復元する方法【iOS 9版】
最新のiPhone対応バックアップはこちらから
【更新中】最新のiPhoneバックアップ方法まとめ
→iPhoneをバックアップする方法まとめ
参考
iCloud: iCloud ストレージとバックアップの概要 – Apple


