iTunes 12.5に対応した、iPhoneのバックアップ方法はこちら。
→ iPhoneをiTunes(PC)でバックアップする方法【iTunes 12.5版】
———

iPhoneをPCのiTunesでバックアップする方法をご紹介します。
本記事で使っているiTunesはバージョン12.4です。
バックアップからiPhoneにデータを戻す「復元」の方法はこちら。
→ iPhoneをiTunesのバックアップで復元する方法【iTunes 12.4版】
バックアップのまとめもぜひご覧ください。
→ iPhoneをバックアップする方法まとめ
(1)iPhoneとPCをつなぐ
まずはiPhoneとPCをLightningケーブルで繋ぎましょう。

(2)iTunesを起動する
初期設定のままなら、iPhoneとPCをつないだ段階でiTunesが自動的に起動します。
自動的に起動しなかった場合は、以下の手順でiTunesを起動してください。
Windowsの場合
スタートメニューや、デスクトップのショートカットから起動します。
Macの場合
以下の手順でiTunesを起動します。
- デスクトップをクリック
- 画面上の【移動】メニューを開き、【アプリケーション】をクリック
- iTunesを探してダブルクリック
(3)iPhoneをバックアップする
ウィンドウ左上にある、iPhoneのボタンをクリックします。
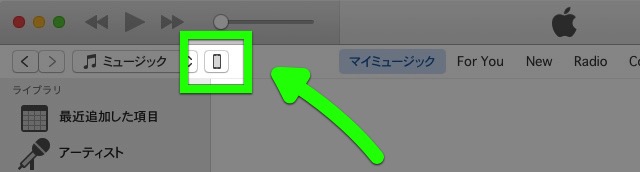
ウィンドウ左側の【概要】をクリック。すでに選択している場合もあります。

ウィンドウの右側を下にスクロールし、バックアップ欄にある【このコンピュータ】を選択。これで、次回から同期する際にiTunesでバックアップできます。
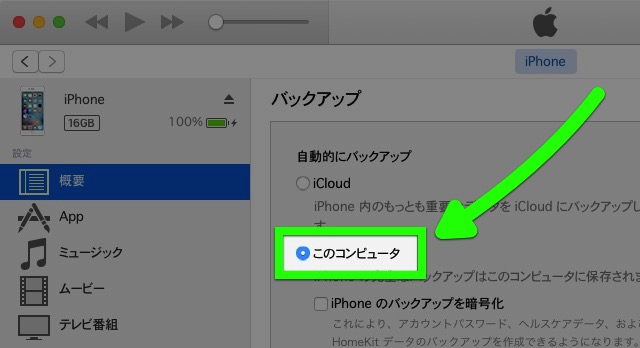
つぎに、右側にある【今すぐバックアップ】をクリックしましょう。
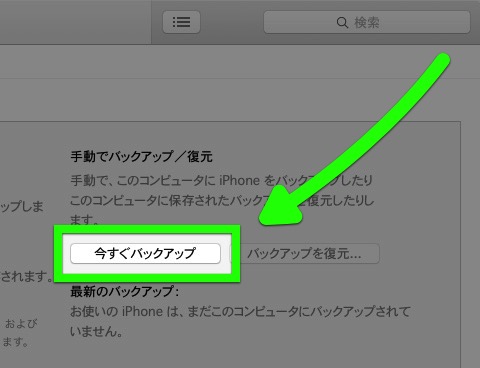
バックアップが始まると、ウィンドウ上に進行状況が表示されます。

暗号化するとバックアップできるデータが増える
暗号化することで、以下のデータもバックアップできるようになります。
- iPhoneに保存したパスワード
- Wi-Fiの設定
- ウェブサイトの履歴
- ヘルスケアに関するデータ
バックアップを暗号化する方法
バックアップする前に【iPhoneのバックアップを暗号化】にチェックを入れます。
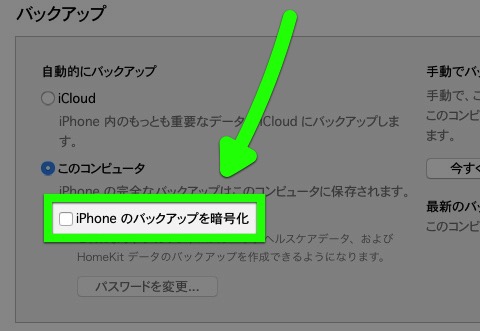
暗号化のためのパスワードを設定します。これを忘れるとバックアップからiPhoneにデータを復元できなくなるので、設定・取り扱いには注意しましょう。
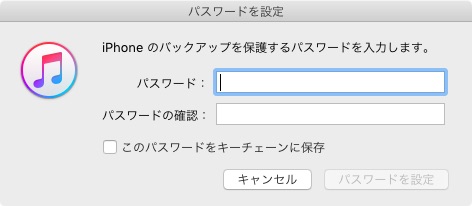
設定を済ませるとiPhoneのバックアップが始まります。
参考
iTunes でのバックアップの暗号化について – Apple サポート
最新情報はAppBankアプリで!
iPhoneの最新ニュースのほか、アプリやアクセサリの使い心地を徹底紹介したレビュー・iPhoneの便利な技もチェックできます。
もっとiPhoneを楽しむための情報がたくさんつまっていますので、ぜひお試しください!
| ・販売元: APPBANK INC. ・掲載時のDL価格: 無料 ・カテゴリ: 仕事効率化 ・容量: 10.1 MB ・バージョン: 1.0.0 |


