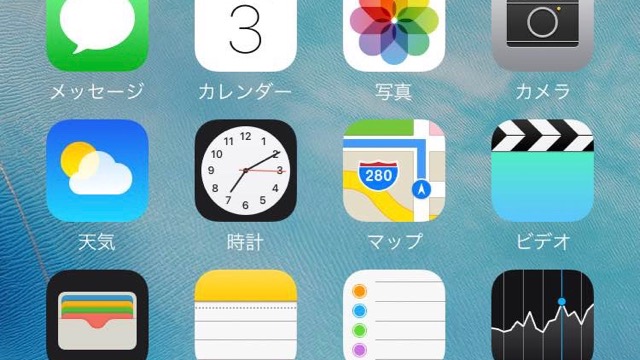
iPhoneでアプリをインストールすると、全て「ホーム画面」に追加されます。
ホーム画面上では、アプリを移動したり、フォルダを作ってまとめたりできますよ。
今回はホーム画面のアイコンの整理の仕方をご紹介します。よりiPhoneが使いやすくなりますよ。
ホーム画面を整理しよう
アイコンを移動する
iPhoneのホーム画面に並んでいるアプリのアイコンは、自由に移動させることができます。
アイコンを一定時間タップすると、アイコンが揺れだします。この状態でスライドさせると、アイコンの移動ができますよ。
アイコンの移動ができたら「ホームボタン」を押しましょう。通常のホーム画面に戻りますよ。
また、アプリをアプリの上に移動させると、「フォルダ」を作ることができます。アプリが増えてきたときに同じジャンルのアプリでまとめておけば、ホーム画面がさらに見やすくなりますよ。
アプリを他のページに移動させる
ホーム画面でアプリを他のページに移動させることもできます。
アプリをページの画面端まで移動させることで、隣のページに移動しますよ。アイコンの移動が終了したら、「ホームボタン」を押すことで、通常のホーム画面に戻すことができます。
ホーム画面から削除する
ホーム画面からアイコン削除するには、アイコンを一定時間タップします。
アイコンが揺れ【×】アイコンは現れるので再度タップすることで、アイコンを削除できます。
※アイコンを削除すると、アプリ自体も削除され、データも削除されます。
アイコンを初期状態に戻す。
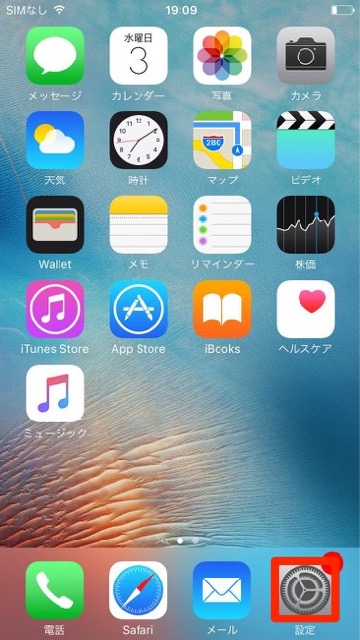
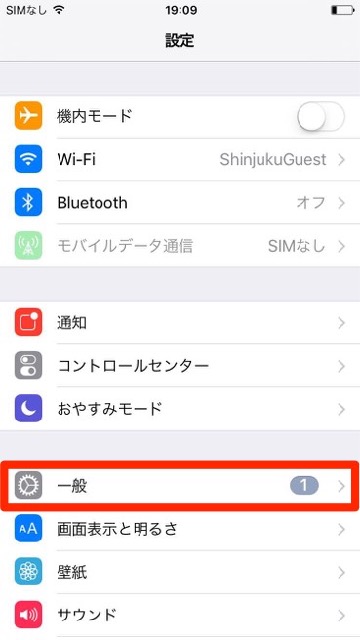
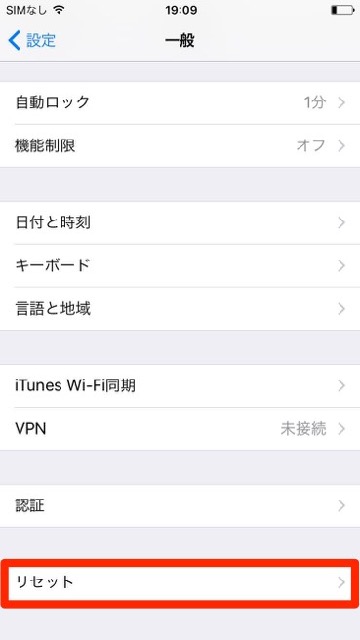
「ホーム画面のレイアウト」を選択すると「ホーム画面をリセット」とバーが出てくるのでタップします。
これで完了です。ホーム画面が初期状態に戻ります。他のアプリは削除されずABC/あいうえお順に並び替えられます。
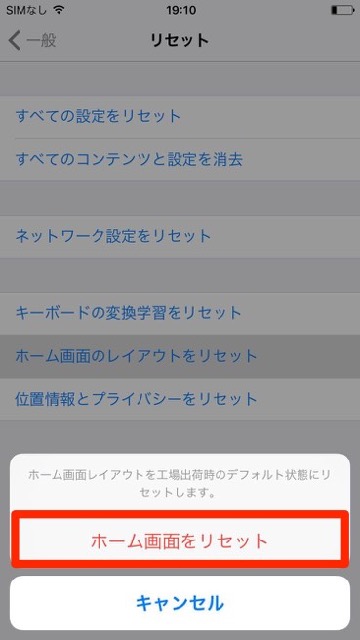
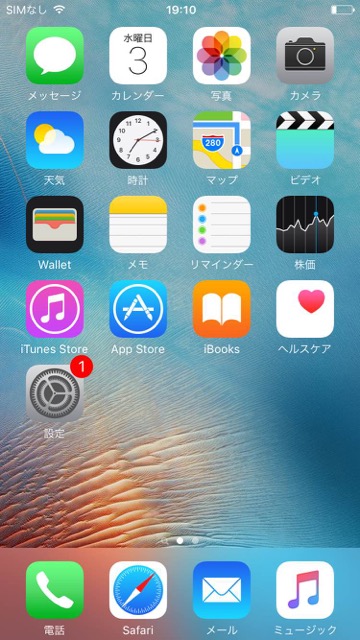
以上が、基本的なホーム画面の整理方法です。頻繁に使うアプリを押しやすい場所に置いておくと、よりiPhoneが使いやすくなりますよ。
最新情報はAppBankアプリで!
もっとiPhoneを楽しむための情報がたくさんつまっていますので、ぜひお試しください!
| ・販売元: APPBANK INC. ・掲載時のDL価格: 無料 ・カテゴリ: 仕事効率化 ・容量: 10.5 MB ・バージョン: 1.0.3 |


