『iOS 11』でのバックアップ方法はこちら。
→ 【iOS11】iPhoneをWi-Fiでバックアップする方法
———
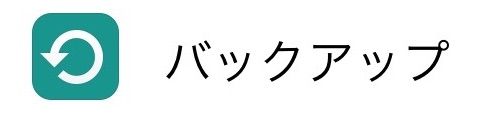
Wi-Fiさえあれば、iPhoneを手軽にバックアップできるのが『iCloud』を使ったバックアップの特徴です。その方法をご紹介します。
iCloudバックアップを復元する方法や注意点などはこちらをご覧ください。
→ iPhoneをiCloudでバックアップ・復元する方法まとめ
iTunesのバックアップも知りたい方はこちらをぜひご覧ください。
→ iPhoneをバックアップする方法まとめ
1. バックアップの準備
設定アプリの【iCloud】を開きます。
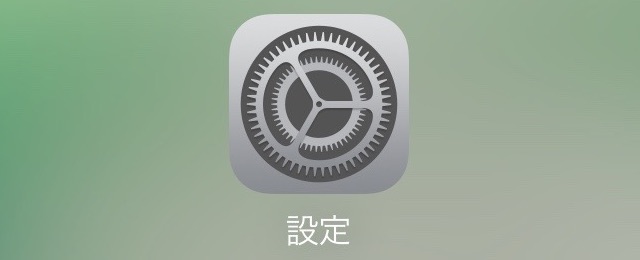
この画面が表示されたら、普段お使いの『Apple ID』でサインインしましょう。
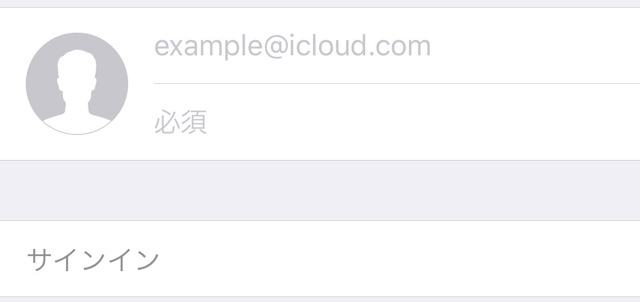
サインインしたら、あるいはサインイン済みなら【バックアップ】をタップ。

【iCloudバックアップ】をオンにします。
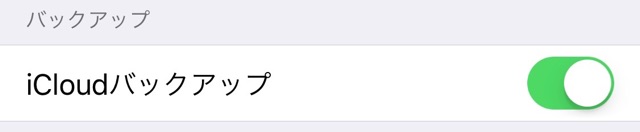
これで「Wi-Fiに接続済み」・「ロック中」・「充電中」の3つの条件が揃うと、iPhoneのデータがiCloudに自動バックアップされるようになります。
2. バックアップする
いますぐバックアップを行いたい場合は【今すぐバックアップを作成】をタップ。すると、iCloudバックアップが始まります。

バックアップが完了すると、「前回のバックアップ」の日時が更新されます。
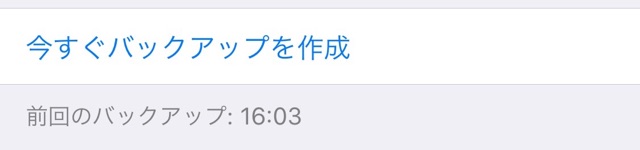
iCloudでバックアップできるデータ
iCloudを使う場合、以下のデータをバックアップできます。
- カメラロール(iCloudフォトライブラリ無効時)
- デバイスの設定
- アプリのデータ
- ホーム画面とアプリの配置
- メッセージアプリの会話
- 着信音
- ビジュアルボイスメールのパスワード
- ヘルスケアのデータ
- HomeKitのデータ
購入した曲・映画・アプリ・ブックは再ダウンロードできるため、iCloudではバックアップされません。
iCloudと同期している連絡先・カレンダー・ブックマーク・メール・メモ・書類なども、iCloudのサーバに保管されているのでバックアップの対象外です。
容量不足でバックアップできないときは
「iCloudの空き容量が不足しているのでバックアップできない」という趣旨のメッセージが現れたら、バックアップの対象を絞りましょう。
『iCloudフォトライブラリ』をオフにしていると、iPhoneで撮った・保存した写真やビデオもすべてバックアップしようとしますが、ほとんどの場合、容量が足りません。
設定アプリの【iCloud】を開き、【容量】→【ストレージを管理】をタップします。
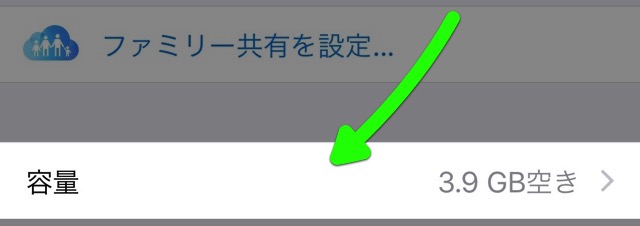
「バックアップ」にある、【このiPhone】をタップ。
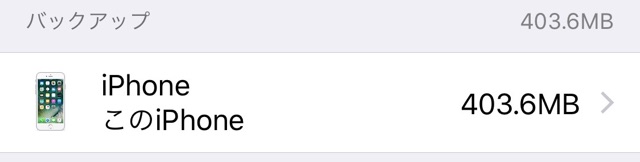
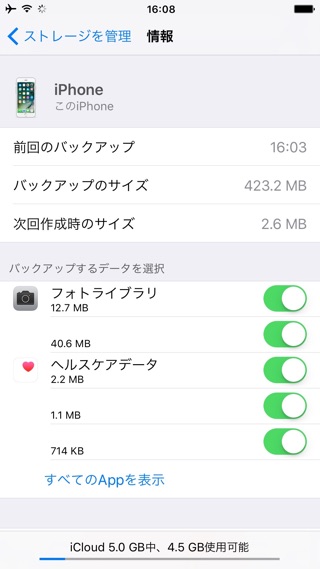
写真やビデオは別の方法でPCに取り込みましょう。Appleのウェブページでその方法が紹介されています。
iPhone、iPad、または iPod touch から写真やビデオを読み込む – Apple サポート
あるいは写真・ビデオの解像度が一定以下なら、容量無制限で保存できる『Google フォト』にバックアップする方法もあります。
Google フォト – 思い出を何枚でも保存、見たいときにはすぐに見つかる
容量不足だがiCloudにバックアップしたいという場合は、お使いの写真・ビデオの容量に合わせ、有料プランを契約する必要があります。
→ iCloudに2TBプランが登場、気になるお値段は・・・
参考
iCloud: iCloud ストレージとバックアップの概要 – Apple
iPhoneの使い方が分かるアプリ
iPhoneの使い方が分かるアプリ『説明書 for iPhone』をアップデートしました。
iPhoneの基本やアプリの使い方、困ったときの対処法や小技・裏技を紹介しています。下からアプリをダウンロードして、お使いください。
