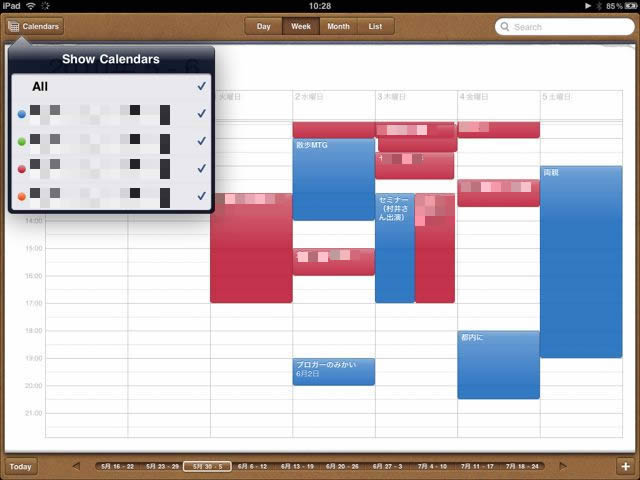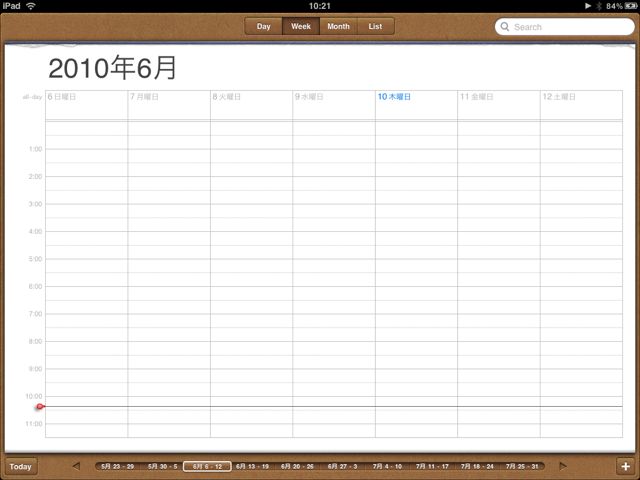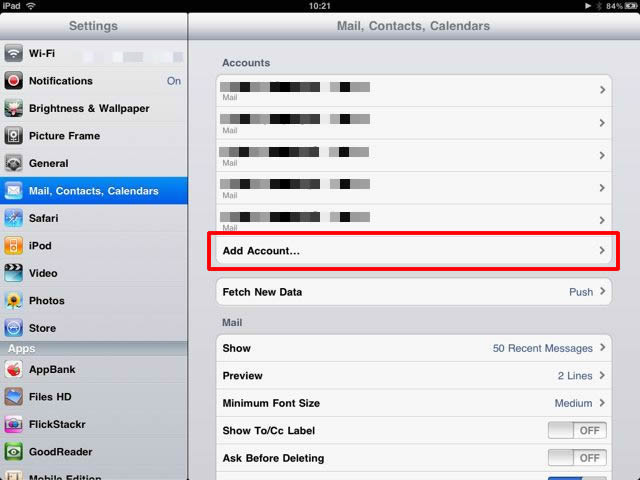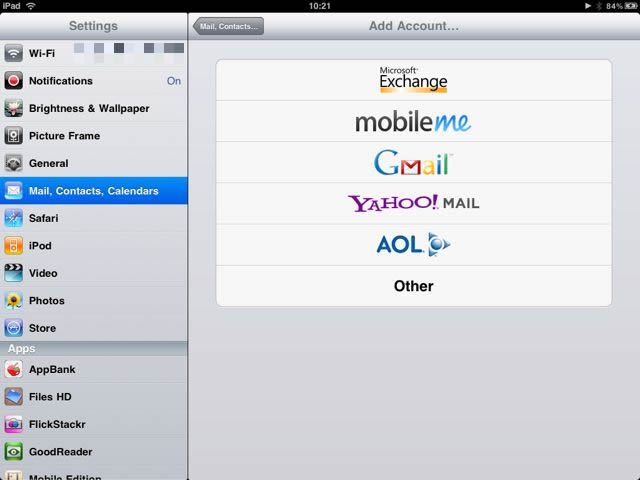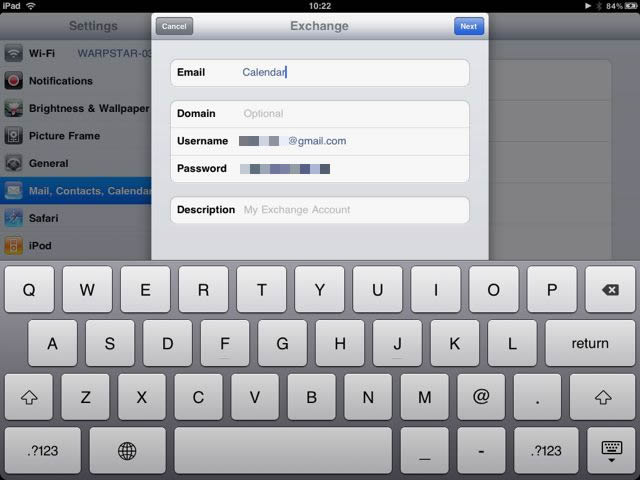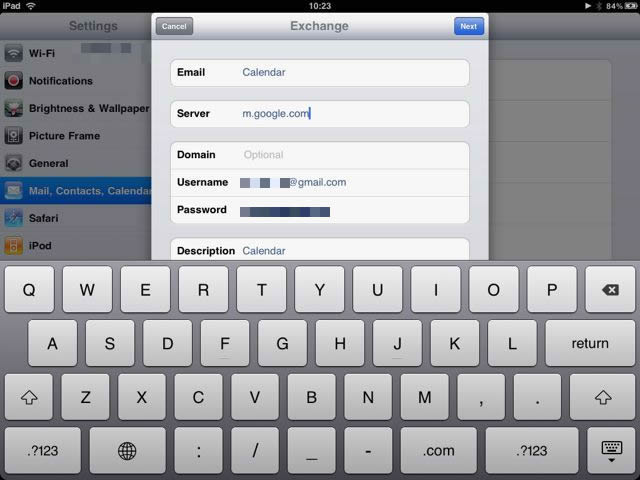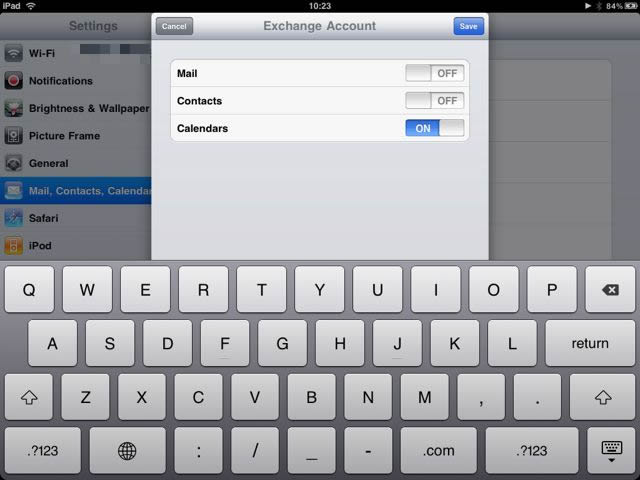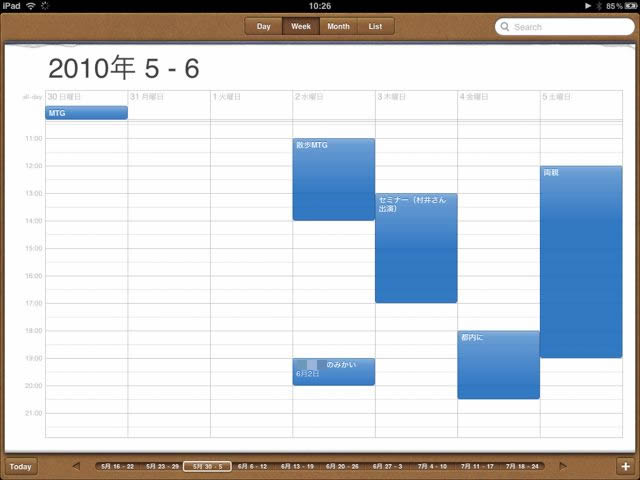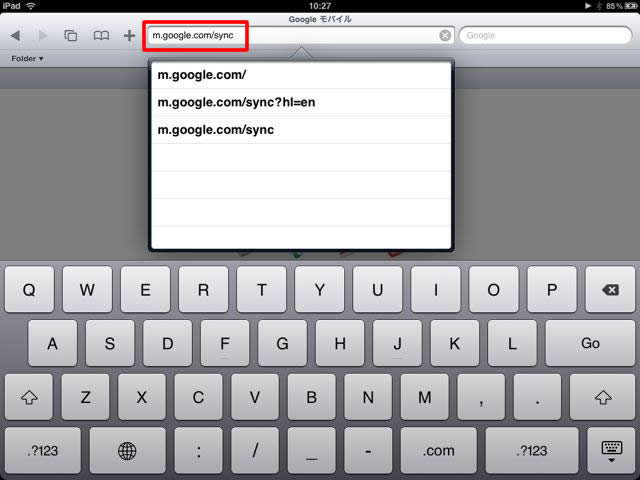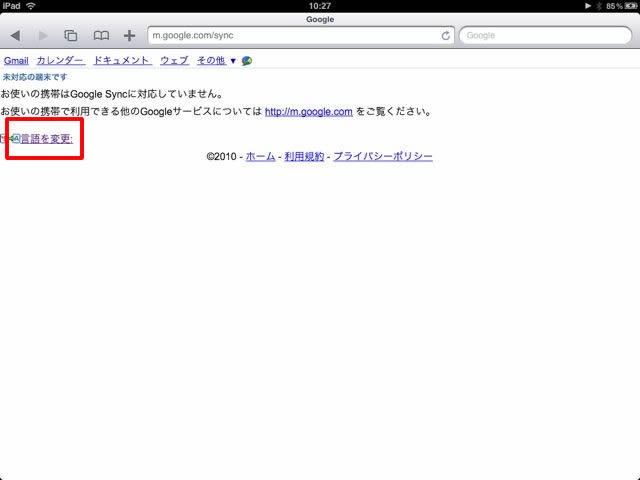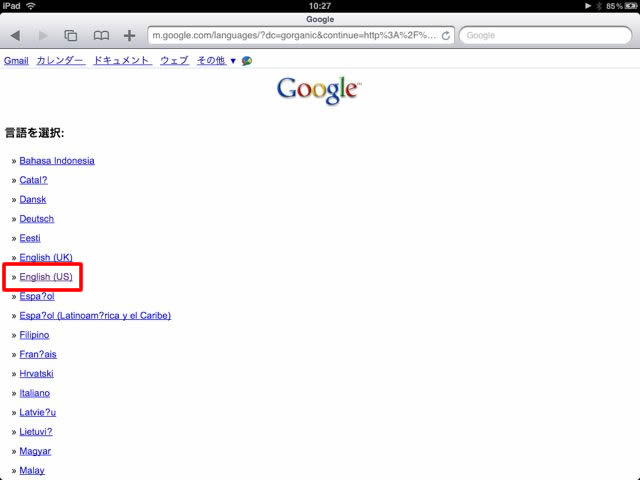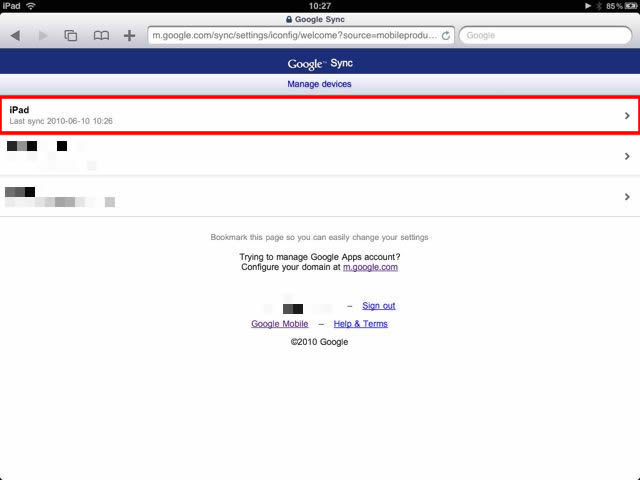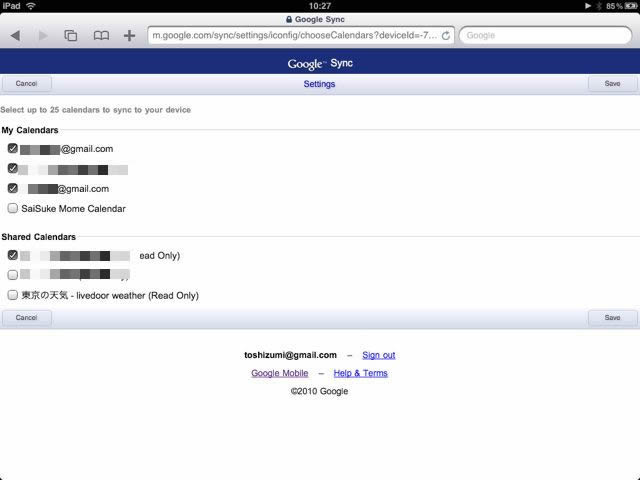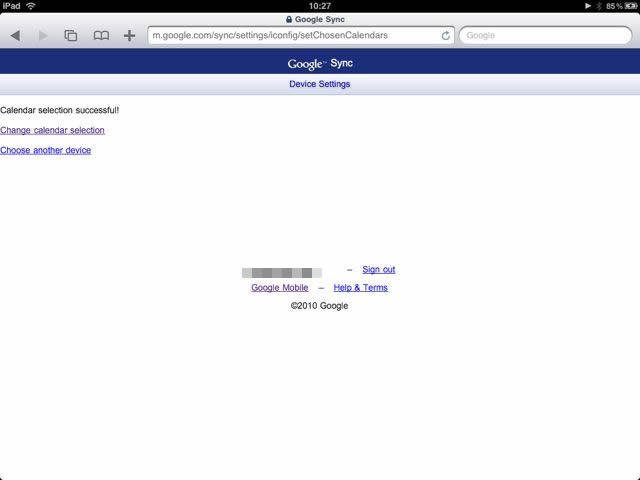以前ご紹介したiPhone標準のカレンダーとGoogleカレンダーの同期方法と同じ方法で、iPadの標準カレンダーとGoogleカレンダーを共有できるのでご紹介します!
今回ご紹介する方法を使えば、iPad標準カレンダーにGoogleカレンダーを同期するだけでなく、Googleカレンダーで共有設定をしている友人のカレンダーも一気に同期することができます!
ちなみに、さいすけ for iPadなどのカレンダーアプリを使ってもできます。お好みに合わせてご利用下さい!
まずは自分のカレンダーを同期する
以下が、何も同期していない時のカレンダーです。まずは「設定」に行きましょう。
設定画面に来たらMail, Contacts, CalendarsからAdd Account…を選択しましょう!(日本語だと、メール/連絡先/カレンダー、アカウントを追加…)
そして一番上の「Microsoft Exchage」をタップします。
入力する項目は3つ。
メール:適当でOKです。私はCalendarと入力しました
ドメイン:入力なし
ユーザー名:同期したいGoogleカレンダーのアドレス(@gmail.comも)
パスワード:Googleカレンダーのパスワード
以上を入力して「Next」へ。
すると、新たに「Server」という項目が出現するので、m.google.comと入力しましょう。
同期するアカウントを選択する画面になるので、Calendars以外はオフにしてしまいましょう。
すると同期されているはずです!!!もし同期されていないとすれば、まだ読み込み中だからです。少し待ってみましょう。ちなみに、こちらで登録した予定はGoogleカレンダーの方にも反映されます。
ここから先は、サークルなどで、自分以外のメンバーのGoogleカレンダーも(パソコンで見られるように)見たいよ!という方の設定方法です。
友人のカレンダーも一気に同期!
今度はSafariを立ち上げて、
m.google.com/sync
と入力しましょう。
ここですかさず「言語を変更」をタップ。
言語一覧が表示されますので「English(US)」を選択しましょう。
すると、ページがすすみます。画面上部に「iPad」と書かれた一行がありますので、それをタップ!
自分の登録したgoogleアカウントにチェックが入っているはずです。共有可能な友人のカレンダーも出現しているはずです。共有したいカレンダーを選択して右下の「Save」!
Successful!!完了だ!!
再度カレンダーを開くと、自分以外の予定が表示されてる!!さらに、左上の「Show Calendars」に、共有しているカレンダーが表示。
私の場合、青が私のアカウント。赤が共有したアカウントです。その他に二つのアカウントを共有しています。
以上です!
これで標準カレンダーがさらに便利に!!!
参考:iPadの使いこなしに
iPad Style Book: 基本操作から一歩進んだ使い方を優しく解説した「iPadの説明書」とも言える本。プレゼント有り。