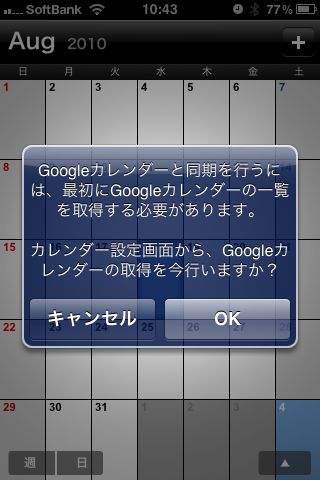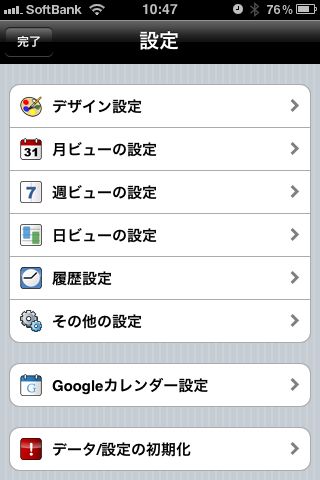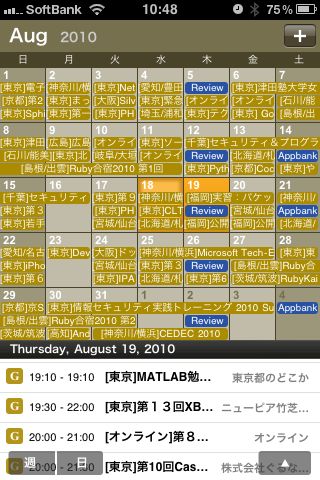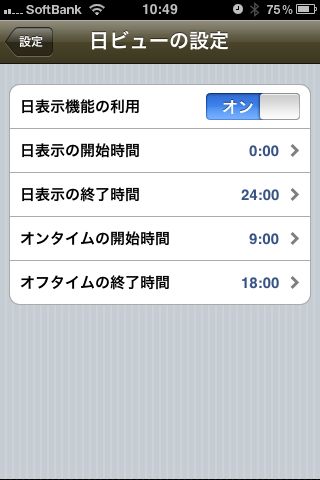レイアウトのカスタマイズがド最強なTapCal (sync with Google Calendar™)ご紹介します。
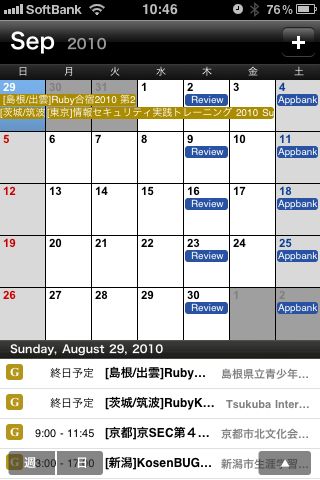

わたくし、今まで10以上のカレンダーアプリを見てきました。その上で断言しましょう。レイアウトのカスタマイズならこのアプリです。
用意されているレイアウト・デザインの「多さ」もさることながら、「とても簡単」にカスタマイズできるところがスゴイ。初心者から玄人まで満足できる仕上りになっています。
なお、このアプリはGoogleカレンダーと同期ができますが、同期しない状態でも快適に使うことができます。
それでは早速ご紹介!!
まずはGoogleカレンダーを登録しましょう。画面右下の「▲」をタップした後、さらに画面右下に出現した設定ボタンをタップ!
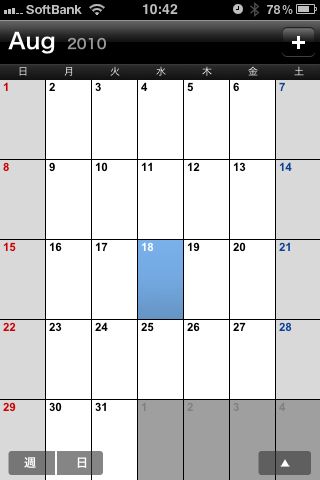
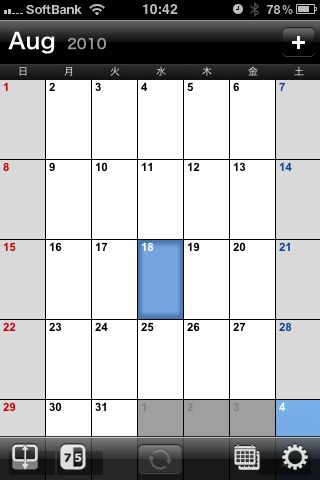
設定画面が出現しますので、画面下部の「Googleカレンダー設定」を選択しましょう。Googleアカウントを入力したら、起動した時の画面に戻りましょう。
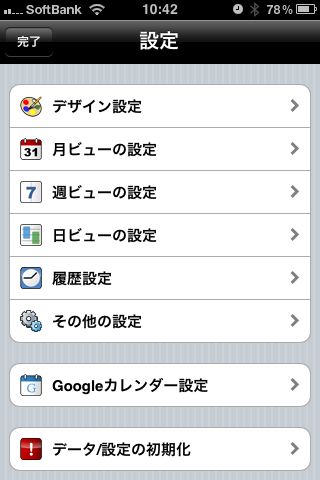
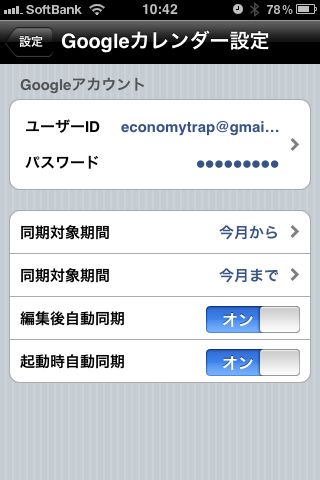
すると、Googleカレンダーとの同期を始めます。
ここでは「OK」を選択しましょう。
次の画面に進みます。
この画面では、右下にある「二つの矢印が円を描いているアイコン」をタップしましょう。すると、自分のGoogleカレンダーに登録されているカレンダーが出現します。いずれかを選択すると・・・
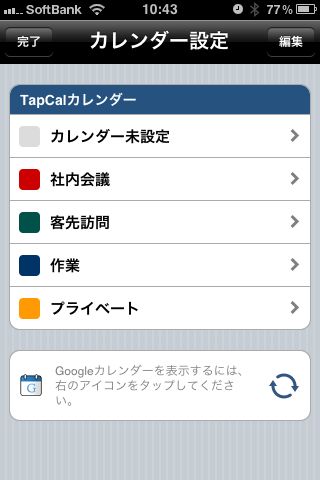
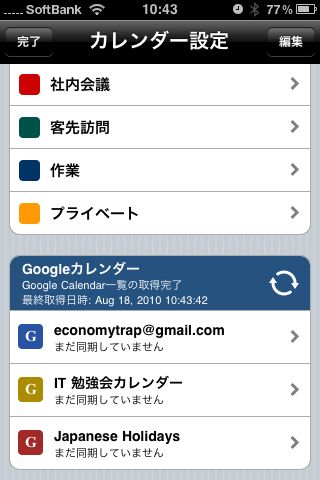
カレンダーを同期するか、表示するか、などを設定できます。設定が終わったら「今すぐ同期する」を選択しましょう。同期が始まります。
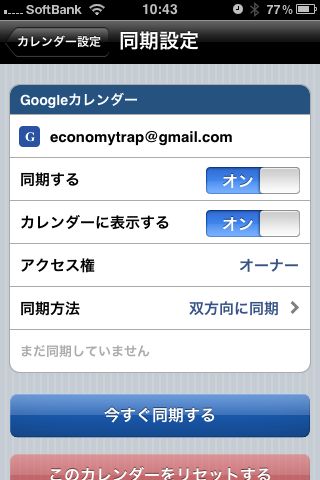
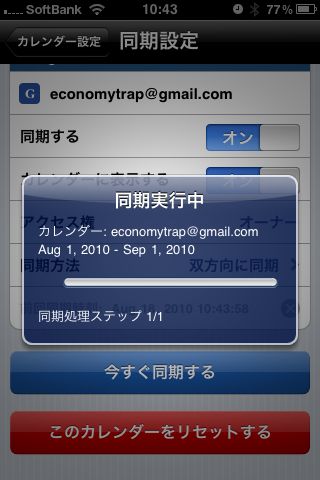
それでは次は、カレンダーの見た目をチェックしていきましょう。まずは「月」表示。
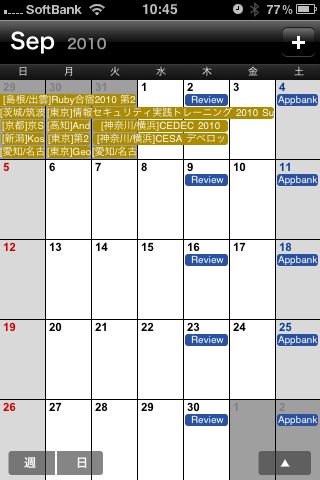
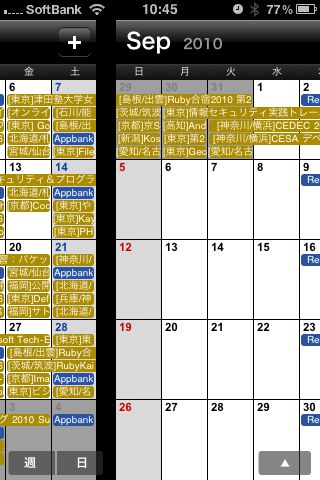
画面下部に予定を表示させたり、「月〜金」だけ表示させたりできます。見やすいアプリだなー。素敵や。
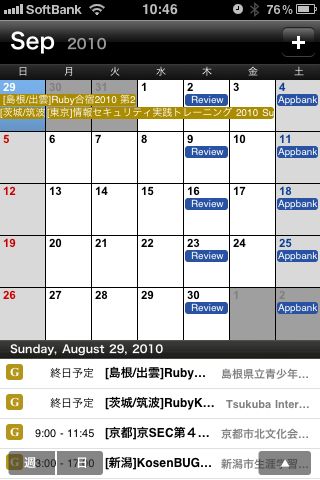
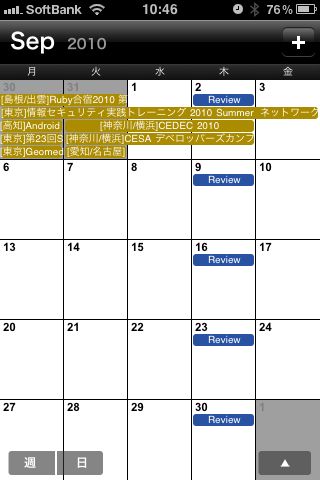
左が「週」表示、右が「日」表示です。見やすい!ここで、右上の「+」をタップすると・・・
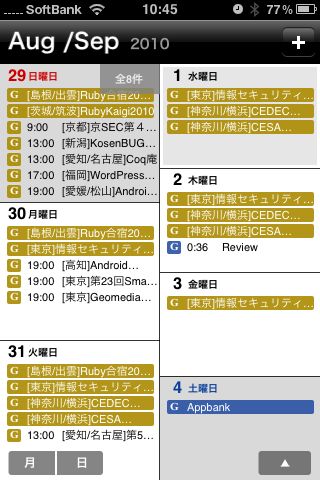

予定の追加ができます。一般的な入力項目の他、カレンダーのタイプ(社内会議/作業、他)も設定できます。
設定したタイプに応じて、カレンダー表示画面において「ToDoの色」が変化します。
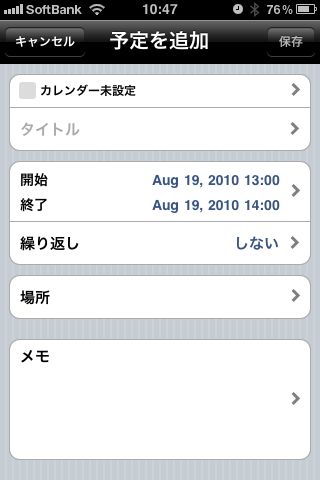
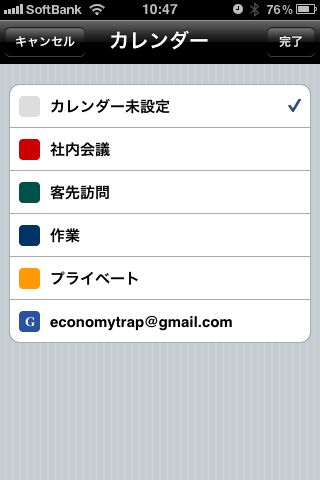
設定をみていきましょう。
まずは「デザイン設定」から。
設定項目は多岐に渡ります。あらゆるポイントを設定できるといっていいでしょう。スゴイ!でも、こんなにパターンがあっても困りますよね?そんなあなたは画面上部の矢印をタップしてみましょう。
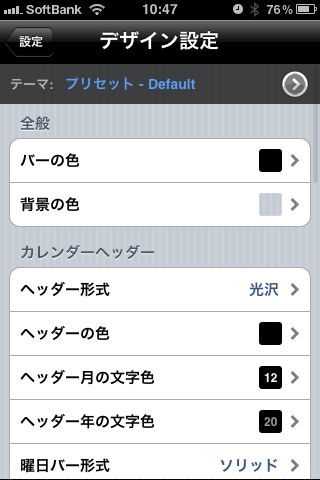
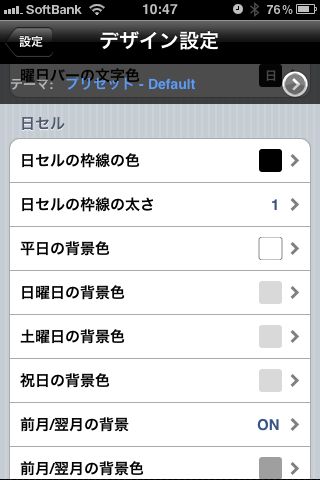
あらかじめ用意されたデザイン「テーマ」から気に入ったものを選ぶことが出来るんです!これは嬉しい!
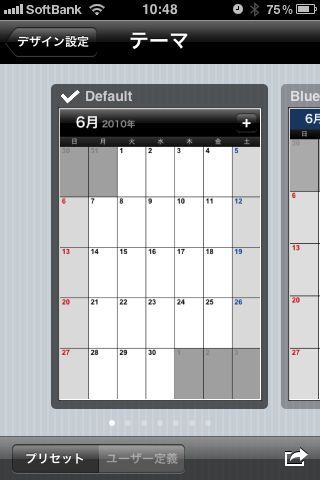
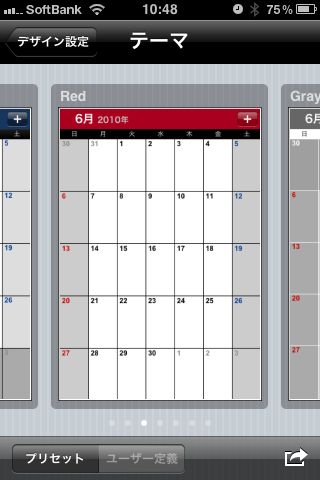
気に入ったものがあったらさくっと適用しちゃいましょう。
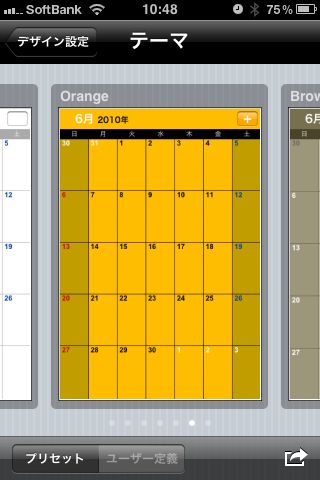
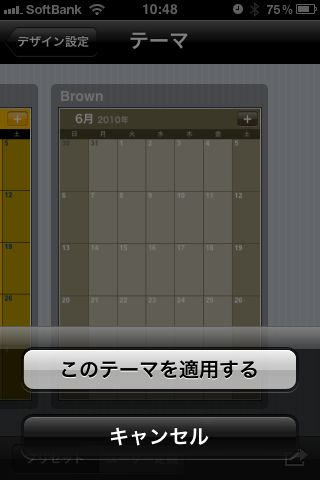
適用したところがこちら。雰囲気がかわりましたね。
他の設定も見ていきます。「月ビュー」「週ビュー」も設定が出来ます。ここで「週表示レイアウト」をタップすると・・・
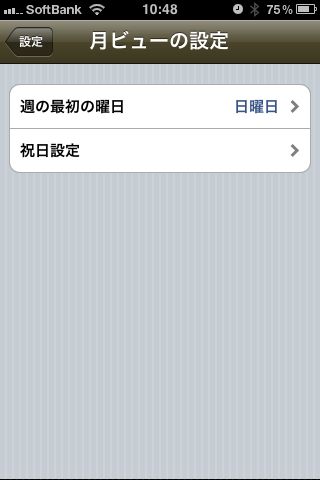
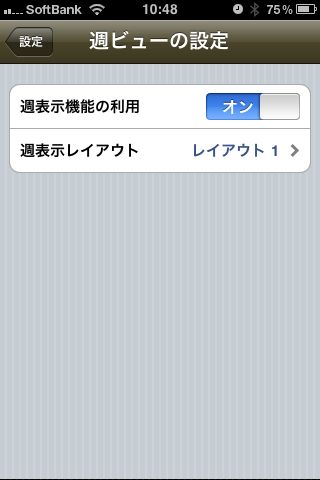
コレ凄過ぎだろ!!!!週表示レイアウトがめっちゃたくさん用意されてる!!
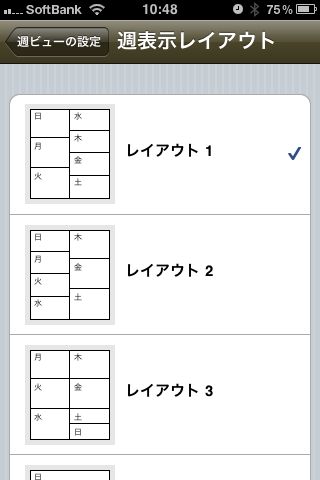
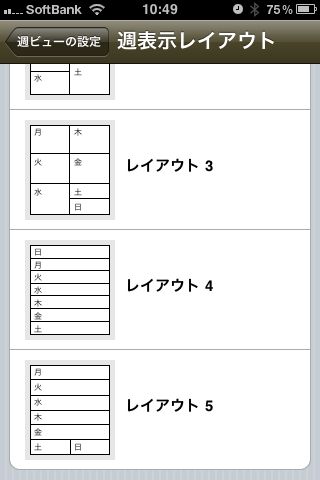
日ビューの設定はこちら。開始時間や終了時間を設定できていいですね。
以上です!
いやぁ、このカスタマイズ力には脱帽ですね。特に「週表示レイアウト」の破壊力がすごい。ここまでカスタマイズできるのか・・・!と感嘆。気になった方、是非使ってみてください!
- 販売会社URL:TapCal for iPhone | sync with Google Calendar
- 参考価格:600円
- 仕事効率化(Entertainment)
- 執筆時のバージョン: 1.0.2