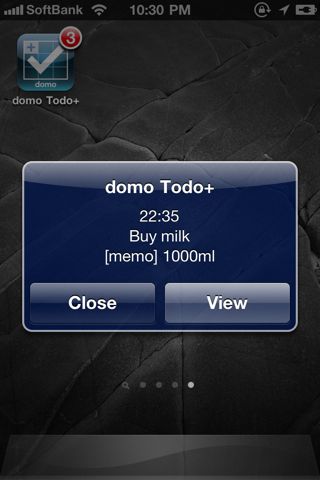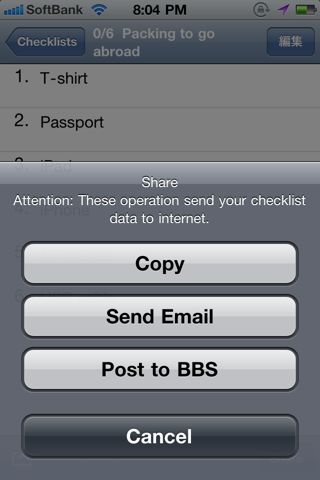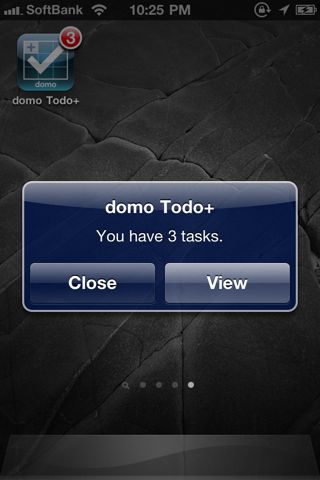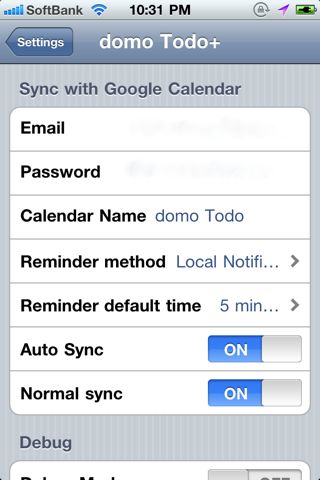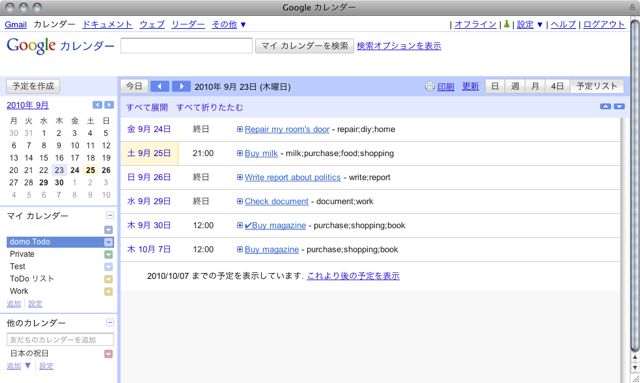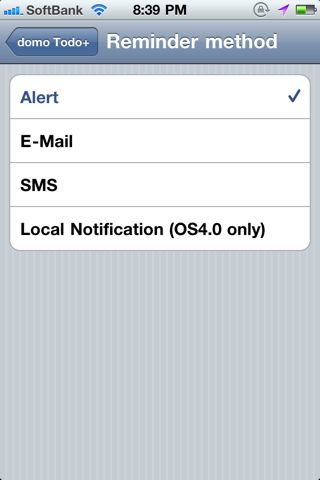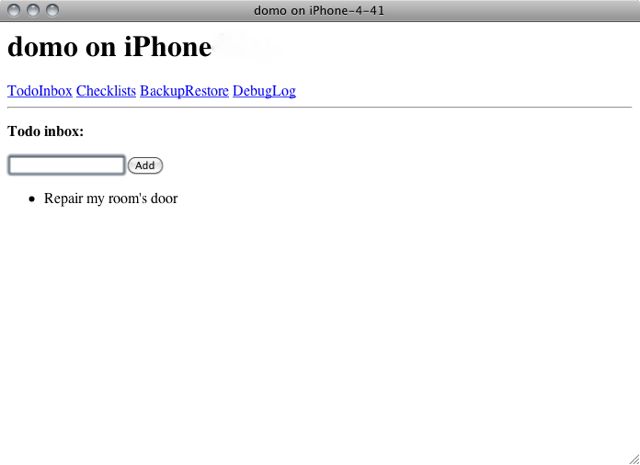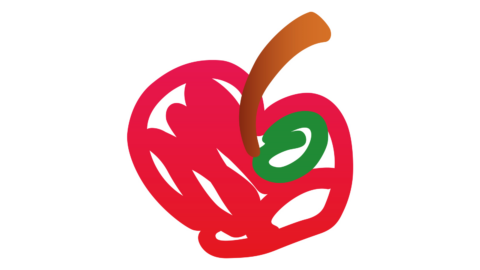以前にもご紹介していますがバージョンアップを重ねていますので改めてご紹介します。
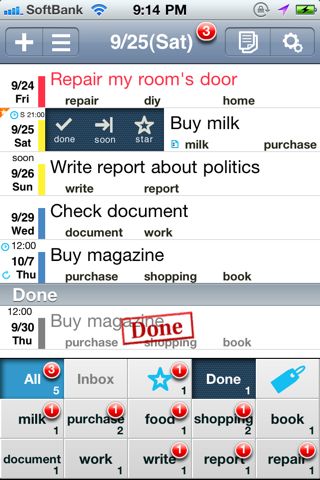
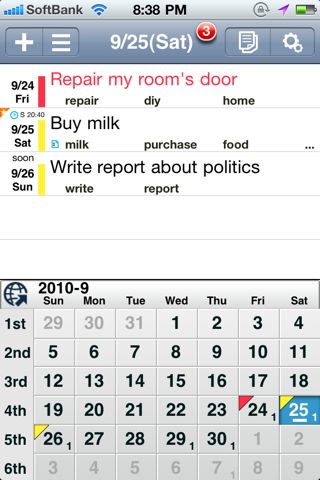
domo Todo+ (sync with Google Calendar™)の特徴
- タグからToDoを探しやすいデザイン
- 荷物リストやルーチンワークに便利なチェックリスト機能
- SMSやメールなどでリマインダ通知(要Googleアカウント)
domo Todo+ (sync with Google Calendar™)ではToDoのメモと締切日以外の情報をすべてタグで管理します。
ToDoとタグは別々のリストで管理されるのが一般的ですが、domo Todo+ではそれらが1つの画面にまとめて表示されます。ですからタグが見やすい上に、同じタグを設定したToDoが探しやすくなっています。
チェックリスト機能では、例えば旅行に行く際の荷物リスト・手続に必要な書類のリストなどが作成でき、何が準備できていないかが確認できます。
荷造りや申請など事前準備が必要なのToDoと合わせて使えば効率的に仕事できますね。
その他の特徴的な機能についても詳しくご紹介します。
左:domo Todo+のメイン画面。ToDoを追加するには左上の+をタップします。
右:内容・締切日時・リマインダ時刻・タグ・メモが設定可能です。
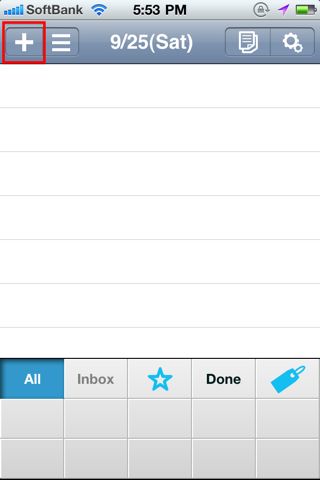
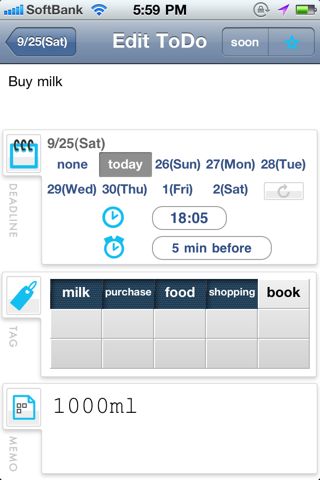
ToDoに締切時刻まで設定すればリマインダ機能が使えます。
リマインダ機能とは締切を予め設定した時間に知らせる機能です。
Googleカレンダーと同期した場合、SMSやウェブブラウザで知らせる方法もあります。
この画像ではiOS4から搭載された「Local Notification」を利用してアラームを表示させています。この方法については後ほど詳しくご紹介します。
メイン画面。
締切を過ぎたToDoは赤、締切が直近のToDoは黄、締切が直近以降のToDoは青のラベルが自動で付きます。
ToDoの内容文の所をスワイプするとToDoに星や「soon」、完了の印が付けられます。「soon」は例えば締切日は1ヶ月先だけどすぐに取り掛かるようなToDoに付けます。
下に表示されているのはToDoに設定されているタグ。
これらのタグはボタンになっていて、タップするとそのタグが設定されているToDoが表示されます。ダブルタップして複数のタグからToDoを検索することも可能です。
タグが表示されている部分をスワイプすると当月のカレンダーが現れます。
日付をタップすればその日が締切日に指定されているToDoのみが表示されます。
日付の上に赤や黄の表示があるのは、赤が締切日を過ぎたToDoがあるということ、黄が当日が締切日になっているToDoがあることを示しています。
ToDoの数は日付の右下に表示されます。
「Checklist」をつくる
「Checklist」は文字通りチェックリストが作れる機能。
チェックリストは旅行の荷造りや、手続の為に必要な書類の一覧など多岐に渡って活躍します。ToDoを完了する為に必要なものを揃える為のリストと言っても良いでしょう。
左:「Checklist」を利用するには右上のリストのボタンをタップします。
右:例えばこれは「海外に行く際の荷物リスト」。
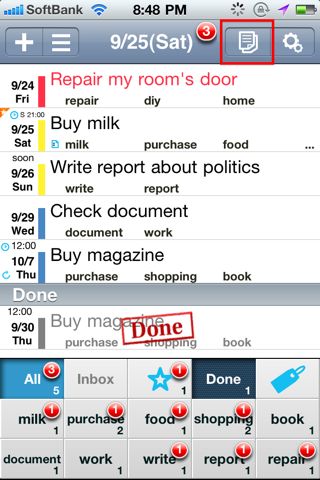
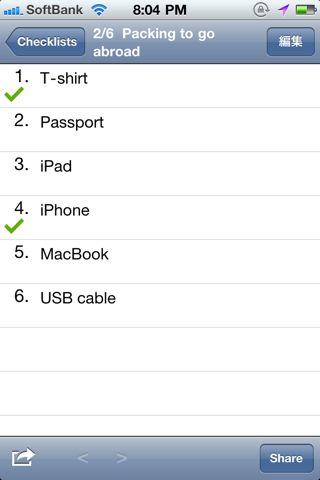
このリストはメールやiPhone BBSに投稿して共有できます。
逆にiPhone BBSからチェックリストをダウンロードすることも可能。
例えば一泊旅行の荷物リストや、ライフハック的な週に一度自問すべき質問リスト等々。
左:リストをダウンロードするにはメイン画面の右上の歯車ボタンをタップ。
右:設定からiPhone BBSの専用スレッドにアクセスします。
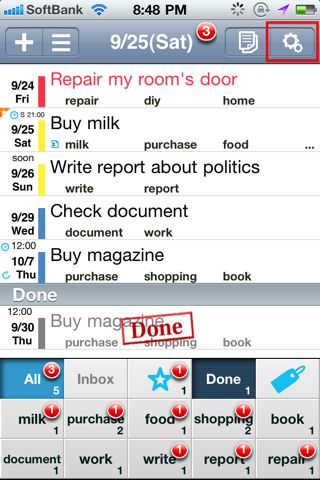
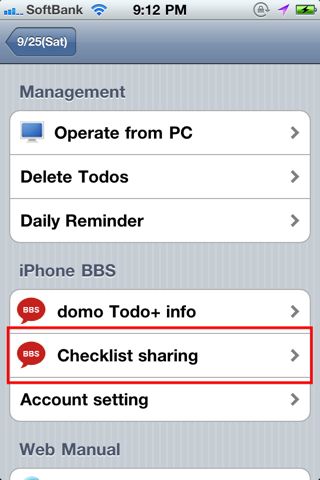
左:スレッドの中からチェックリストのリンクをタップします。すると…
右:このチェックリストをインストールするか尋ねられます。内容を確認して「OK」。
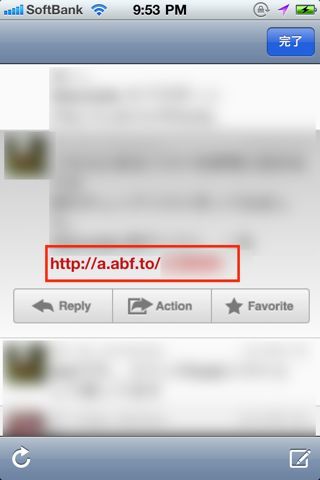
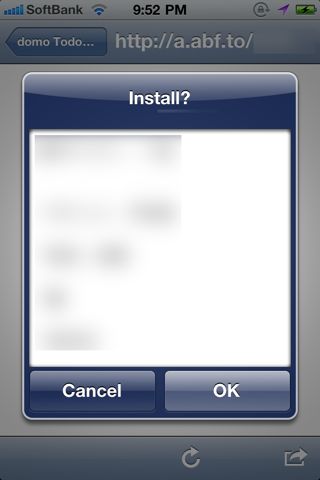
(写真は一部加工しています)
設定を見直してより使いやすくする
定期的にリマインダでToDo件数を知らせる
毎朝、ToDoの件数を通知してくれればその日一日を効率的に使えますよね。
ここではそんな通知を行わせる設定の方法をご紹介します。
左:設定画面を開いて「Daily Reminder」をタップします。
右:知らせる時刻は1日で3つまで設定できます。
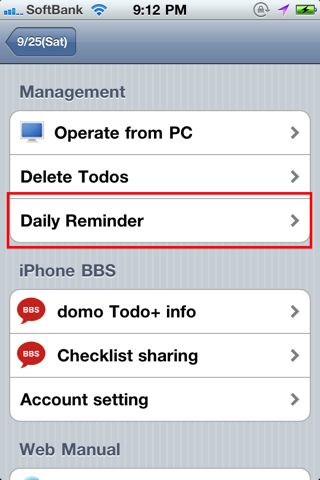
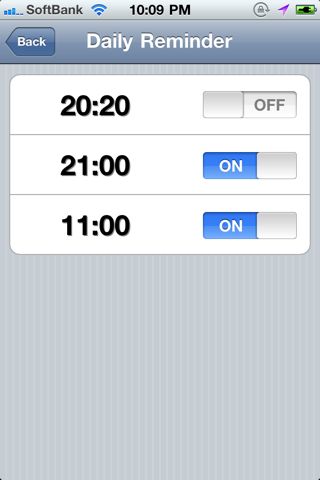
定期リマインダでアラートが表示されているところ。
このようにToDoの件数を教えてくれます。
ToDoの完了し忘れが防げますね。
Googleカレンダーと同期する・リマインダの通知方法を変える
Googleカレンダーと同期しなければdomo Todo+は真価を発揮できません。PCからも編集しやすくなるのでぜひGoogleカレンダーと同期させましょう。
さらにリマインダの通知設定も見直しておくとToDoの完了し忘れも少なくなります。
左:標準の「設定」アプリを起動します。
右:一覧から「domo Todo+」を探してタップします。
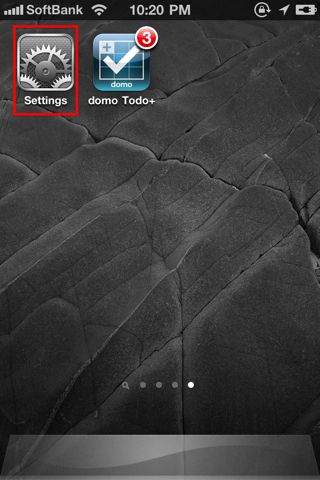
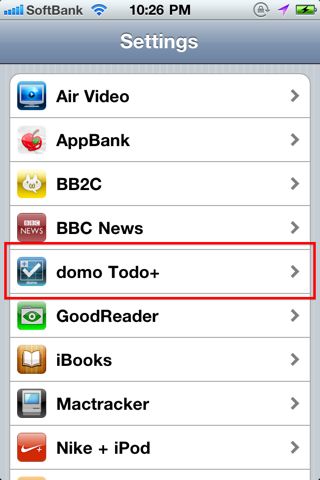
「Email」と「Password」にGoogleのアカウントを設定します。
さらに自動的にGoogleカレンダーとToDoを同期させる為に「Auto Sync」と「Normal sync」をオンに設定します。
これでGoogleカレンダーと同期できます。
GoogleカレンダーではこのようにToDoが表示されます。
iPhoneの「カレンダー」アプリと同期させている場合はこの内容も同期されます。
リマインダの通知方法は「Reminder method」で設定します。
標準の「カレンダー」アプリのように通知させるには「Local Notification」を選択。
Googleカレンダーで設定しているメールアドレス、SMSに通知させたい場合は「E-Mail」「SMS」を選択します。
詳しい設定方法は以下の記事を参考にしてください。
domo Todo + : google カレンダー同期 = iPhone同期!!加えてSMSで通知を受信する方法。
ここで選択できる通知先は1つだけです。
PCから直接domo Todo+にアクセスする
Googleカレンダーと同期させたくない場合や、迅速にPCからToDoや「Checklist」を編集したい場合にはdomo Todo+のサーバー機能を使いましょう。
PCからウェブブラウザを経由してdomo Todo+にアクセスできるようになります。
※3G回線経由ではアクセスできません。Wi-Fi回線が必要です。
※iPhone/iPod touchをPCと同じネットワークに接続する必要があります。
左:アプリ内の設定画面から「Operata from PC」をタップ。
右:PCのウェブブラウザから赤線で囲っている部分のIPアドレスにアクセスします。
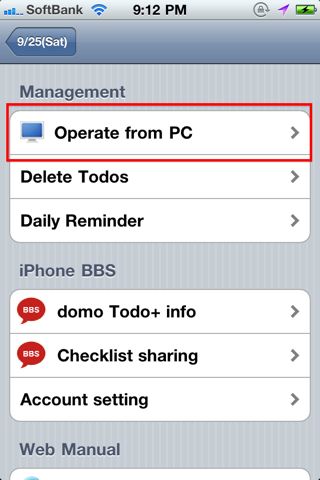
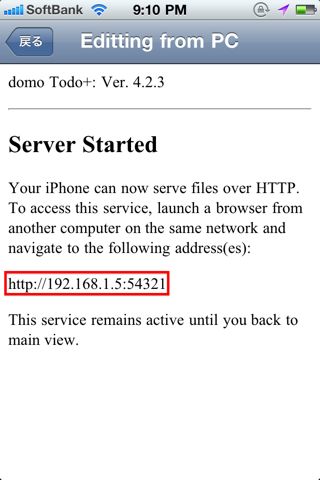
あとはウェブブラウザを経由してPCからToDoや「Checklist」の編集が行えます。
タグを中心にToDoを管理したい方、ぜひお試しください。
- 販売会社URL:yagutaの日記
- 参考価格:350円
- 仕事効率化(Productivity)
- 執筆時のバージョン: 4.2