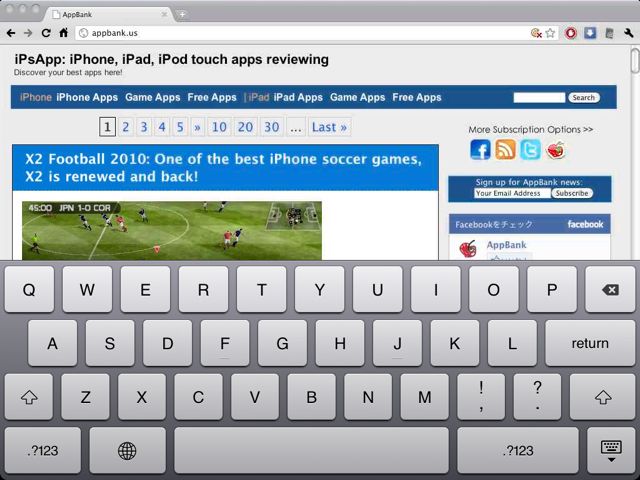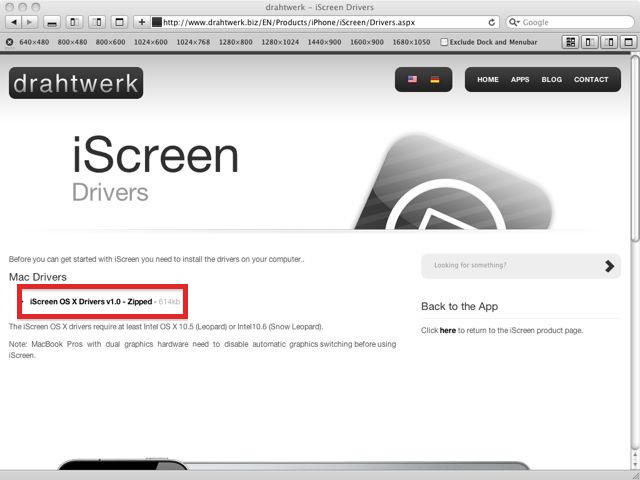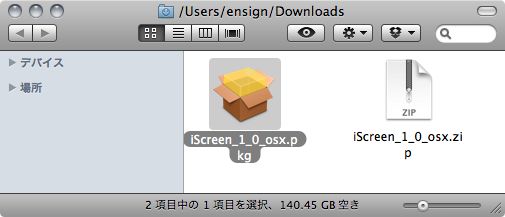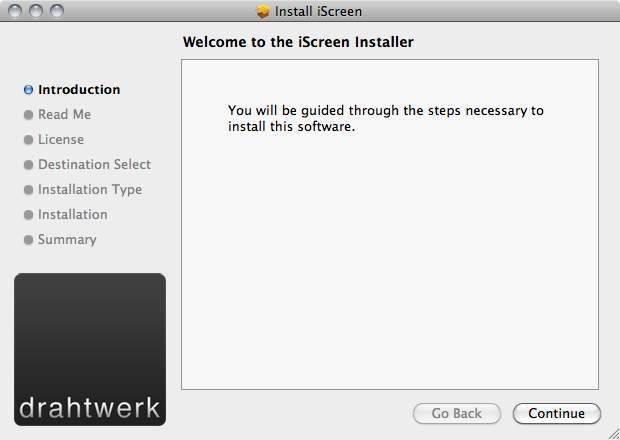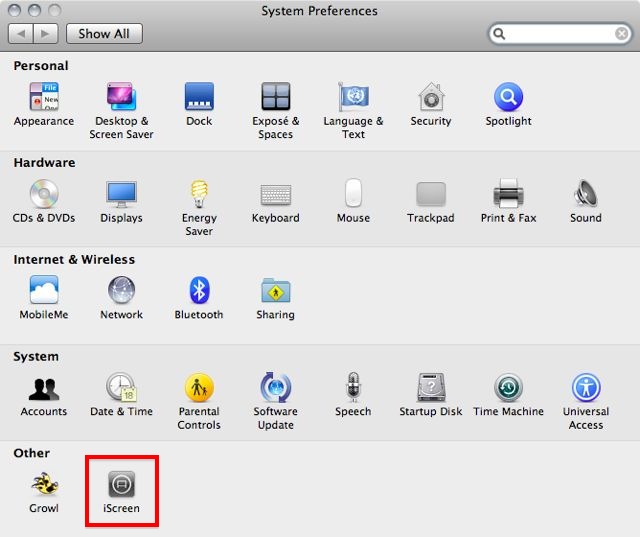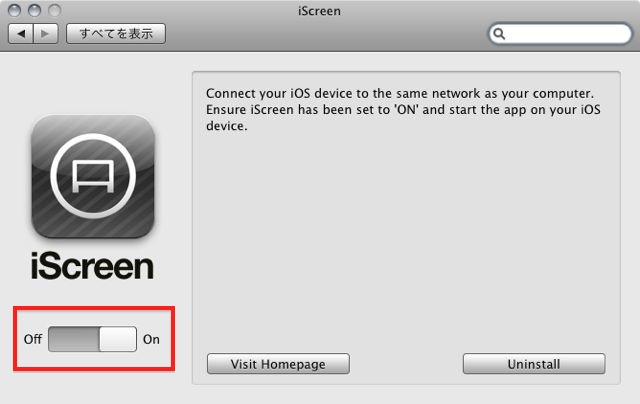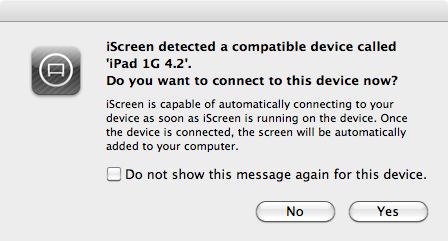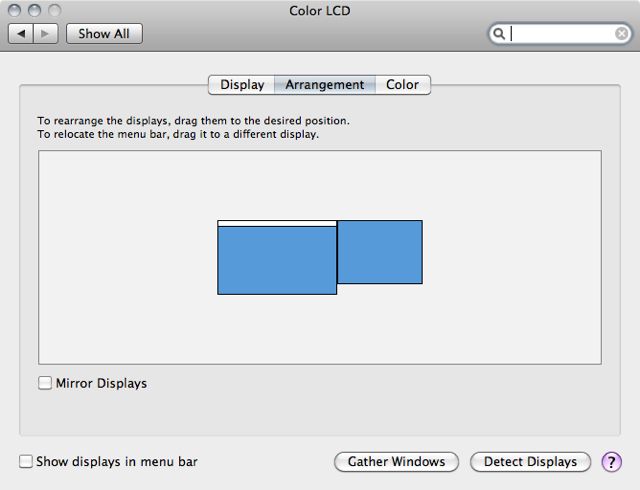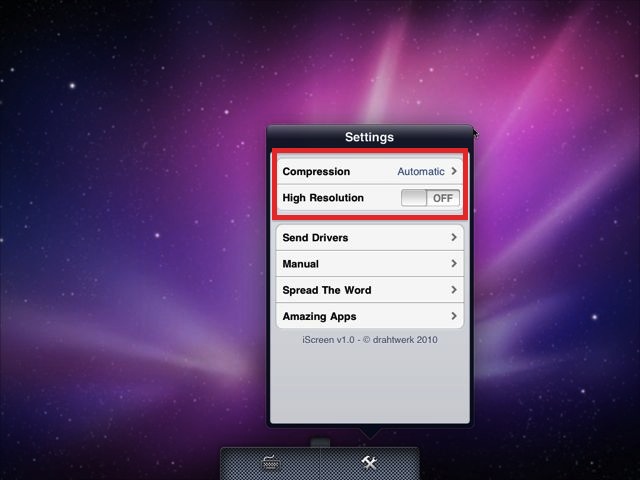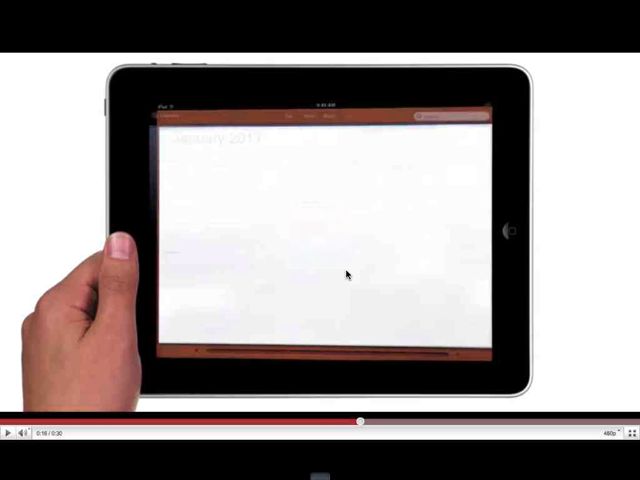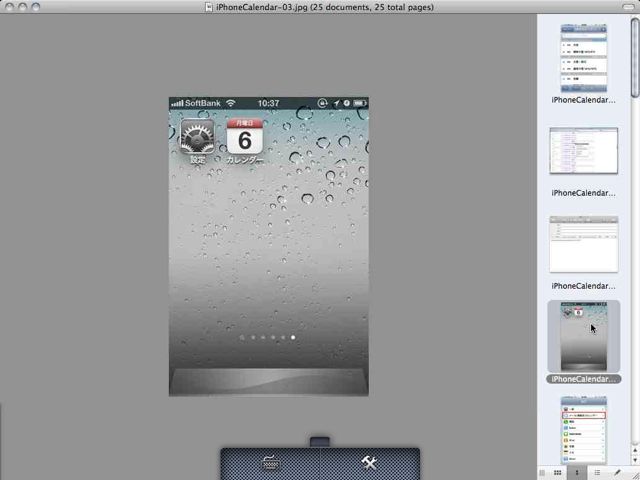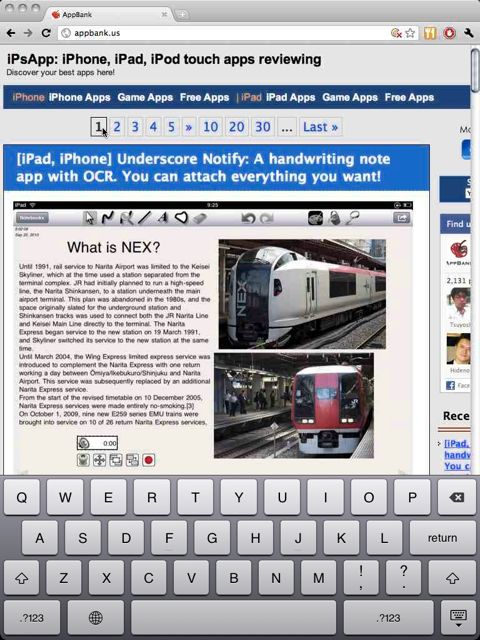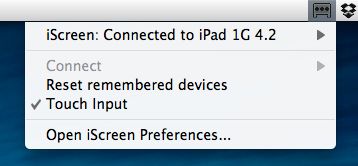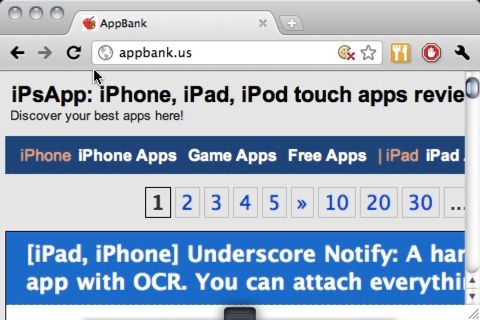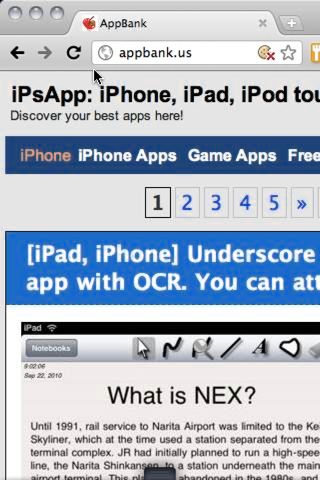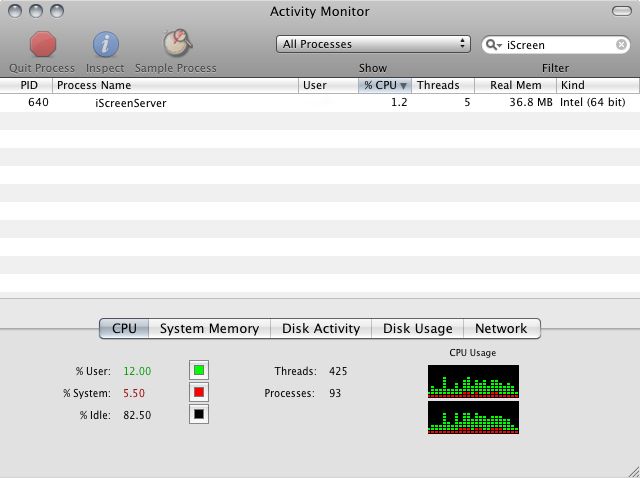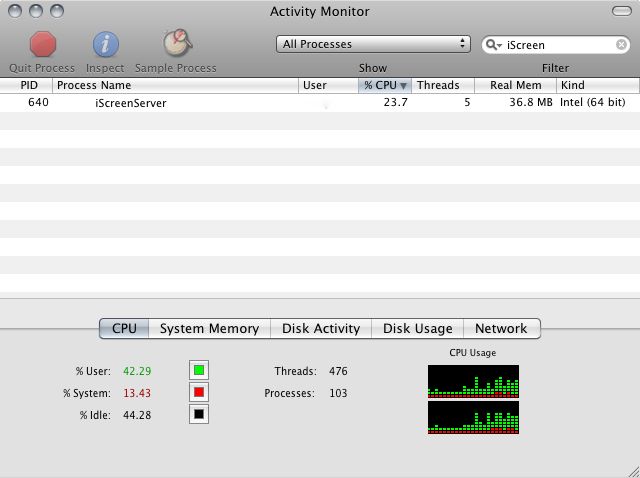iScreenはその名の通り、このアプリを起動している最中であればiPadやiPhoneをWi-Fi経由でMacに接続する2枚目のディスプレイとして利用できるユニバーサルアプリです。
さらにiPad/iPhone側からタッチでカーソル操作が可能。クリックやドラッグなどの操作をしたい時に、iPad/iPhoneのディスプレイにカーソルを動かす必要がありません!
条件付きではありますが、iOSのソフトウェアキーボードを使ってMacに英数字を入力することもできちゃいます。普通のディスプレイには真似できない芸当です。
詳しくご紹介します。
※iScreenで接続できるものはMacに限られています。ご注意下さい。
まずはiScreenを使う上で必要なドライバをMacにインストールします。ドライバのダウンロードはdrahtwerk – iScreen Driversから行ってください。
ダウンロードしたファイルはZIPで圧縮されているので、これを解凍します。解凍後はドライバのインストーラを開いて、インストール作業を行います。
インストーラーの指示通り、ドライバのインストールを行います。
インストールが終わると「システム環境設定」に「iScreen」が追加されています。
これを開いて…
スイッチを「ON」にします。
オンに設定した後にiPad/iPhoneでiScreenを起動してください。
iPad/iPhoneがiScreenをオンにしたMacと同じネットワークに接続されているならこのようなダイアログがMacに表示されます。iPad/iPhoneの接続を許すなら「OK」。
「システム環境設定」の「ディスプレイ」を見てみると、ディスプレイが2つになっています。片方が今使っているMac、もう片方はiScreenを起動しているiPad/iPhoneです。
この設定ですとMacのディスプレイの右側にiScreenを起動しているiPad/iPhoneが接続されている事になるので、iPad/iPhoneでMacのウィンドウを表示させる場合はウィンドウを右にドラッグして移動すれば、表示させることができます。
iPad版 – iScreen
iPadで画面下部をダブルタップすればオプションやキーボードが表示できます。
「Compression」は転送データの圧縮率を調整しますが、特に変更の必要はないです。
「High Resolution」は画面を高解像度に利用するか否かを設定しますので広く画面を利用したい場合はオンにしましょう。設定変更後はiScreenを再起動してください。
これはGoogle Chromeの画面をiPadで全画面表示にしているところ。画面解像度は「High Resolution」オプションをオンにしていると1024×768になります。
iPad/iPhoneでは再生できない、Flashの動画もスムーズに表示・再生できます。特に設定を変更していなければiPadからタッチしてクリックやドラッグ等の操作が可能です。
また、キーボードを使ってiPadから文字入力も行えます。しかしその為には入力ソースを「U.S.」に変更する必要があるので日本語の入力はできません。
画像を参照する為のサブディスプレイとしても十分使える解像度・品質です。
縦表示にして利用することも可能。
縦に長いディスプレイとして認識されます。
ウェブページなど縦長のものを表示させるのに便利ですね!
Mac側でメニューバーの右側に表示されるiScreenのメニューを開いてみると「Touch Input」があります。これをオフにするとiPadからの入力を受け付けなくなります。
iPad/iPhoneを完全にサブディスプレイとして使う場合に便利なオプションです。
iPhone版 – iScreen
横表示で表示させているところ。画面解像度は「High Resolution」オプションをオンにしたiPhone 4で640×480です。iPhone 3GSや3Gでは320×240になります。
こちらは縦表示。
色々と試してみましたが、iPhoneでの利用はかなり厳しいというのが率直な感想です。
YouTubeの動画やiTunesの動画などをフルスクリーンで表示させておく、という使い方もあるかと思いますが、それならiPhone/iPod touch単独で可能です。
画像のビューワーとしても、やはりサイズが小さいのがネックになります。
ただ同じWi-Fiネットワークに繋げる範囲であれば、iPhoneのサイズでMacを持ち歩くことが可能になるので、使い方を工夫すれば活路が見出せるかもしれません。
3枚目のディスプレイになる?
3枚目のディスプレイとしても使用することができました。
例えばMacBookに外付けディスプレイを繋げて2ディスプレイ構成とし、さらにiScreenを使うことで3枚目のディスプレイとしてiPad/iPhoneを活用することができます。
気になるMac側の負荷は…
接続やデータの転送をコントロールしているのはiScreenのサーバソフトです。このソフトがどれくらいCPUを使用するかによって常用できるか否かも変わってきます。
そこでiPad/iPhoneで画像やFlashなどがないウェブページを表示させている場合と、YouTubeの動画を表示させている場合で、どれくらいサーバソフトのCPU使用率(負荷)が変化するのかをチェックしてみました。
まず画像やFlashなどがないウェブページを表示している際には、サーバソフトのCPU使用率は2%前後でした。
一方でYouTubeなどの動画を再生した場合ではCPU使用率は20%前後と、サーバソフトの負荷が比較的高まります。動画を再生させる為のサブディスプレイとして使うにはいささか負荷が高いように思われます。
iScreenは資料を常時表示させておくといった、静止画を表示させる用途に向いているアプリと言えそうです。
- 販売会社URL:drahtwerk – Home
- 参考価格:600
- ユーティリティ (Utilities)
- 執筆時のバージョン:1.0