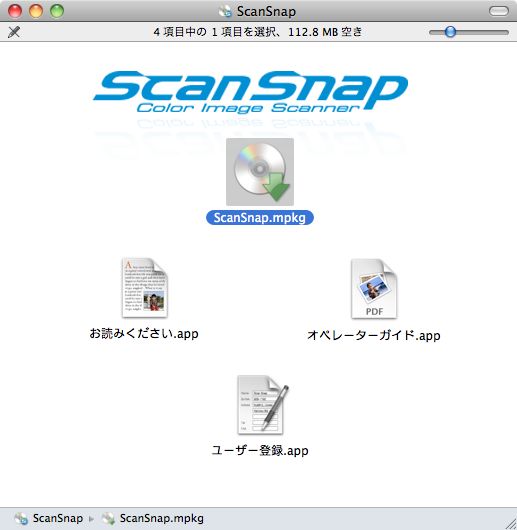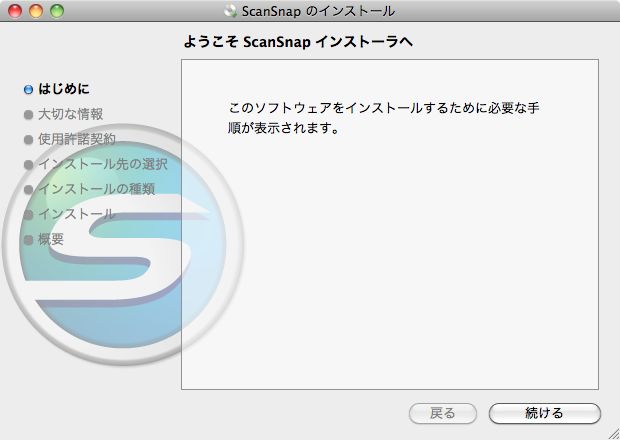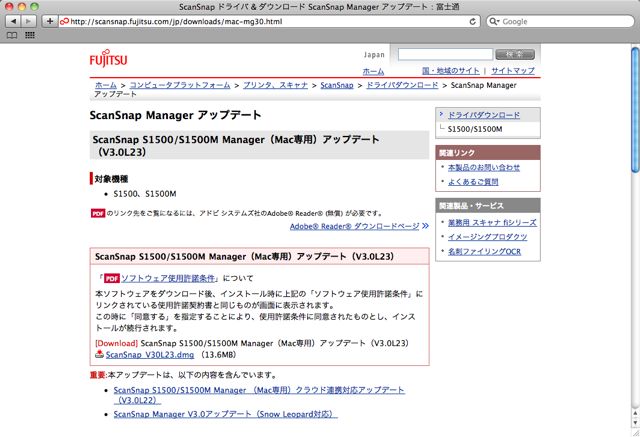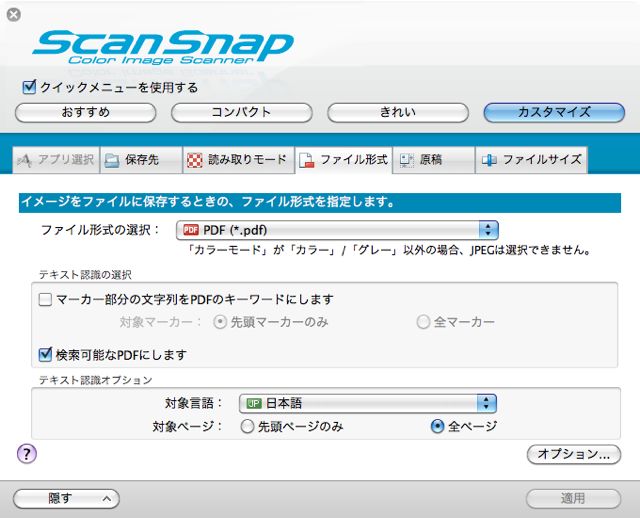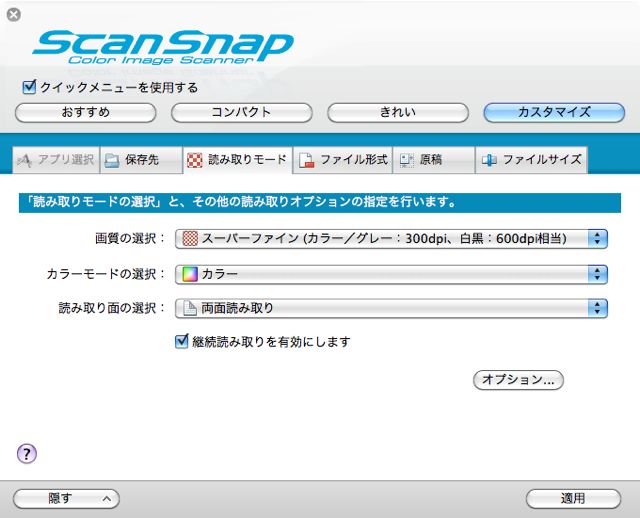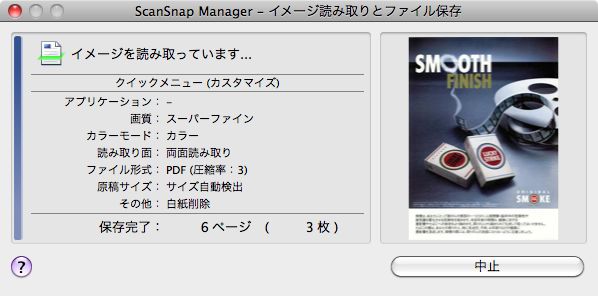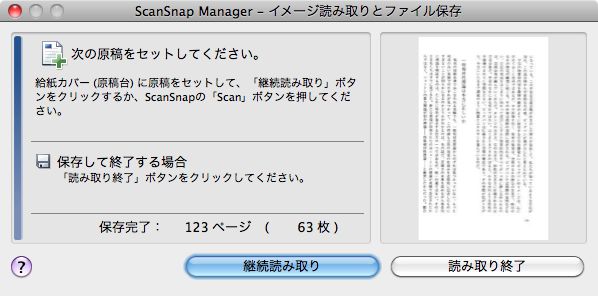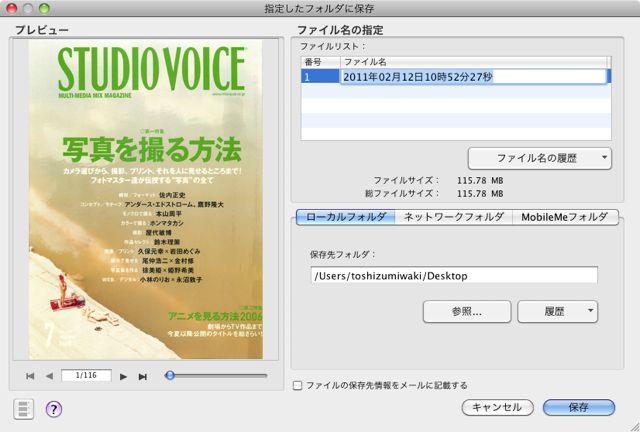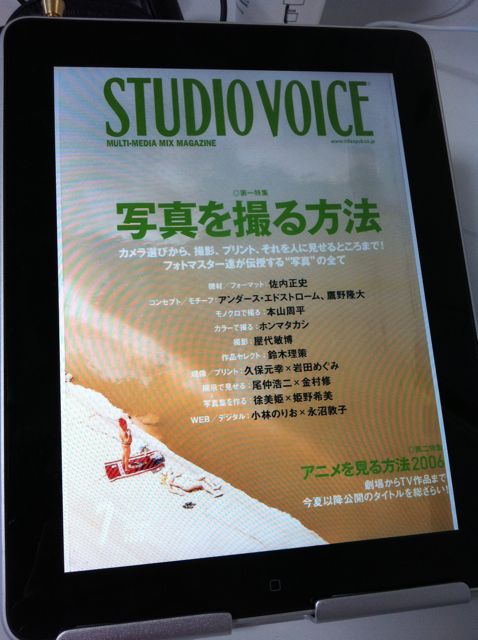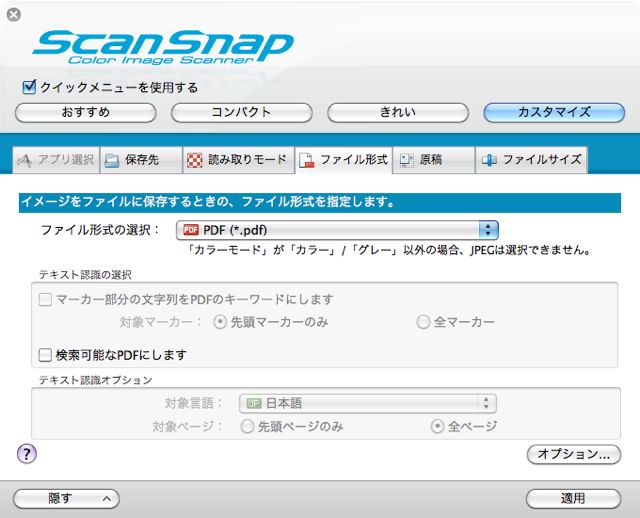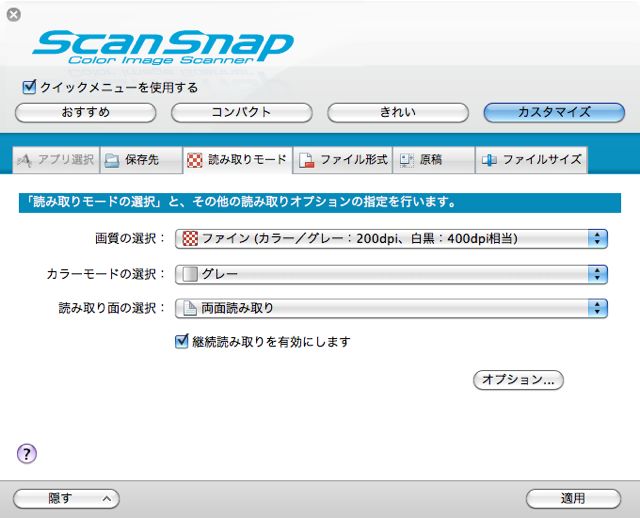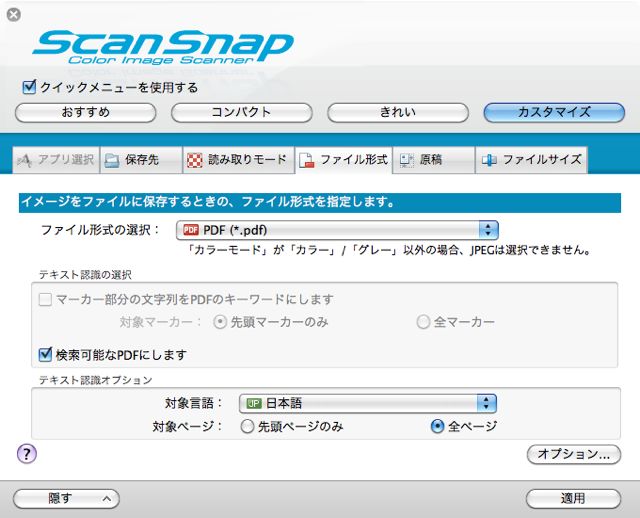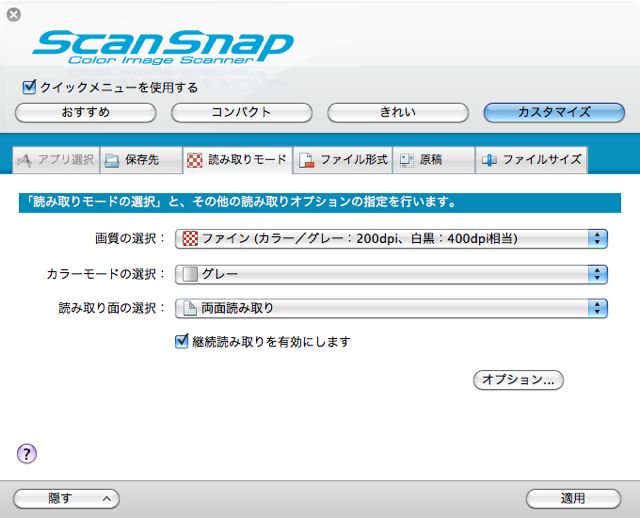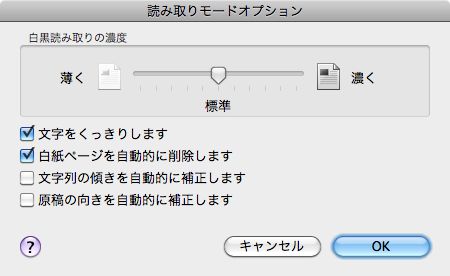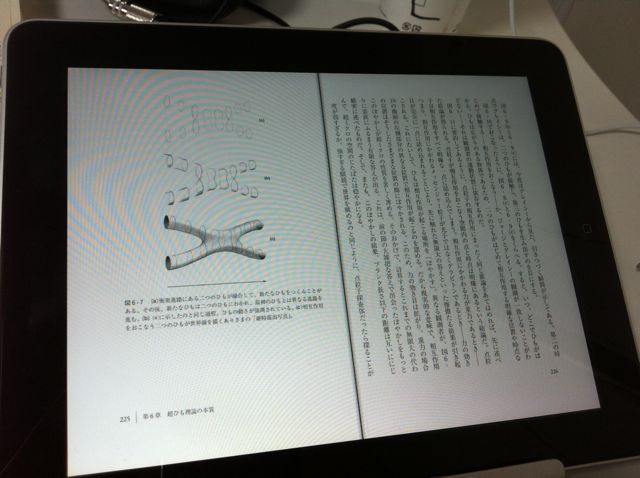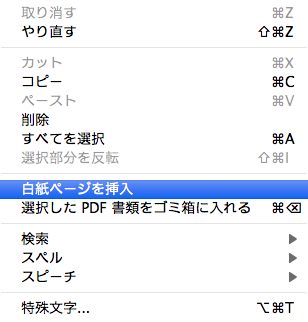興味はあれど、なかなか手を出せなかった自炊(自分で漫画や書籍を電子化すること)。
やってみましたが、これ、最高ですよ!今まで何で二の足を踏んでたんだろ・・・と。興味がある方は絶対やってみた方がいいと感じました!iPadに対する愛がさらに深まります。
今回ご紹介するのは、ズバリ自炊の方法とコツ、および使ってみた感想!用意したのは、自炊用スキャナー「FUJITSU ScanSnap S1500M (Macモデル)」と、裁断機「大型裁断機 書籍断裁可
」です。
*私がMacユーザーであるため、Macモデルを購入しましたが、同ScanSnapのWindowsモデルも当然あります。まちがって購入しないようにご注意下さい。また、ScanSnap S1300というWin/Mac両対応のコンパクト版もあります。
こちらは値段もお求め安いので、機能を比較した上で合った物をお選びください。
ScanSnapはもはや自炊の代名詞となりつつありますが、S1500Mはその上位モデル。一度にスキャンできる紙の枚数が最大(50枚)だったり、A3サイズにも対応していたりと高機能。また、裁断機は色々と迷う所ですが、値段が高過ぎないことを前提に、分厚い書籍でも幅広な雑誌でも、簡単に裁断できる大型裁断機「大型裁断機 書籍断裁可」を選択しました(76%オフにも惹かれました)。
最後にスキャンにかかる時間をお伝えします。ScanSnapでスキャンする際は「スーパーファイン」というモードを多用しますが、このモードだと、50枚に1分17秒〜20秒かかります。(「ファイン」では1分17秒はスーパーファインと同じ読み取り速度 → https://ow.ly/4skHt、「エクセレント」では4分36秒かかりました。ただし両者とも、今回は使いません)
それでは解説に行きましょう!
スキャナー Scan Snap S1500Mを amazonでチェック!
FUJITSU ScanSnap S1500M FI-S1500M (Macモデル)
こちらは同製品の windows 対応版
FUJITSU ScanSnap S1500 FI-S1500
裁断機を amazon でチェック!(76%オフと価格も魅力)
大型裁断機・ペーパーカッター 書籍断裁可
*裁断機の歯は触れるだけで手を怪我する恐れがあります。使用時以外はカバーを必ずするようにしましょう!
ScanSnapを手に入れたぞ!まずは製品をチェック。
念願のスキャンスナップの到着です!持ってみた感想は、「かなり軽い」。嬉しい誤算です。片手でラクラク持てます。
内容物の確認。DVD-ROM(ScanSnapドライバ、Adobe Acrobat 8 Professional 日本語版、名刺管理ソフト)と、キャリアシート(これがあるとA3も読み取れる)、USBケーブル(ScanSnapとPCを接続)、電源ケーブル。
そして、スキャンスナップ本体!想像以上に小さく、軽いです。機能が詰め込まれてる感じがします。
スキャンする前に・・・事前準備:ドライバのインストール
付属していたDVDのうち、「ScanSnap Manager」と記載のあるものをパソコンに差し込み、インストールをしましょう。
このドライバは当然スキャンする際に必要なので、割愛しないようにご注意下さい。
そしてここからが超重要!
ScanSnap Managerをアップデートしましょう。アップデートすると、読み込み時のエラーを改善してくれるだけでなく、EvernoteやGoogle Docsとの連携機能も追加してくれます。アップデートはこちらから→アップデート(Mac)、アップデート(Windows)
スキャンする前に・・・事前準備:さいだん!
今度は裁断です。今回は、裁断機として「大型裁断機・ペーパーカッター 書籍断裁可」を購入したわけですが・・・裁断機はわりと大きいです。そのかわり、想像以上に簡単に書籍が裁断できます。正直驚きました。
こんな風にしっかりおさえて・・・
いくぞー!!
すぱっ!
そしてスキャン!! – ScanSnap S1500M
とても小さなScanSnap。しかし、自分のサイズの何倍もあるサイズの紙だってどんどんスキャンしてくれます。
一度にスキャンできる枚数は公式では50枚となっていますが、紙によっては100枚くらい一気にいけました。
でも、ラクラクスキャンできるからといって、調子に乗ってはいけません。スキャンしたい対象に応じて、設定を変える必要があります。雑誌と漫画、そして書籍では、異なった設定が必要になってきます。以降は、それぞれの設定方法をお伝えします。
スキャン設定 – 雑誌
今回は、今はなき月刊誌、STUDIO VOICEの2006年7月号を裁断してみました。STUDIO VOICEはとにかく色が多用されているインタビュー雑誌。写真や構成のカッコ良さには涙が流れます。そんなSTUDIO VOICEをスキャンする時の設定では、以下の点に注目!
ファイル形式:検索可能なPDFにします(チェック)、対象ページ(全ページにチェック)
読み取りモード:画質の選択(スーパーファイン)、カラーモードの選択(カラー)、読み取り面の選択(両面読み取り)、継続読み取りを有効にします(チェック)
*注意1:読み取りモードのオプションで「原稿の向きを自動的に補正します」にチェックが入っていたらはずしましょう
*注意2:画質の最高は「スーパーファイン」ではなく「エクセレント」ですが、「エクセレント」で作成したPDFは余りにも大容量過ぎてiPadでは読めませんでした。エクセレントでスキャンしないようにご注意下さい
そんなこんなで設定が終わったら、スキャン開始!!スキャンしてくれます。ここは地味。
原稿の数が多い場合(というか、大抵の場合)は、何度かにわけて原稿をScanSnapに差し込む必要があります。差し込んだら「継続読み取り」をクリック!
全てが終了すると、データを連携させるアプリを選択する画面が表示されます。ここでは、左端をクリックしましょう。これが無難です。
読み込んだデータの保存画面が表示されました。ファイル名を入力して、保存先フォルダを選択して、右下の「保存」をクリックしましょう。これでOK!
自炊したデータを読む際は、GoodReader for iPadや、i文庫HDがオススメ!文字を読みやすく表示してくれます。
スーパーファインでスキャンしてあれば、小さい文字以外は、拡大せずとも読めるという印象。捨てるに捨てられなかった、でもずっと放置していた雑誌が蘇りました。
「本当に大好きで、気付いたら読み直してる」みたいな雑誌以外は、一度読んだらどんどんスキャンだなー、と思いました。
お次は、最もニーズがあると思われる漫画!今回は、モテキに登場して頂きます。
ファイル形式:検索可能なPDFにします(チェックはずす) → 検索可能にチェックをいれると、スキャン後の加工に時間がかかります。
読み取りモード:画質の選択(ファイン)、カラーモード(グレー)、読み取り面の選択(両面読み取り)、継続読み取りを有効にします(チェック)
*注意1:画質はファインで十二分です。スーパーファインとか全然いらないっす。ファインの方がスキャン速度早いから、ファインにした方がいいよ!!ファインとスーパーファインの速度は全く同じでした。 → https://ow.ly/4skHt
*注意2:表紙を読み取る時は、カラーモードはカラーに戻してね!
というわけで、モテキのスキャンが完了しました。正直、漫画については、紙より電子だなと思いました。私にはiPadのほうが読みやすいです。あああああああああ、ひさびさにモテキ読んだら嫌な事思い出したああああ!!
最後にご登場頂くのは、書籍です。私は漫画より書籍を自炊して読みたいと思っていたので、これは重要です。今回ご登場頂くのは、世界中の物理ファン愛読書、エレガントな宇宙―超ひも理論がすべてを解明する(574ページ)でございます。
読み取りモード:画質の選択(スーパーファイン)、カラーモードの選択(カラー)、読み取り面の選択(両面読み取り)、継続読み取りを有効にします(チェック)
読み取りモード:画質の選択(ファイン)、カラーモード(グレー)、読み取り面の選択(両面読み取り)、継続読み取りを有効にします(チェック)
*注意:図が書籍に全くない場合は、カラーモードは「白黒」にした方が、文字が読みやすくなります
読み取りモード(オプション):文字をくっきりします(チェック)、白黒ページを自動的に削除します(チェック)
*注意:カラーモードを「白黒」にしている時は、読み取りの濃度を標準ではなく「-2」にした方がいいです
そんなこんなで読み取り完了!図も読めるし、文字もバッチリ!
データ化した電子書籍を「見開きで正しく」で表示する方法
スキャン直後のPDFをiPadで読む場合、必ず陥る問題点があります。それが見開きページが正しく表示されない!一回スキャンしてみるとわかりますが、見開きでページを開くには、1枚白紙ページが必要になります。というわけで、スキャンしたら、1枚白紙ページを挿入しましょう!
*i文庫HDでは、白紙ページの挿入は不要です。右上の矢印ボタンで1ページずらせます。
まず、スキャンして生成したPDFを開きまして、「編集」を選択します。
そして、「白紙ページを挿入」を選びましょう。
これでOK!見開きが正しく表示されます!
以上です!
最後にお伝えしたいのは、「裁断で確実に直角に切る事の重要さ」。間違えて書籍を(少しだけ)斜めに切ってしまうと、そのままiPadの画面上でも斜めに表示されます。そうすると、書籍はかなり読みにくくなります。ゆえに、裁断機をけちり過ぎるのは危険だと感じました。
また、iPadでスキャンデータを読むという生活についてですが、一言で言えば最高です。特に漫画の読みやすさには衝撃を受けました。書籍も読みやすいので、「いつか読みたい」と思って数年が経過した本をとりあえず全てiPadに入れてみようかと思っています。
いやー、それにしても、自宅から書籍が減っていくのは気持ちが良いですね!
スキャナー Scan Snap S1500Mを amazonでチェック!
FUJITSU ScanSnap S1500M FI-S1500M (Macモデル)
こちらは同製品の windows 対応版
FUJITSU ScanSnap S1500 FI-S1500
こちらはコンパクト版(Win/Mac両対応)
読み取りスピード等異なるので用途に合わせてお選びください。
FUJITSU ScanSnap S1300 FI-S1300
裁断機を amazon でチェック!
大型裁断機・ペーパーカッター 書籍断裁可
iPhoneの基本的な使い方や、便利なTipのまとめはこちらからチェックできます!
iPhoneの使い方、設定方法、便利なTipsまとめ。