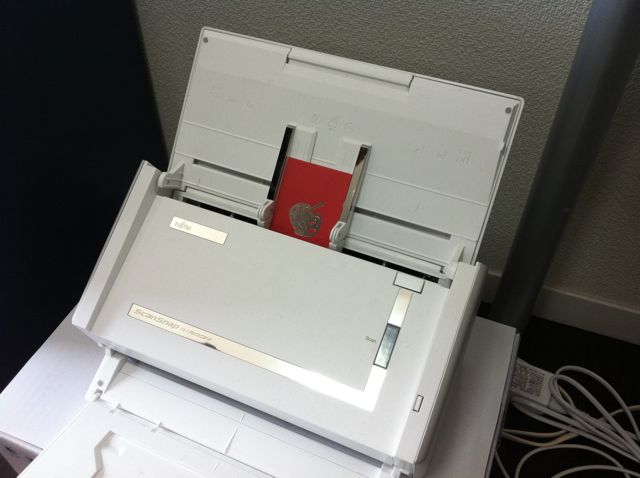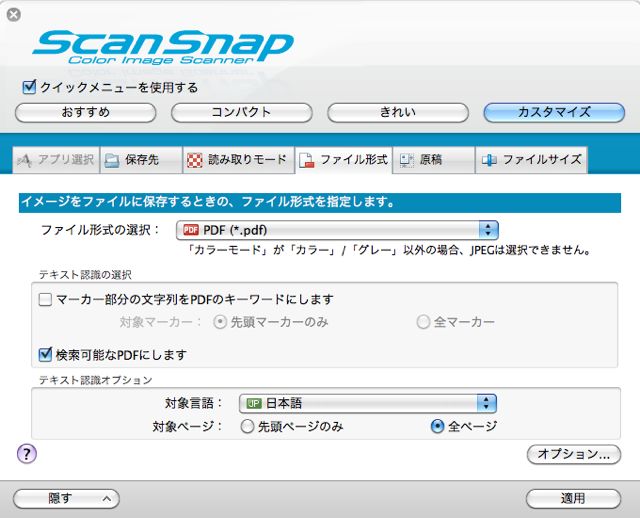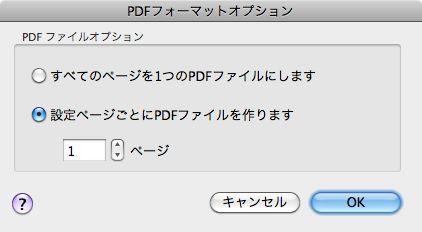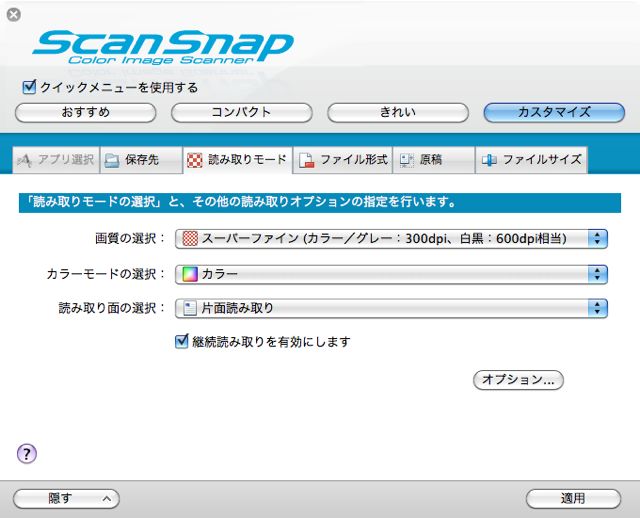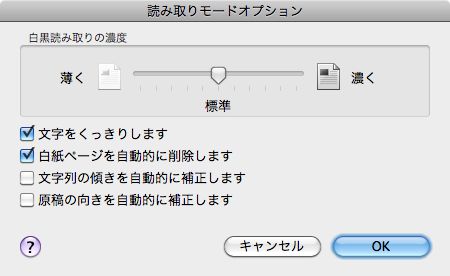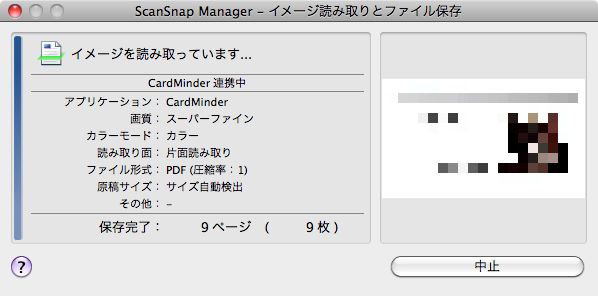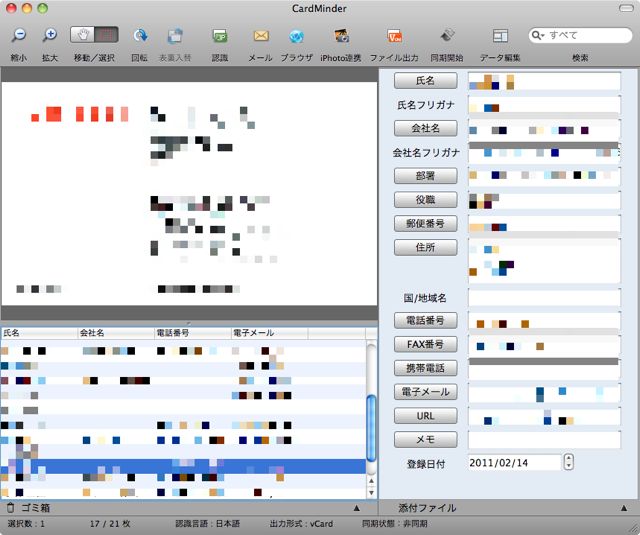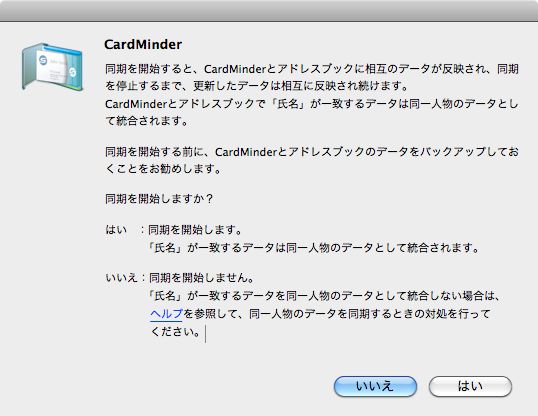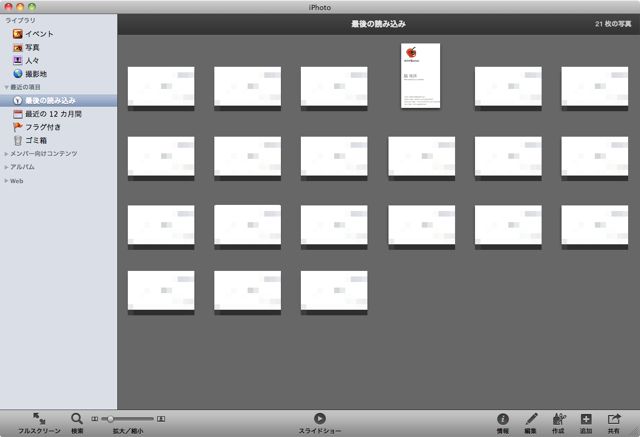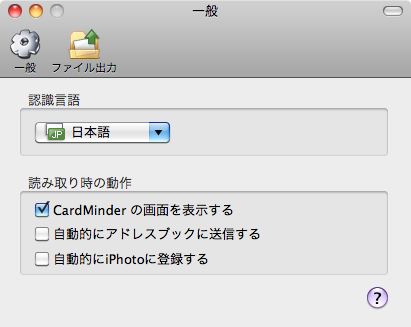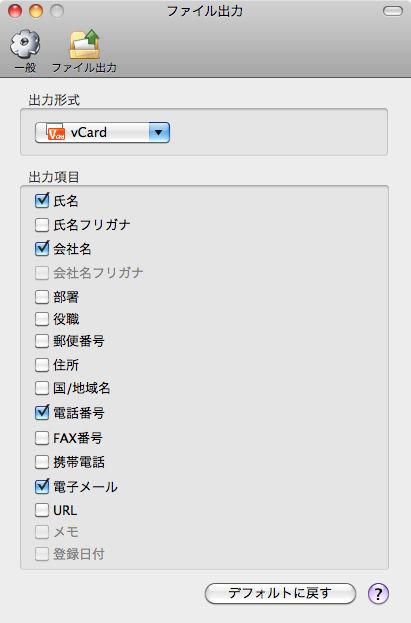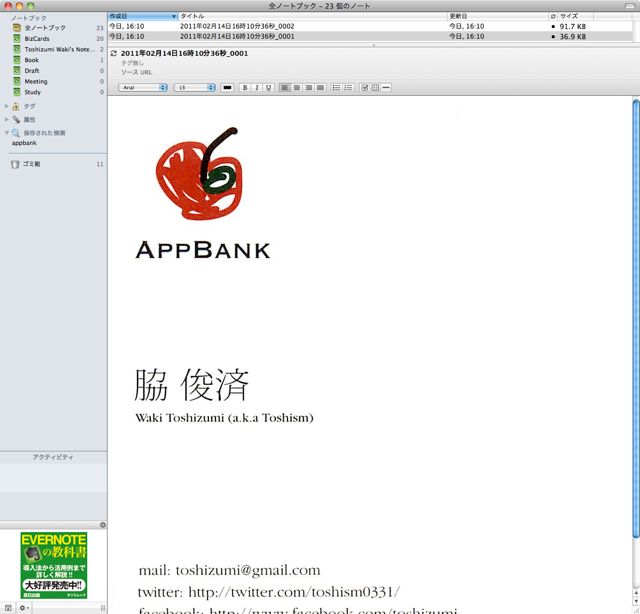ScanSnapによる自炊記事(【保存版】ScanSnap S1500M: 雑誌・書籍の裁断スキャンの方法をやさしく解説。iPadライフが10倍楽しくなります!)を読んでなお、ScanSnapの購入を迷われているあなたに耳寄りな、とっておきの活用術をお伝えいたします。
それは、名刺管理!!!
ScanSnapを購入すると、アドレスブックやiPhotoと連携可能な名刺管理ソフト「CardMinder」がついてきます。ScanSnapにはOCR機能がついているので、名刺の写真データだけでなく、文字データも共に取りこめる所がすごいです。もちろん、Evernoteにデータをアップロードする事も可能!私はこちら派。
早速実行してみましたので、お伝えします!
*なぜ名刺をEvernoteに登録するのか。それは、Evernoteは日本語OCRが無料で使えるからです。詳細はこちらの記事をご覧下さい→【保存版】ScanSnap S1500M: 雑誌・書籍の裁断スキャンの方法をやさしく解説。iPadライフが10倍楽しくなります!
ScanSnap S1500M (Macモデル)を amazon チェック!
FUJITSU ScanSnap S1500M FI-S1500M (Macモデル)
こちらは同製品の windows 版です!
FUJITSU ScanSnap S1500 FI-S1500
スキャンスナップのセットアップ
こちらの記事をご覧下さい!→【保存版】ScanSnap S1500M: 雑誌・書籍の裁断スキャンの方法をやさしく解説。iPadライフが10倍楽しくなります!
スキャン設定
ScanSnapの設定画面に移動。以下の設定をしましょう!
ファイル形式:検索可能なPDFにします(チェック)、対象言語(日本語)、対象ページ(全ページ)
さらに、オプションから「設定ページごとにPDFファイルを作ります」にチェックをいれておきましょう。(ただし、このオプションは、Evernote連携で「PDFでデータを転送する」場合にのみ意味がある設定です。CardMinderを利用する場合は関係ありません。)
次に、こちらの設定もしましょう!
読み取りモード:スーパーファイン(これはファインでも可)、カラー、片面読み取り(*)、継続読み取りを有効にします(チェック)
*両面読み取りにすると、1枚の名刺が(表面と裏面で)別の名刺として整理されてしまい面倒なので、必要な情報が詰まっている片面だけで名刺データは整理するのが良いかと思います
また、オプションでは「文字をくっきりします」「白紙ページを自動的に削除します」にチェックを入れておきましょう。
そして名刺スキャン開始!!!!紙づまりが時々起るので、確認しながらスキャンしましょう。
名刺読み取り中☆
付属名刺管理ソフト「CardMinder」
さて、ここからはCardMinderについて解説していきたいと思います。
スキャンが終了したら、連携するアプリケーションのアイコンをクリックする画面が表示されます。ここで、CardMinderを選択しましょう。すると、たった今スキャンしたデータが、CardMinderに取り込まれていきます。
名刺情報なので詳細を全くお伝えできないのが残念ですが、一般的な形式の名刺を取り込んだ場合、かなり正確に取り込んでくれます。日本語の読み込みについても、多少、誤りはありましたが、十二分に実用的なレベルでした。
さて、前の画面で、画面上部の「同期開始」をクリックします。すると、「CardMinderとアドレスブック」の同期が始まります!!しかも、両者で「氏名」が一致するデータは同一人物のデータとして統合してくれるという親切っぷり!!iPhoneとアドレスブックを同期していれば、iPhoneに名刺データをサクサク取りこめるという事になります。
さらに「iPhoto連携」も可能です。iPhoto連携はかなりシンプルなものです。単純に名刺データがiPhotoに送信されるだけです。
設定画面から、名刺読み取り時の動作として「自動的にアドレスブックに送信する」や「自動的にiPhotoに登録する」事も可能です。必要に応じてチェックを入れておきましょう。
また、他の名刺管理ソフトを使われている方は、vCard形式による出力にも対応していますのでご安心下さい。
出力項目もお好みに応じて設定しておくとよいでしょう。
名刺データをEvernoteに転送
名刺データをEvernoteに転送するには、まず、Evernoteのデスクトップアプリをインストールしておく必要があります。EvernoteのWebサイトにアクセスして、アプリをインストールしましょう。
無事インストールがおわったら、連携するアプリを選ぶ場面で、「手書きメモをEvernoteに保存」を選択しましょう!これを選択する事で、JPG形式でEvernoteに名刺データを送る準備が整います。
*注意1:PDFでデータを転送したい方は、隣のアイコンをクリック。ただし、EvernoteのPDFは、有料版しかOCRに対応しておりませんのでご注意下さい
*注意2:Evernoteのアイコンが表示されないという方はこちらの記事をご覧下さい!→【保存版】ScanSnap S1500M: 雑誌・書籍の裁断スキャンの方法をやさしく解説。iPadライフが10倍楽しくなります!
Evernoteのボタンをクリックすると、あらかじめインストールしておいたEvernoteデスクトップアプリにデータが次々に保存されていきます。名刺がきちんと読み込めているか確認できたら、「同期」ボタンをクリック!これでEvernoteとの連携が完了です!
以上です!
ScanSnap S1500M (Macモデル)を amazon チェック!
FUJITSU ScanSnap S1500M FI-S1500M (Macモデル)
こちらは同製品の windows 版です!
FUJITSU ScanSnap S1500 FI-S1500