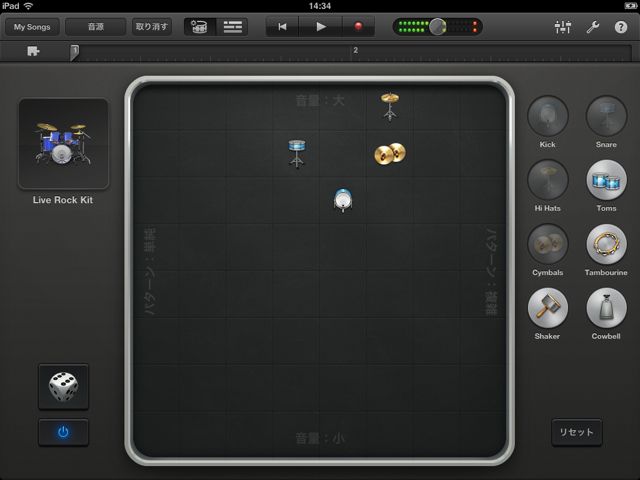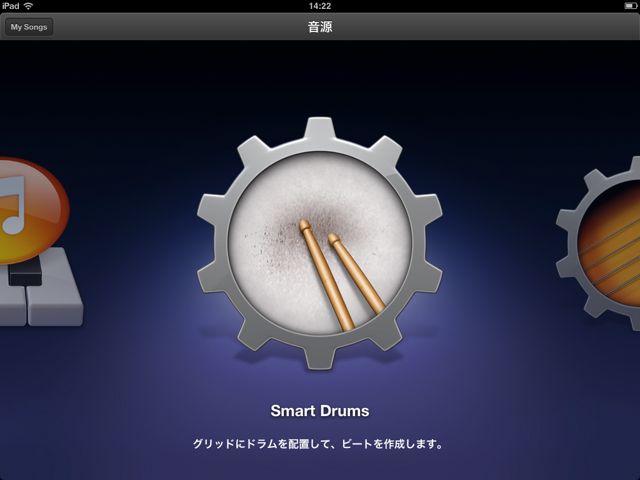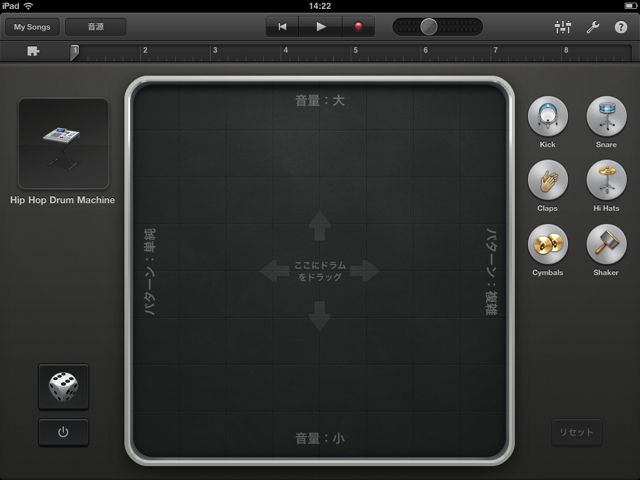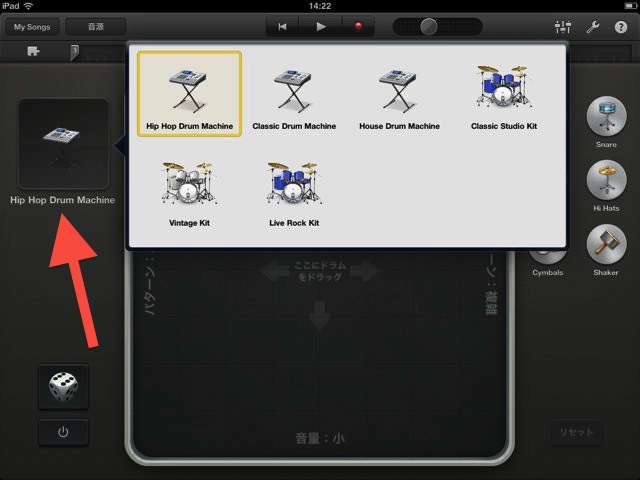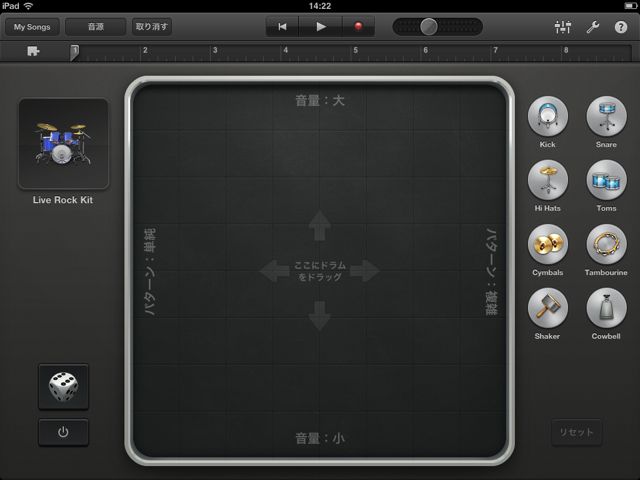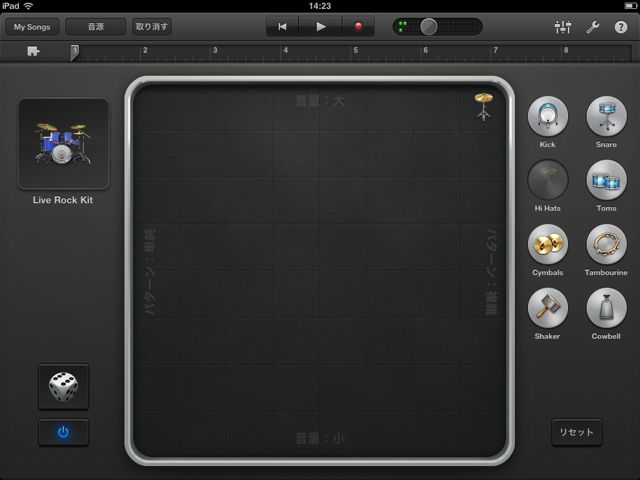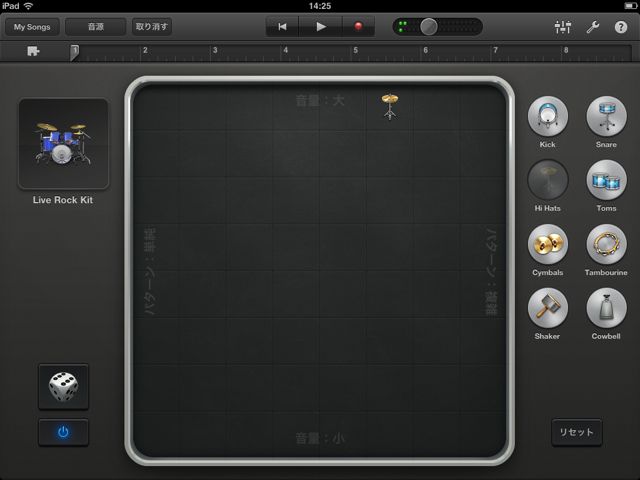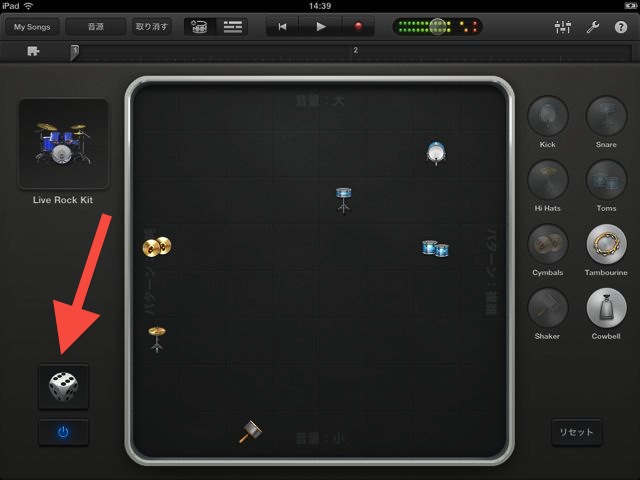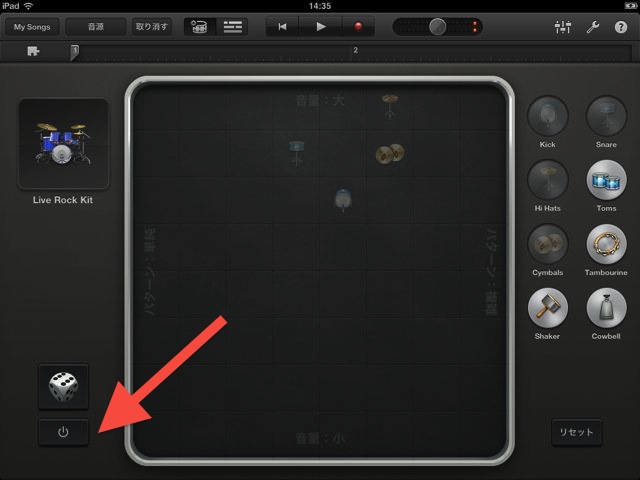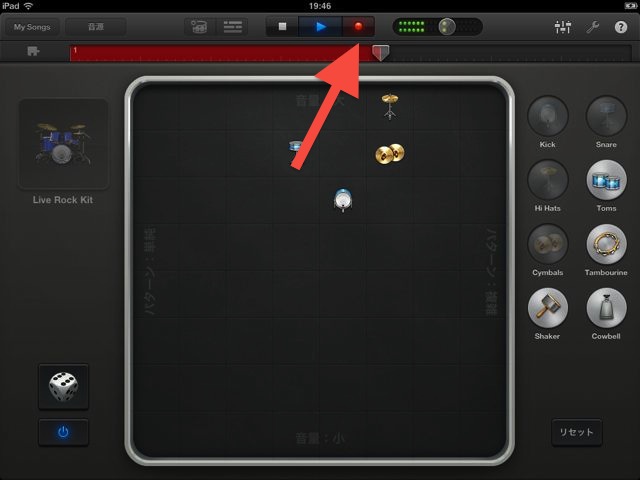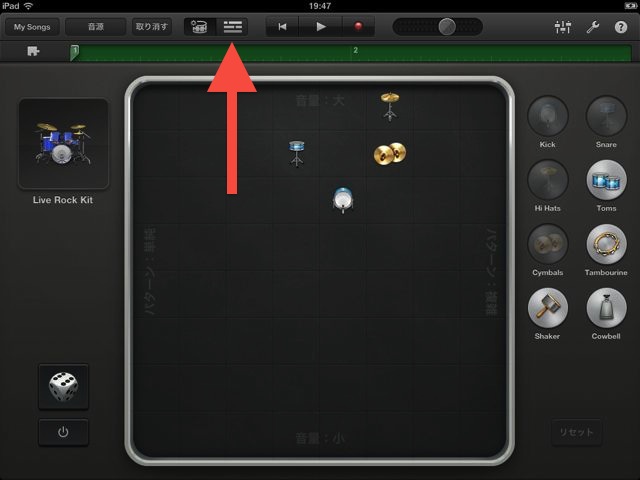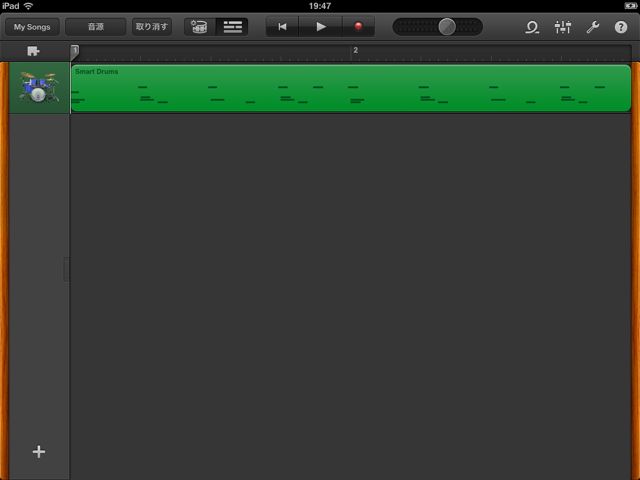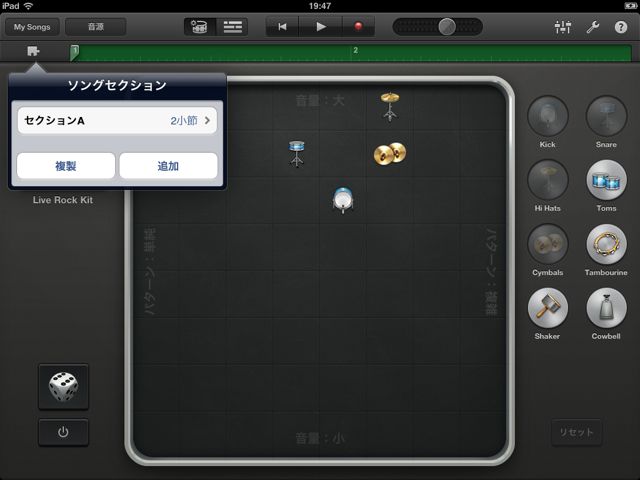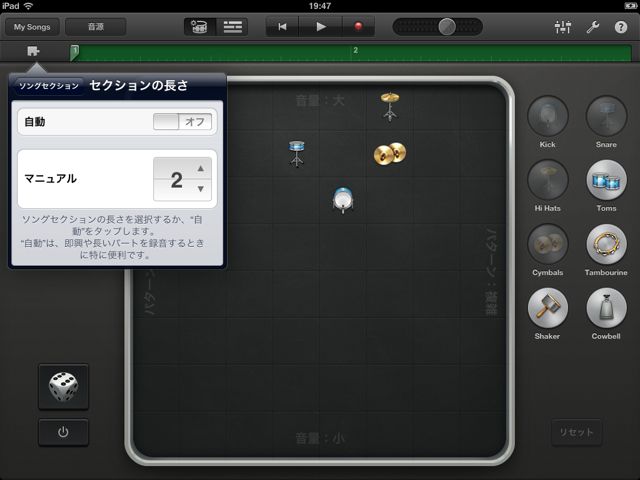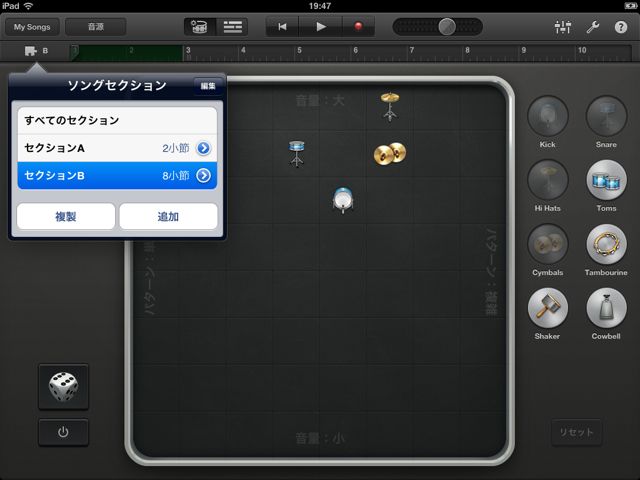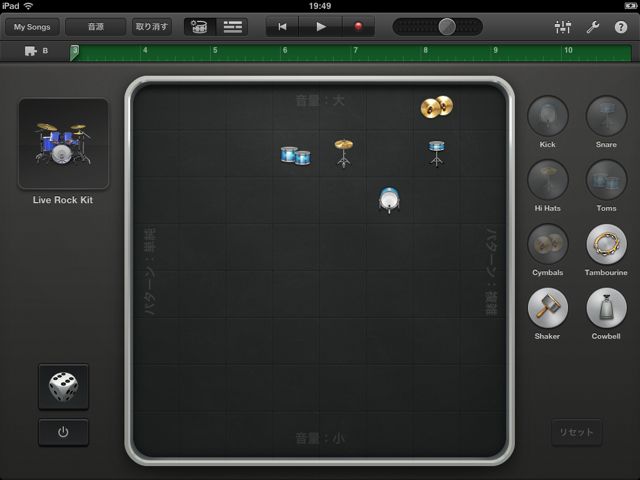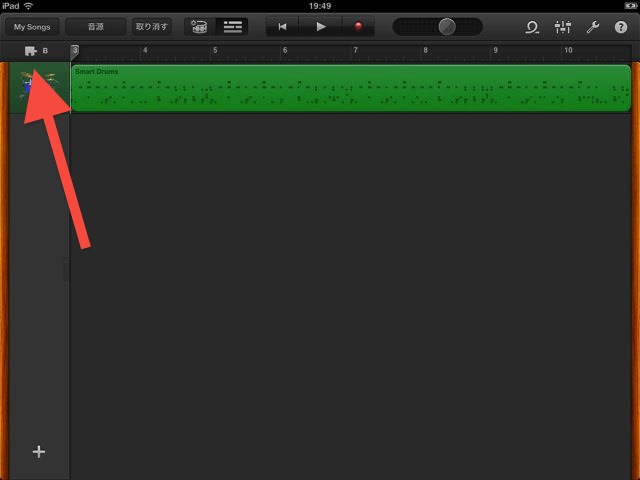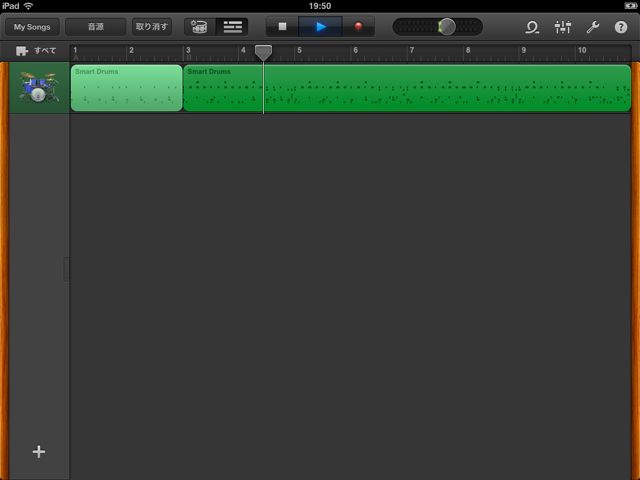皆様、GarageBandの紹介記事はご覧いただけましたでしょうか?
まだご覧になっていない方はコチラからどうぞ!
→GarageBand: いつでもどこでも、iPadだけで音楽制作できる時代がやって来た!
これから何回かに分けて、GarageBandの使い方と楽しみ方を紹介していきます。
記念すべき第一回目は、Smart Drums機能を使ったドラムパターン作成です。
iPad版のGarageBandでドラムパターンを作成するには、2種類の方法があります。1つ目は他のドラムアプリのように自分で手打ちする方法、2つ目はSmart Drums機能です。
ドラマーの人なら手打ちのほうがはやいと思いますが、僕みたいなリズム感のないギタリストにはなかなか面倒な作業となります。Smart Drums機能を使えば、それっぽいドラムパターンをすぐに作成できてしまいますよ。
さっそくいってみます!
この動画を見れば、Smart Drums機能がだいたいわかります!
基本的な使い方
画面を左右にフリックしてSmart Drumsを表示し、タップして選択しましょう。
こちらが操作画面となります。
8×8のマスが画面中央に位置されていますね。ここにドラムの各キットを配置してドラムパターンを作成していきます。
ドラムキットは6種類ほど用意されています。
ここから変更することができます。
【Live Rock Kit】をタップして選択してみました。
ロックなどにぴったりの音とリズムパターンです。
画面右側にキック、スネア、ハイハットなどのキットがあります。ここから画面中央のマスへドラッグして配置しましょう。ここではハイハットを右上へ配置してみました。
配置されると音が鳴り始めます。
マスの縦軸が音量、横軸がパターンの複雑さです。音量を大きくしたかったら上の方へ、複雑なパターンを演奏してほしい場合は右の方へ配置すればいいことになります。
先ほどの右上に配置した時はオープンとクローズをどちらも使って鳴らし、今回のマスではオープンで4拍子でした。ちなみにこのパターンは各ドラムキットによって違います。
いろいろとキットを追加してイイ感じのパターンを作ってみました。
ギターを録音する際には、これぐらいシンプルなほうが録音しやすいと思っています。
ここがポイント!
左下のサイコロのボタンをタップすると、ランダムでキットが配置されます。とにかくはやくドラムパターンを作成したい場合にはものすごく便利です。ランダムなのですが、妙にそれっぽくて普通に使えるクオリティだと感じました。
こちらのボタンをタップすれば、モニター音が停止されます。音を確認しながらキットを配置していると音の始まりかわかりづらくなりますので、一度停止してから再度再生を開始し確認すると便利です。
ドラムパターンを録音する
それでは作成したドラムパターンを録音してみましょう。といっても、簡単です。録音ボタンをタップするだけです。
録音が終了しました。
こちらのボタンからアレンジ画面に移ることができます。
アレンジ画面が表示されました。
残念ながら…ピアノロール画面を開いて細かく編集することはできません。。もっと作り込みたい人はMacのGarageBandで、ということなのでしょう。
ここがポイント!
録音を始める前に、別途セクションを作成して小節を分けておくと便利です。…というか、始めからこうやって使うように設計されているように感じました。
小節数を自由に変更することができます。
録音の際に指定された小節分だけ録音することができます。もちろん、録音途中でストップさせればそこまで録音されますよ。
セクションを新しく追加するには【追加】ボタンです。
ここでは8小節分作成してみました。
セクションBに別のドラムパターンを録音してみました。
タムを追加しパターンも少し複雑にしてみました。
アレンジ画面においても、表示するセクションを変更することができます。矢印の場所から表示するセクションを選択できます。今回は全てのセクションを表示してみます。
こんな感じに表示されるので曲の区切りがわかりやすくなったと思います。
ドラムの録音以外でもあらかじめセクションを分けておくことをオススメします。
今回は以上となります。
Smart Drums機能の使い方がざっくりとおわかりいただけたかと思います。ドラムを叩けなくてもかっこいいドラムパターンを簡単に作成できますので、バシバシ活用しちゃってくださいね。
次回はギターアンプシミュレータ機能についてを予定しています。
ギタリストの方はかなり楽しみにしていてくださいねっ。
ご意見ご要望、励ましのお便りはこちらまで!
→@iTakahashikun
- 販売会社URL:アップル – サポート – iPad – GarageBand
- 掲載時の価格:600円
- ミュージック (Music)
- 執筆時のバージョン: 2.0