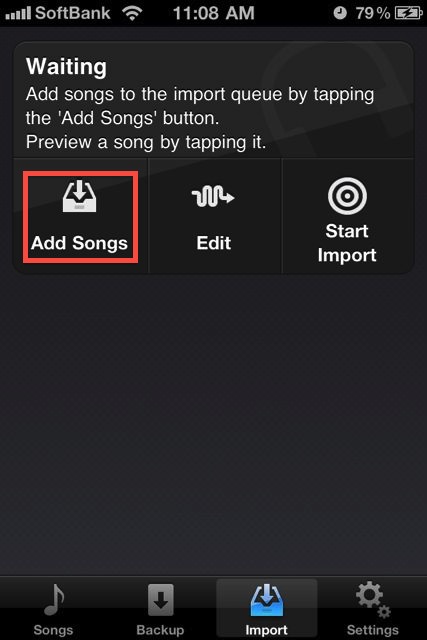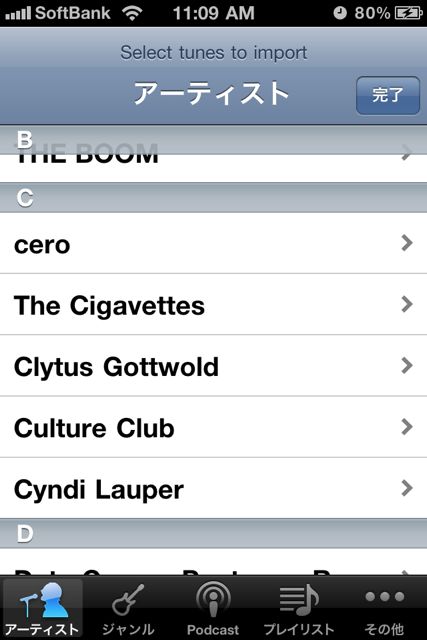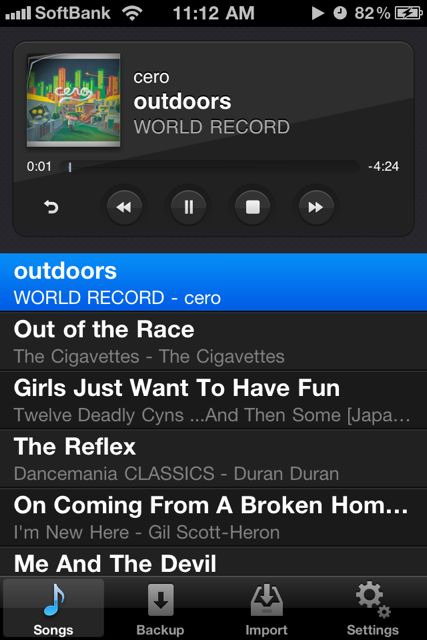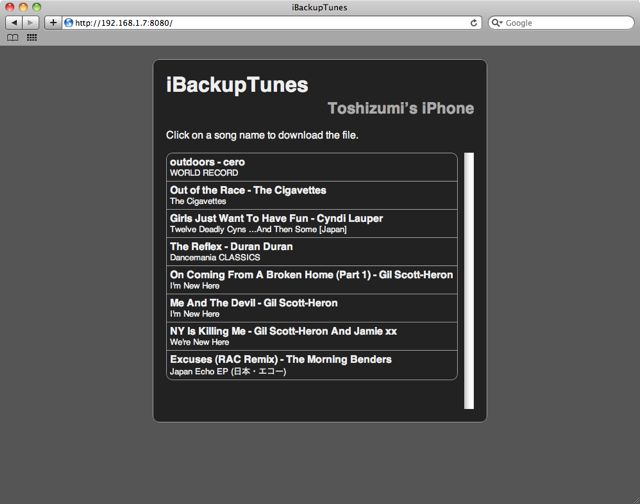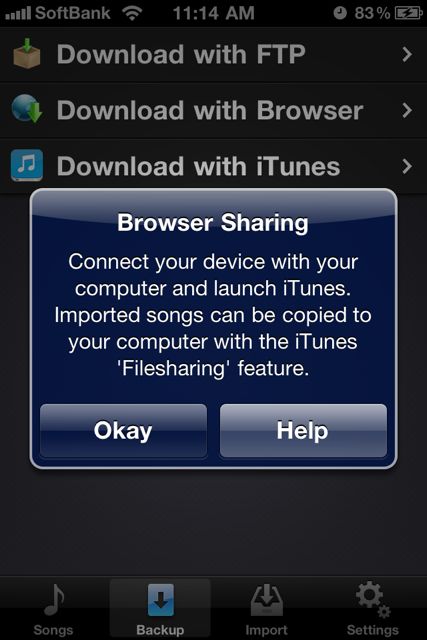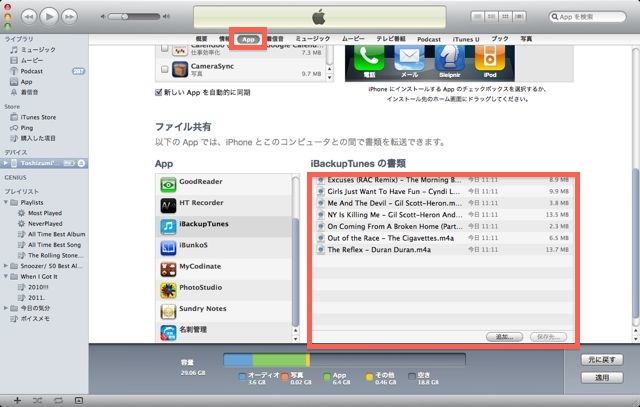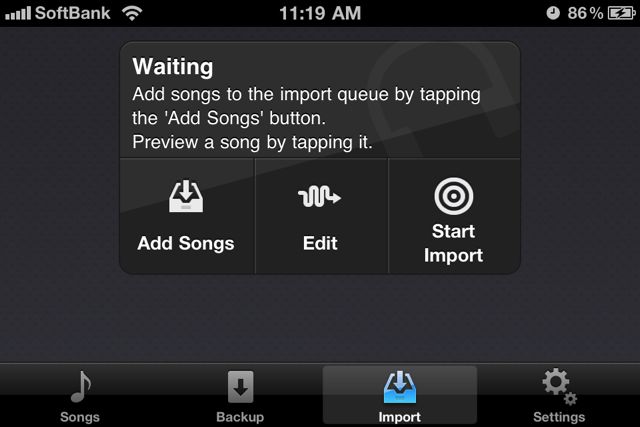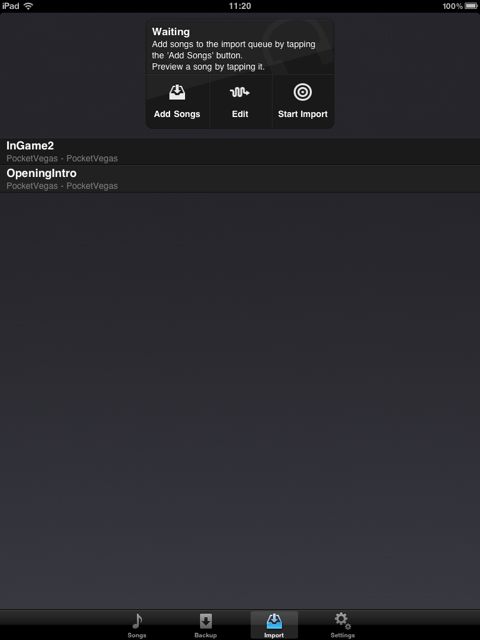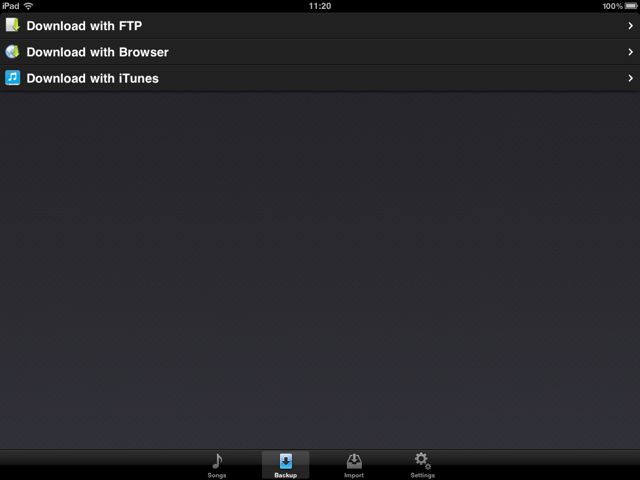かなりの驚きをもってむかえられるべきアプリをご紹介します。その名もiBackupTunes!
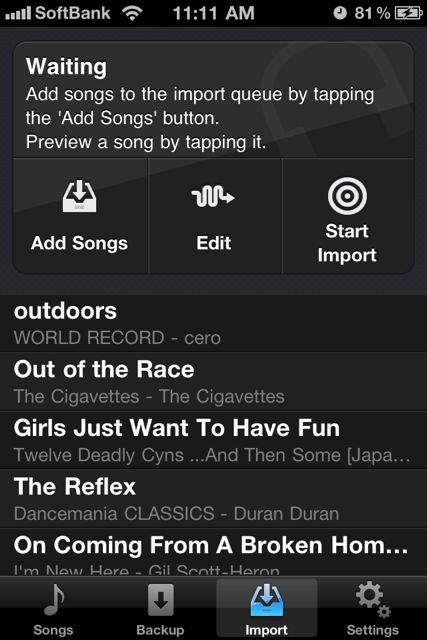
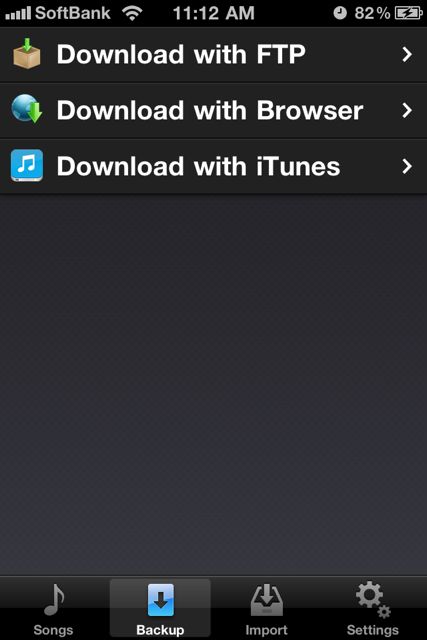
iTunesをスルーして、iPhoneやiPadからパソコンに移動させることができるツールです。
対象は自分のパソコンでなくても良いのがキモです。自作曲を作っている方などは、自分のiPhoneにいれておいた自作曲をその場で友達のパソコンに転送することだってできちゃいます(DRMのかかっている購入曲はNG)。もちろん自分のために利用することも可能です。間違えてパソコンからある曲を消してしまったけどiPhoneには入っているという時に、iBackupTunesを使いましょう。
なお、転送できる曲はDRMで保護されてない曲に限ります。自作曲、購入したCDからリッピングした曲、iTunesで購入した曲のうち”iTunes Plus”と明記された曲などがそれに該当します。
それでは使い方をご紹介していきます。かなりカンタンですよ。
起動したら「Add Songs」をタップしましょう。
すると、自分のiPhoneに入っている曲がずらりと表示されますので、パソコンに移動させたい曲を選択しましょう。
曲を選択すると、このように曲がずらりと並びます。
なお、DRMで保護されている曲を選択するとエラーがでます。James Blakeはダメだそうです。
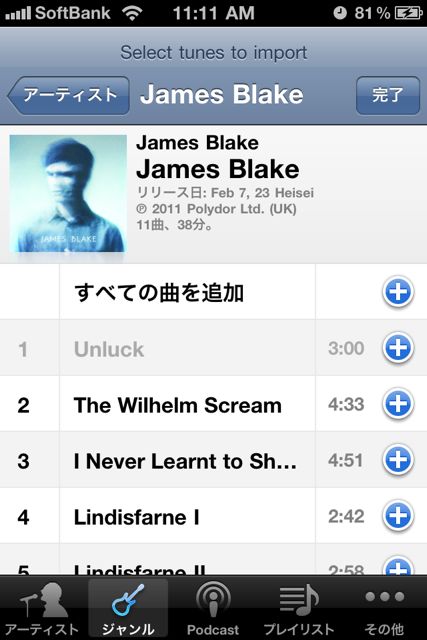
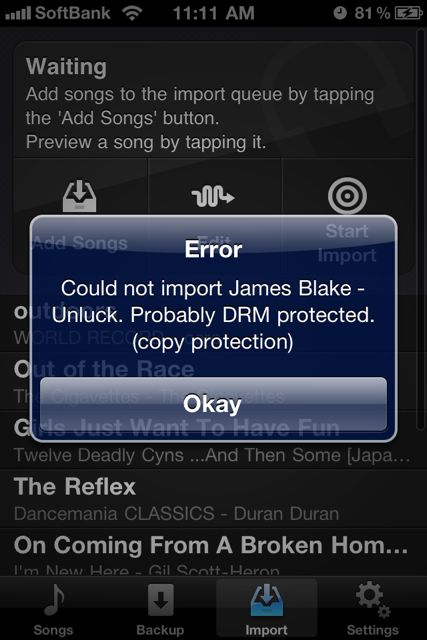
さて、曲選択が終わったら「Start Import」をタップしましょう(タップすると「Stop Import」という表示に変わります)。アプリに曲がインポートされます。しばし待ちましょう。
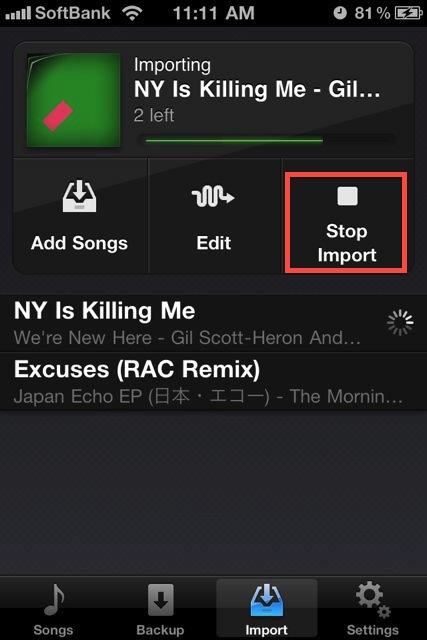
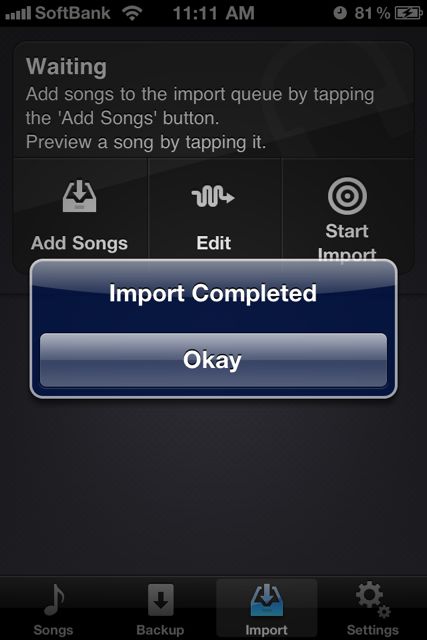
Importされた曲は「Songs」に保存されます。
ここに並べられた楽曲は聴くこともできます。
さて、早速転送してみましょう!
「Backup」の画面に移動して、「Download with Browser」をタップしましょう。すると、URLが表示されるはずです。この画面を表示させたまま、このURLをブラウザに入力しましょう。(なおiPhoneとパソコンが同じWiFi環境下にある必要があります)
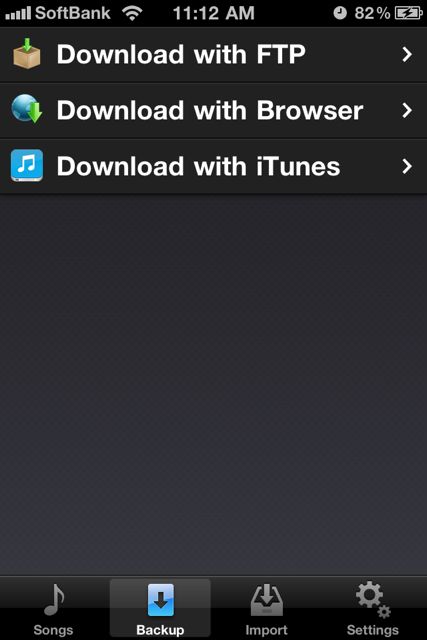
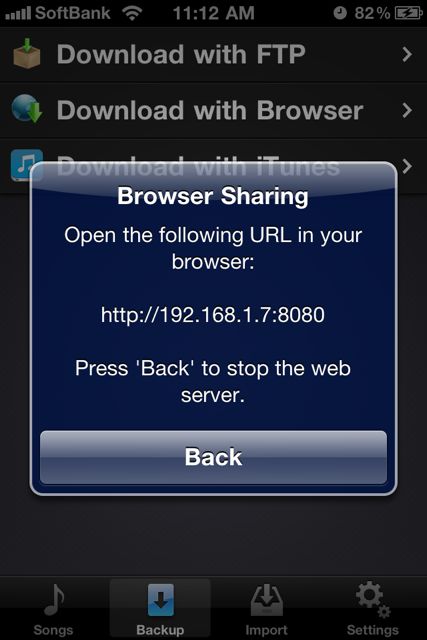
すると、ブラウザにこのような画面が表示されると思います。ここから曲をクリック!それでパソコンにどんどんiPhoneから楽曲が転送されていきます。(注:なぜか一番上にある曲はうまく転送されないようです。これはバグだと思います。修正されるのを待ちましょう)
もし、対象のパソコンにiTunesがインストールされていたら、iTunes経由で曲を転送することもできます。
iPhoneをパソコンに接続しましょう。そして、、、
iBackupTunesのデータを見に行くと、曲がずらりと並んでいるはずです。ここからドラッグ&ドロップで曲をパソコンに移動させることができます。
なお、横でも使うことは可能です!
iPad – iBackupTunes
ユニバーサルアプリなので、iPadでも全く同じように使うことができます。
横画面でも扱えます。こちらの方が個人的には操作が楽だと思いました。
以上です!
自作曲を友達にすぐにあげるもよし、万が一の時に備えてiPhoneに常備しておくも良し、一つあると何かと助かるアプリですね!オススメです!
- 販売会社URL:drahtwerk – Home
- 掲載時の価格:230円
- ミュージック
- 執筆時のバージョン: 1.0