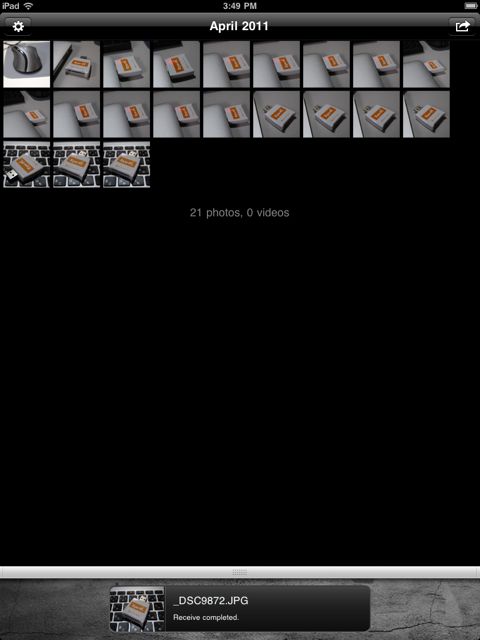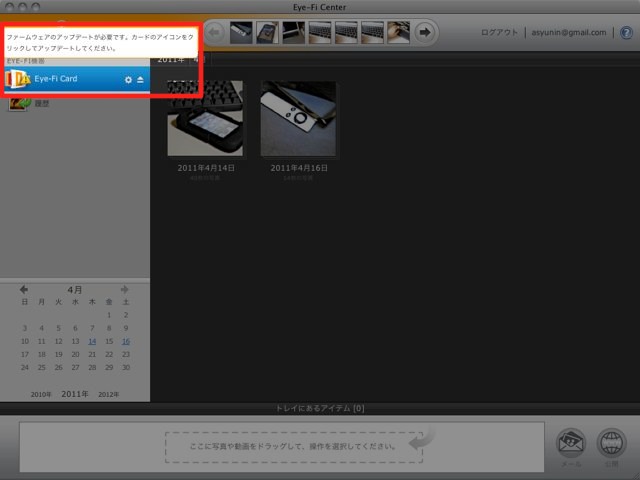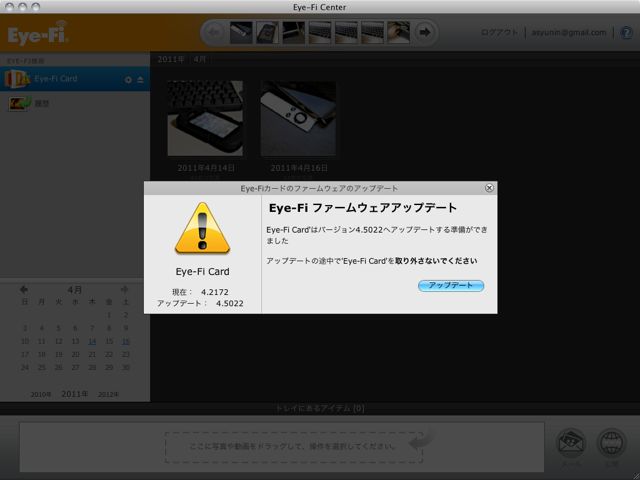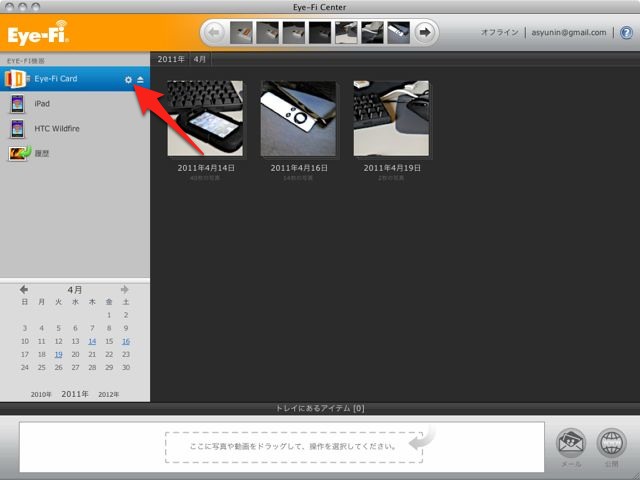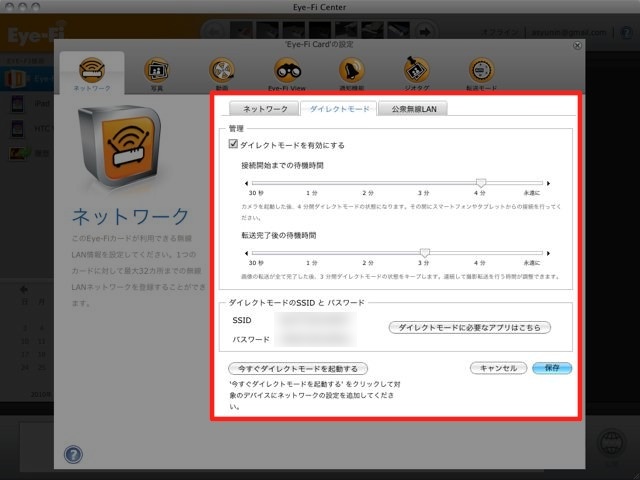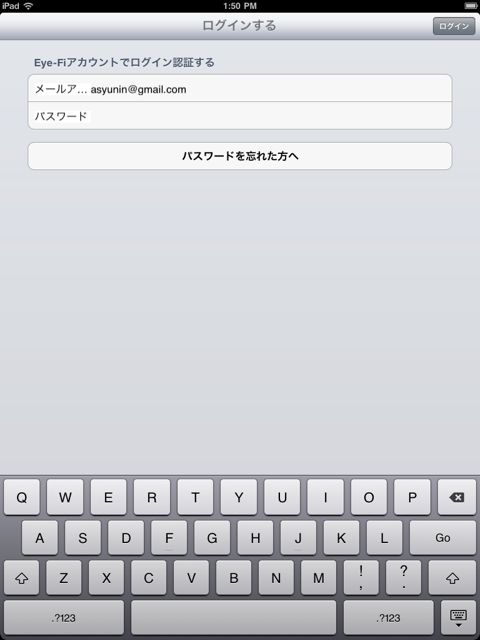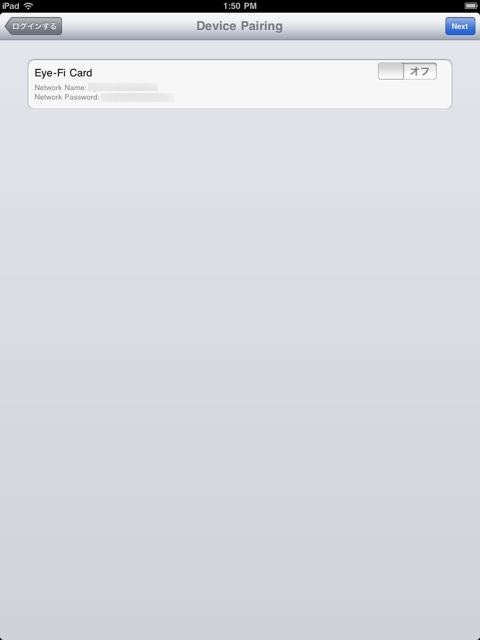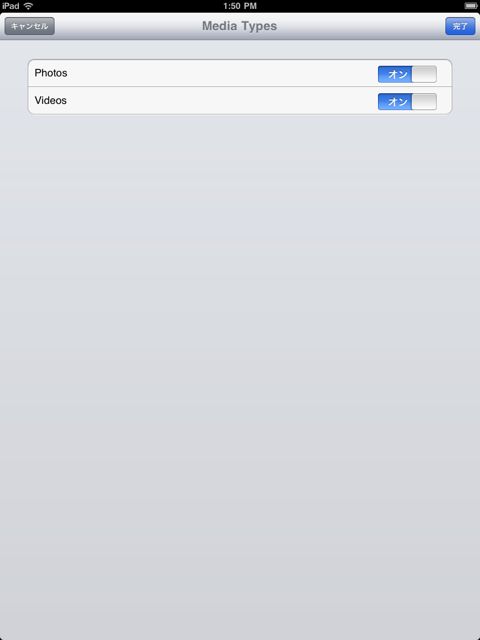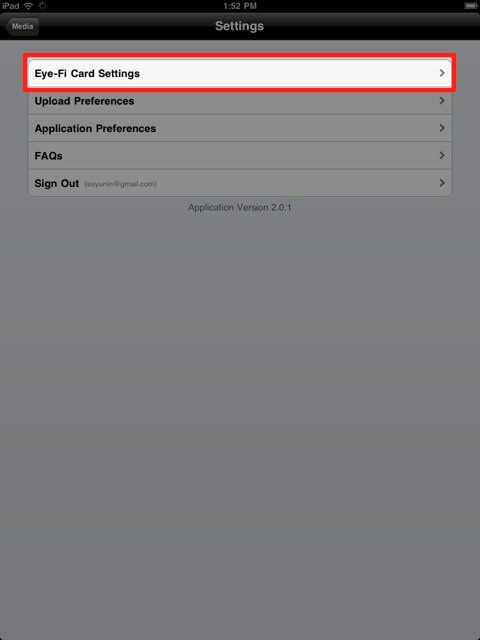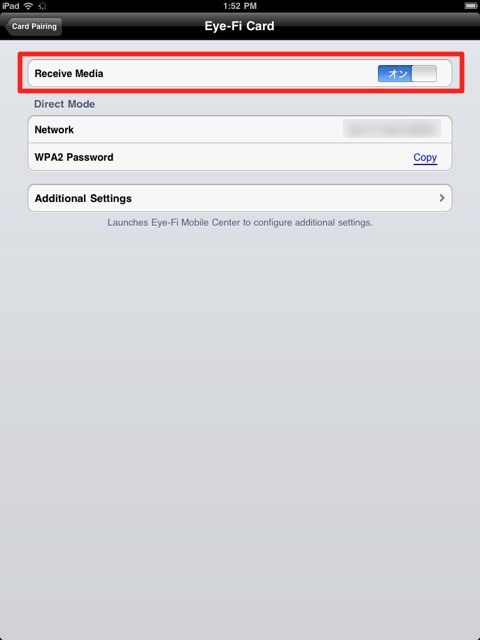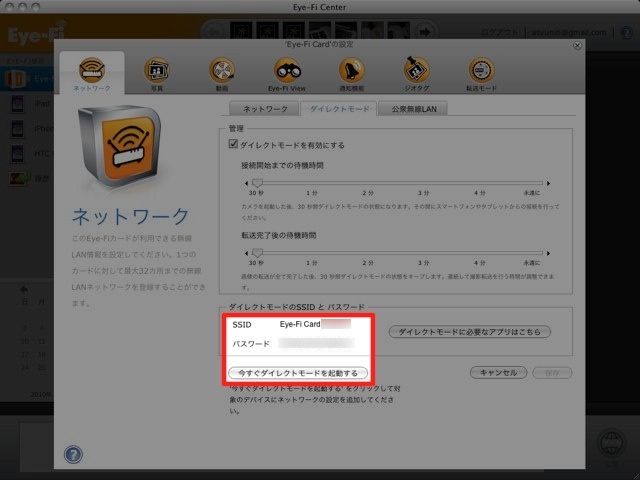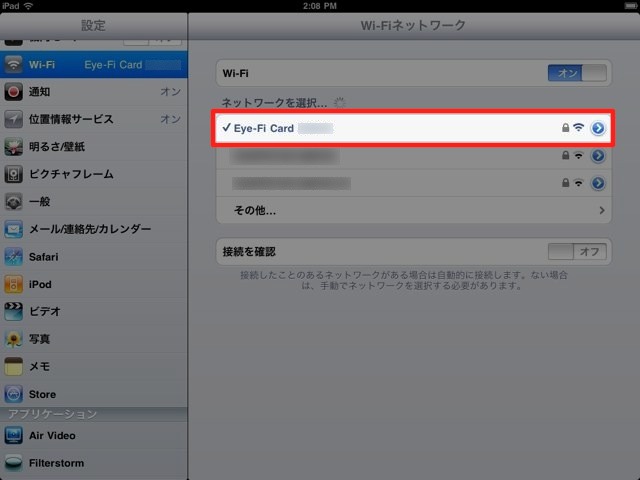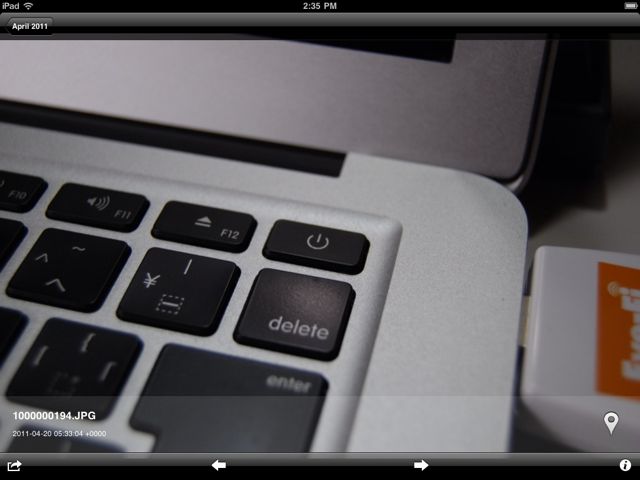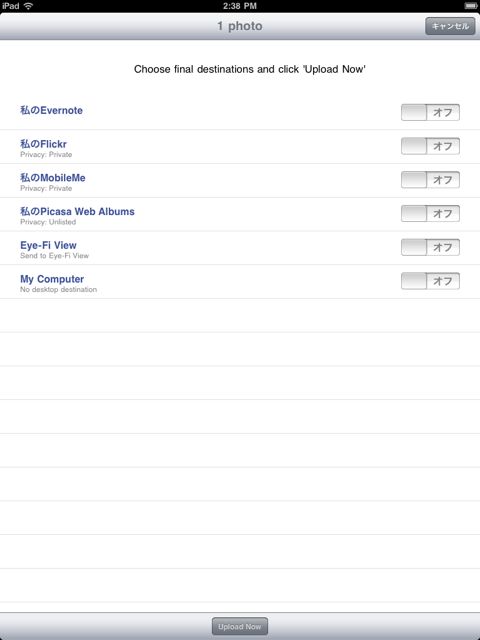Eye-Fi X2 シリーズがついにアップデート!デジカメで撮った写真を iPhone や iPad のEye-Fiアプリ経由 ですぐ転送できる「ダイレクトモード」に対応しました。Wi-Fi スポットやルーターはいっさい必要ナシ!カメラと Eye-Fi X2 カード、それに Eye-Fi アプリがあれば転送できます。
また、3G 回線などインターネットに接続できる環境であれば、デジカメで撮った写真を Flickr や Picasa などに投稿できます。Twitter に投稿する用と Flickr に投稿する用、それぞれを iPhone とデジカメで1回ずつ撮影していた方にもピッタリな機能ですね。
前回は Eye-Fi を使って PC に写真を転送する使い方をご紹介しましたが、今回はこのダイレクトモードの使い方や使い勝手を詳しくご紹介していきます。
Eye-Fi Connect X2 を amazon チェック!
Eye-Fi Connect X2 4GB EFJ-CN-4G
Eye-Fi カードのファームウェアをアップデート
X2 シリーズをお使いの方は、ダイレクトモードを使用するに際して Eye-Fi カードのファームウェアをアップデートする必要があります。まずはその手順をご紹介します。
Eye-Fi カードを付属のカードリーダーに刺した上で PC に接続させ、Eye-Fi Center を起動します。すると、アップデートするようにメッセージが表示されるので指示通りに作業を行いましょう。
4月19日時点で現在配布されているファームウェアは正しくアップデート作業を完了できません。ダイレクトモードの機能そのものは付加されます。不具合が心配な方は後日配布される修正版を待った方が良いでしょう。
アップデートが完了したら、次に Eye-Fi の設定を行います。Eye-Fi の横にある歯車のボタンをクリックして、設定画面を開きましょう。
「ネットワーク」タブ内に「ダイレクトモード」が追加されているはずです。各種設定項目はそのままでも OK で、あとから好みに合わせて調整しましょう。
ただし、注意が必要なのは「待機時間」。これには接続開始までの待機時間と転送完了後の待機時間の2種類がありますが、いずれも Eye-Fi のダイレクトモードが有効になっている時間を示すという点で共通しています。
これが長ければ長いほど素早く写真を iPhone/iPad に受け取れますが、その分だけカメラのバッテリは消耗します。特に「永遠に」に設定すると常時 iPhone/iPad とカメラが Wi-Fi 回線で通信し合うようになるので消耗は著しくなります。通常は30秒前後で問題ありません。写真の受取りに支障がある場合は徐々に長くしていくと良いでしょう。
公衆無線 LAN や Wi-Fi スポットがある環境では「永遠に」に設定する必要がありますが、変更には PC が必要。出先で設定を変えるのは難しいので、iPhone や iPad からもこの設定が変更できるように改善して頂きたいところです。
これで Eye-Fi のファームウェアのアップデートは完了です。一方で前述の通り、4月19日時点で配布されているファームウェアはアップデートに失敗します。ダイレクトモード機能そのものは追加されますが、予期しない不具合が生じる可能性もあるので、そういったリスクを避けたい方は修正版の配布を待った方が良いでしょう。
次にユニバーサルアプリになった Eye-Fi アプリでダイレクトモードを使って、写真を受け取る方法をご紹介していきます。
iPad で Eye-Fi アプリを使って写真を受け取る!
起動したら Eye-Fi アカウントをEye-Fi アプリに登録します。
次に、登録済みの Eye-Fi カードとペアリングを行います。
どの種類のメディアを受け取るのかを設定します。動画や写真を受け取りたい場合は「Photos」と「Videos」の両方をオンにしておきましょう。
ここまで設定が終わるとカメラロールの写真が表示されます。
ダイレクトモードで受け取った写真はすべて iPad のカメラロールに保存され、iPhone などのソフトを使って Mac や PC に取り込むことができます。
次に、左上の歯車のボタンをタップして設定を確認しましょう。
「Eye-Fi Card Settings」を開きます。
この設定を表示するにはインターネットへのアクセスが必要なので自宅などでセットアップを済ませておくと良いでしょう。
先ほどペアリングした Eye-Fi カードの設定で「Receive Media」がオンになっていることを確認してください。
これがオンになっていれば、後は Wi-Fi 回線の設定をするだけになります。一度設定してしまえば後は楽なので、頑張ってセットアップを済ませてしまいましょう。
PC の Eye-Fi Center に戻りましょう。Eye-Fi カードを PC に刺してダイレクトモードの設定を表示させ、「今すぐダイレクトモードを起動する」をクリックします。その上にある SSID とパスワードは必要になるので、覚えておくかメモしましょう。
iPad に戻って「設定」アプリを開き、「Wi-Fi」で Eye-Fi Center で表示されていた SSID と同じ名前のネットワークを接続先として選びます。その際に先ほどのパスワードも必要になります。
これで Eye-Fi のネットワークに接続する為の設定が iPad に登録されたので、Wi-Fi スポットのない外出先でも即座に Eye-Fi へ接続し、写真を受け取ることができます。
では Eye-Fi アプリを起動してみましょう。ここまで設定が済めば、もうインターネットにアクセスする必要はありません。必要なものは Eye-Fi カードと Wi-Fi をオンにした iPad だけです。
この状態で Eye-Fi カードを挿入済みのデジカメで写真を撮影すると、Eye-Fi カードが Wi-Fi のベースステーションとなり、iPad がそこに接続。そして写真を受信します。
写真を拡大して表示することもできます。左下のボタンをタップすると…
あらかじめ Eye-Fi Center で設定していたアップロード先へ写真を送信できます。
複数の宛先に同時に送ることもできるのが Eye-Fi Center よりも便利ですね。
iPhone 版 – Eye-Fi
Eye-Fi アプリはユニバーサルアプリなので iPhone でも利用できます。デザイン・機能ともに iPad 版 Eye-Fi とまったく変わらず、セットアップの手順も同様です。
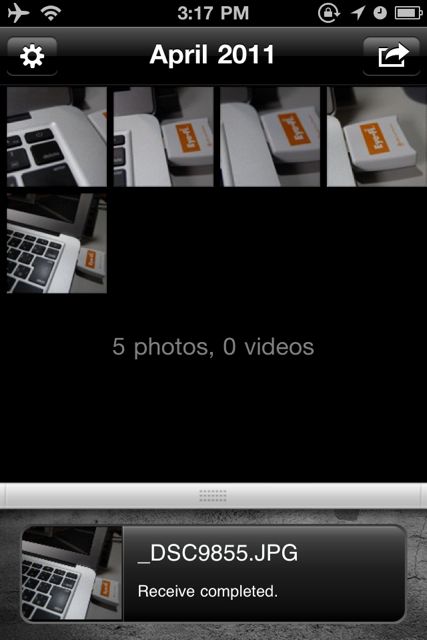
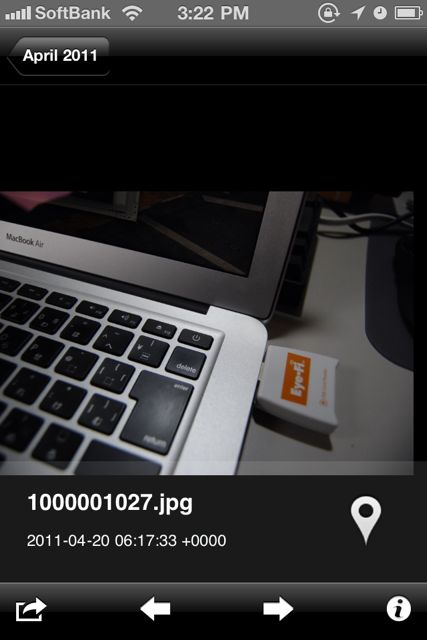
ですから、(1)Eye-Fi カードの設定を行い、(2)Eye-Fi アプリでログインしてペアリングを行う。そして(3)Eye-Fi カードを PC に繋げてダイレクトモードをオンにし、(4)iPhone の設定アプリで Eye-Fi カードを Wi-Fi に登録する、といった4つの手順を踏めば iPhone でもダイレクトモードを使って写真を受け取ることができます。
Ey-Fiダイレクトモードのまとめ
ダイレクトモードが使えるようになるまでのセットアップはご覧の通りに面倒ですが、一回済ませれば iPad や iPhone を買い替えたりしない限り、そのまま使い続けられます。
肝心のダイレクトモードの使用感ですが、iPad/iPhone と Eye-Fi カードが Wi-Fi で直接繋がるので取った写真がすぐ転送されるので、使っていて気持ちよいですね。特に最近のカメラはファイルサイズが大きいので、インターネットが使える状況でも、このダイレクトモードを使う利点はあると思います。
また、iPad で受け取るとデジカメの液晶よりも大きな画面で写真の写り具合をチェックできるのは快適です。特に手ブレの有無をチェックするにはベスト!
iPhone で受け取った場合は iPhone の内蔵カメラより、クオリティの高い写真を別アプリでリサイズしてメールで友達に送ったり、Twitter などに投稿できるなど、従来の使い方では実現できなかった、新しい方法でEye-Fi とデジカメを活用できます。
今まで Wi-Fi スポットに縛りつけられていた Eye-Fi ですが、これを機に活躍できる場所が増えそうですね!
ダイレクトモード使用時に注意したい点
まず、Eye-Fi アプリには Evernote や Flickr などに写真をアップロードする機能がありますが、これには別途 3G・Wi-Fi 回線が必要になります。ダイレクトモードでは Eye-Fi アプリは Eye-Fi カードと直接写真をやり取りするのでインターネットに接続できる回線は必要ありませんが、外部のウェブサービスを利用するには当然のことながら必要です。
また、公衆無線 LAN・Wi-Fi スポットが利用可能な場合にダイレクトモードを使用する場合は Eye-Fi Center にてダイレクトモードの「接続開始までの待機時間」と「転送完了後の待機時間」を「永遠に」に設定する必要があります。
というのも Eye-Fi は写真の送信時だけ Wi-Fi スポットとして機能するので iOS の仕様上、他に接続可能な Wi-Fi スポットがあるとそちらに常時接続するからです。なので待機時間を「永遠に」にすることで、iPhone/iPad の接続先を Eye-Fi に留めておく必要があるのです。ただし、この設定だとデジカメの稼働時間が短くなるので常用は難しいです。
以上の2点に注意すれば、Eye-Fi の新しい機能「ダイレクトモード」はかなり使えます。デジカメで撮影した写真を即 iPhone/iPad に入れたい方は、ぜひお試しください!
Eye-Fi Connect X2 を amazon チェック!
Eye-Fi Connect X2 4GB EFJ-CN-4G
ジオタグ付、8GB、公衆無線LANが使えるモデルはこちら。
Eye-Fi Explore X2 8GB EFJ-EX-8G
ジオタグ付、8GB、公衆無線LANが使え、さらにRAWデータを取り扱えるモデルはこちら。
Eye-Fi Pro X2 8GB EFJ-PR-8G