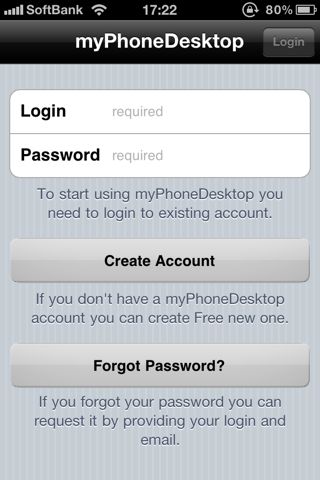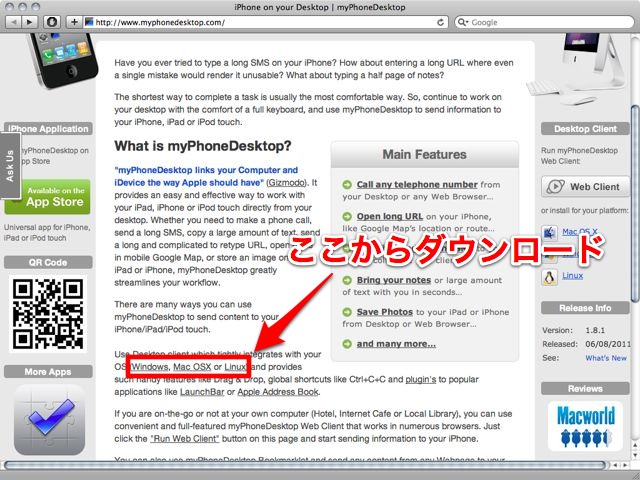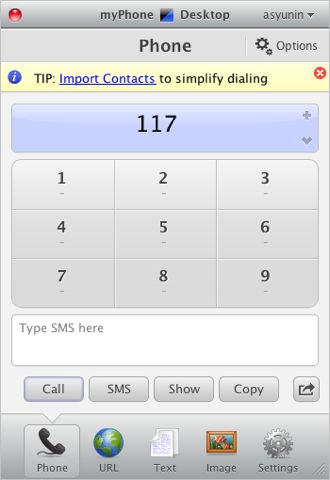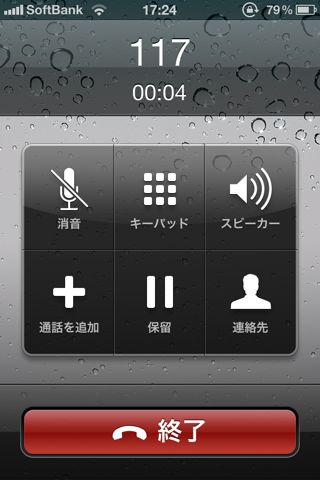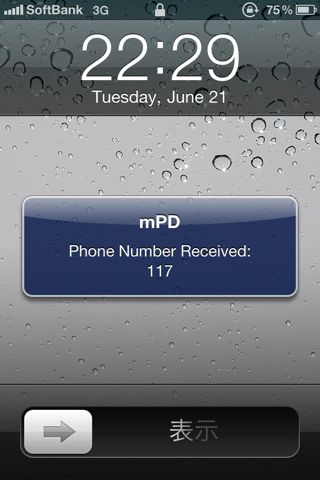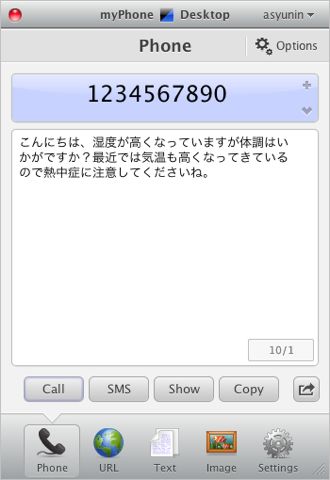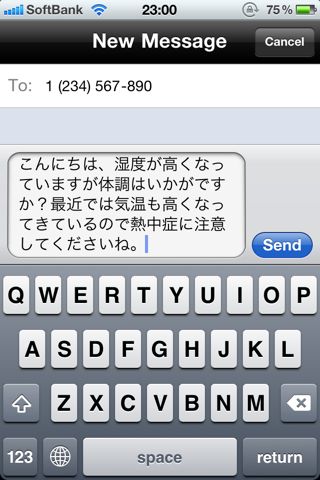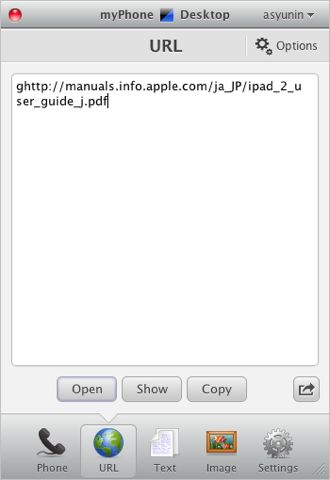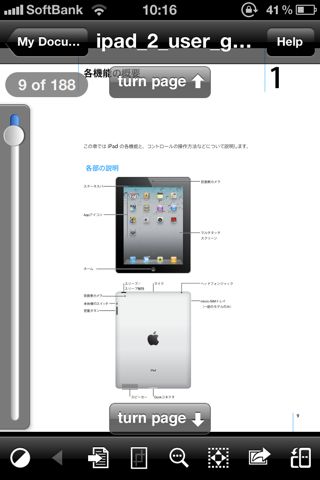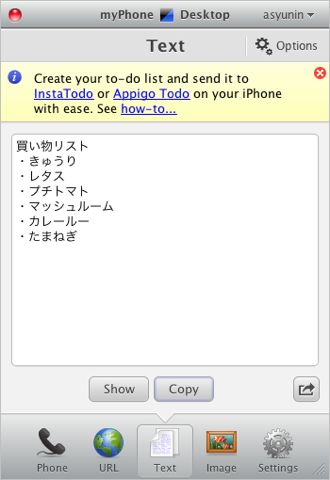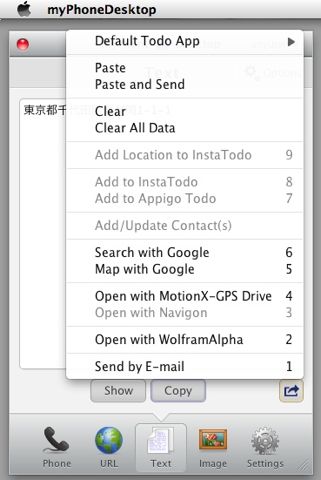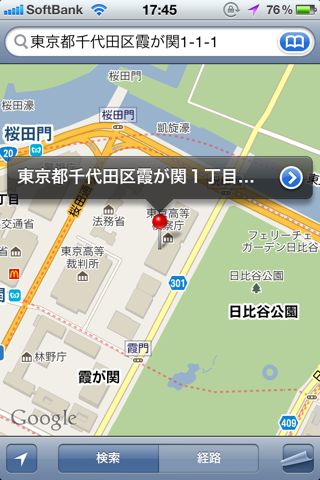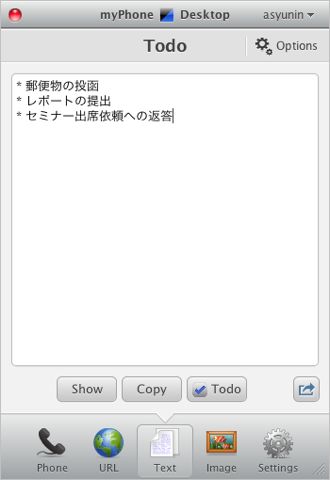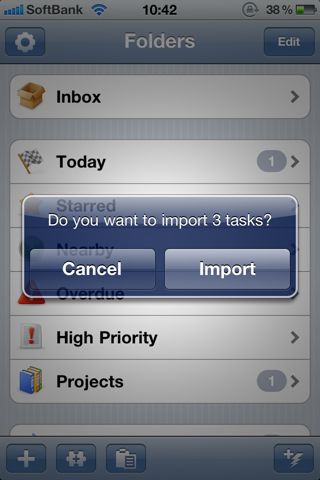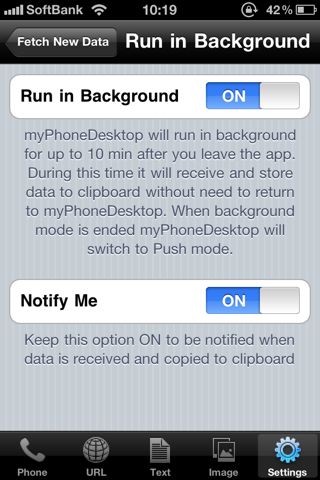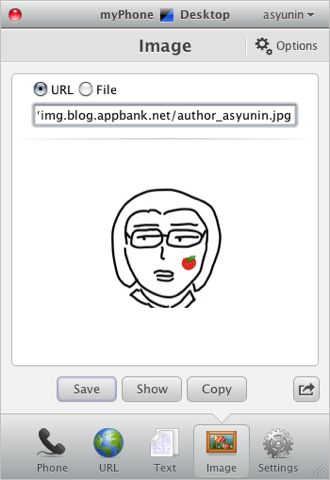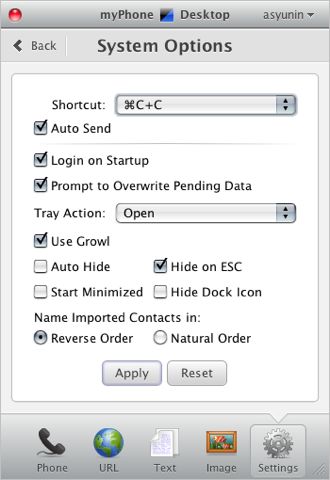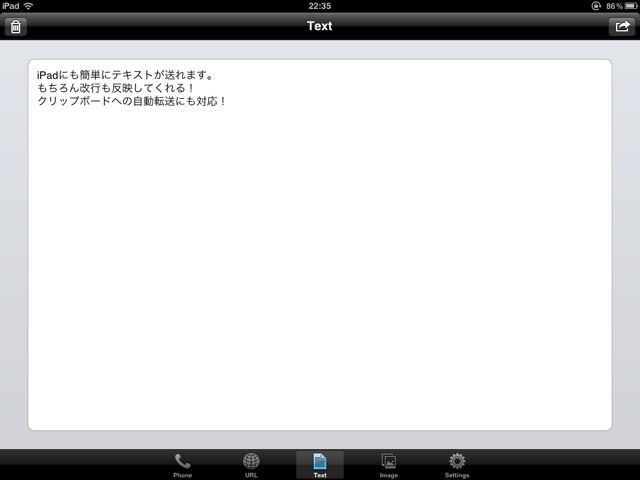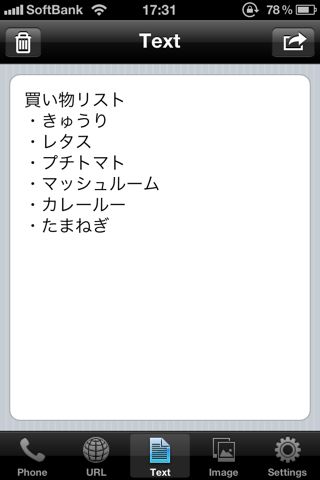
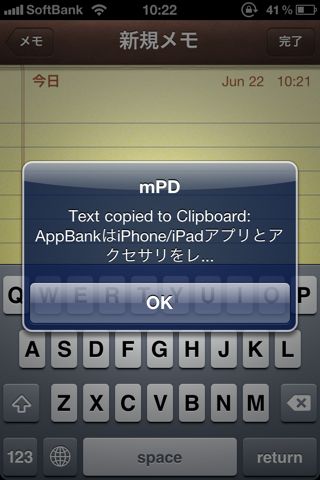
PC をメインで使っていると iPhone に触るのがおっくうになりませんか?そんな時は myPhoneDesktop – Call, send SMS, open URL, save Text and Images from your Desktop or Web Browser を使いましょう。
PC のソフトから入力した番号に iPhone で電話をかけられたり、テキストや画像を簡単に iPhone へ送信できます。さらに URL は Safari で開くこともできたりと、さながら上位版 Pastebot 。もちろん10分間はアプリを開かなくてもクリップボードにテキストが転送できるバックグラウンドモードもありますよ!
Pastebot よりも多機能なアプリをお求めの方、なるべく iPhone での操作を減らしたい方などにオススメのアプリです。詳しくご紹介します。
アカウントの準備
まずは「Create Account」から myPhoneDesktop 専用のアカウントを作ります。
作成後にログインできれば iPhone の準備は OK です。
myPhoneDesktop は閉じた状態でも使えますが、開いておいた方がより素早く使えるので起動したままにするのがオススメです。
PC 用ソフトのインストール
次に開発元のウェブサイトから PC 用のソフトをダウンロードします。Mac 版の他には Windows 版や Linux 版もあります。
「Phone」モード
「Phone」モードでは PC から電話番号や SMS のメッセージを入力して、iPhone に送信。すぐに iPhone で電話をかけたり、SMS のメッセージを送ることができます。
これは PC 用ソフトの画面です。
例えば「117」と入力して「Call」ボタンをクリックすると…
iPhone で myPhoneDesktop が開いたままなら、すぐに電話をかけてくれます。
myPhoneDesktop を閉じている・iPhone をロックしている場合は…
プッシュ通知で PC 用ソフトからの受信を知らせてくれます。
ロックを解除したり、「表示」ボタンをタップすれば myPhoneDesktop が起動して受信した番号に電話をかけます。
長文気味な SMS を送る時にも myPhoneDesktop は便利です。相手の電話番号とメッセージを入力して「SMS」ボタンをクリックすると…
SMS の送信が行えます。
よく使う電話番号は PC 用のソフトに登録しておけるので、電話番号を覚えていない相手でも素早く SMS が送れます。
「URL」モード
「URL」モードは読んで字のごとく URL を iPhone に送信、自動でその URL を開いてくれるモードです。
しかも URL スキームと呼ばれる機能に対応しているアプリであれば、このモードを使って URL を開くアプリを指定できます。
例えば GoodReader で URL を開きたい場合は「https://」の先頭に「g」と入れます。
すると GoodReader でその URL を開き、ダウンロードすることができます。
「Text」モード
myPhoneDeskotp 最大の特徴とも言える「Text」モードは、テキストを iPhone に送信できるモードです。
例えば買い物に出かける際のリストを作って「Show」をクリックすれば…
myPhoneDesktop で入力したテキストが表示されます。しかも改行付き!
さらに入力したテキストを使って Google で検索したり、標準のマップアプリで場所を検索することができます。
iPhone で入力するのが面倒な地名や場所を探す時に便利な機能ですね。
さらに「* 」を文頭に入力して AppigoToDo や InstaToDo にタスクを送れます。
「ToDo」をクリックすると…
AppigoToDo/InstaToDo のうち、指定しておいたアプリに対してmyPhoneDesktop を介して ToDo が送信されます。
極め付けはバックグラウンドモード!
「Settings」→「Push」→「Run in Background」からアクセスできる設定をオンにすると、アプリを閉じてから10分以内であれば、PC 用ソフトからのテキストを自動でクリップボードに保存してくれるのです!
myPhoneDesktop にいちいち戻る必要がないので、これはかなり便利!Pastebot の機能に似ていますね。
「Notify me」オプションをオンにしておけば、このようにメッセージが表示され、PC から送られてきたテキストがクリップボードに保存されたことを知らせてくれます。
「Image」モード
PC 用ソフトから myPhoneDesktop に画像を送信できるのが「Image」モードです。
インターネットにある画像ファイルの URL または PC 内の画像ファイルを iPhone に直接送ることができます。
「Save」を使えば myPhoneDesktop を開いた途端にカメラロールにその画像が保存され、「Show」だと myPhoneDesktop で表示、「Copy」だと画像が iPhone のクリップボードに保存されます。
PC 用ソフトの設定
ショートカットキーの設定やテキストや画像を送信した後にアプリを自動的に隠すか否か、といった細かな設定ができます。
このショートカットキーが便利で、これを入力すれば、その時にクリップボードに保存されている文章が自動で PC 用ソフトに入力されて iPhone に送信されます。
Mac の場合は Growl を使って送信した内容を確認することもできます。Dock にアイコンを表示しないという設定ができるのも良いですね。
常駐アプリとしては文句なしです。
iPad 版 – myPhoneDesktop
ユニバーサルアプリなので iPhone の他、iPad でも myPhoneDesktop は使えます。
iPad と iPhone を両方利用する場合はアカウントを別々のものにするのをオススメします。というのも PC 用ソフトからは送信する iOS デバイスを選べず、最後に myPhoneDesktop を起動したデバイスに送信してしまうからです。
送信した内容はどう処理されている?
ここが一番気になるところだと思います。このアプリはサーバーを介して PC から送ったテキストや画像を iPhone に送信しているからです。
そこで調べたところ、開発元の FAQ に答えがありました。それによると、すべてのデータは SSL によって暗号化されており、PC からでもウェブからでも iPhone からでもアクセスする際には必ず認証が必要になっているとのこと。
ですから、一定のセキュリティが保たれていると言えます。しかし、もし絶対に外部に漏れてはならない情報なのであれば myPhoneDesktop のようなアプリを使って、情報をやり取りするは控えた方がよさそうです。
まとめ
iPhone を完全に遠隔操作できるわけではありませんが、iPhone や iPad で面倒な文字入力や画像の送信を iPhone に触れることなく PC から行えるのは便利ですね!
特にバックグラウンドモードは素晴らしいことこの上ないですね。Pastebot よりも多機能なアプリとなっていますので、 Pastebot では物足りなくなっている方には長く使えるパートナーとなるはず。PC 用ソフトの完成度にも文句なしです。
今回ご紹介した他にもウェブブラウザから使えるブックマークレットやウェブ版クライアントソフトなどもあるようですので、機会があれば myPhoneDesktop をさらに活用するための機能を紹介したいと思います。
- 販売会社URL:jProductivity, LLC
- 掲載時の価格:¥600
- 仕事効率化
- 容量: 1.4 MB
- 執筆時のバージョン: 1.8.1
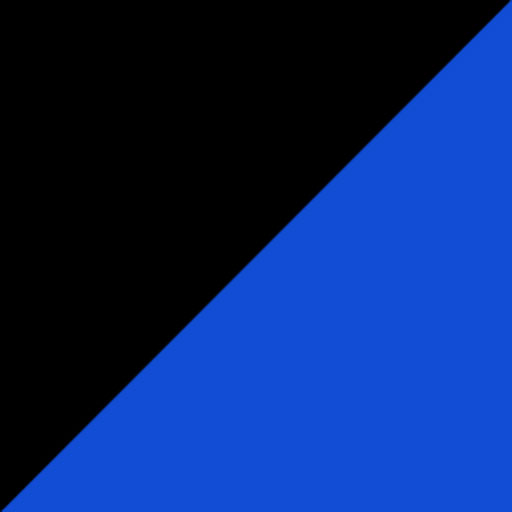
myPhoneDesktop – Call, send SMS, open URL, save Text and Images from your Desktop or Web Browser