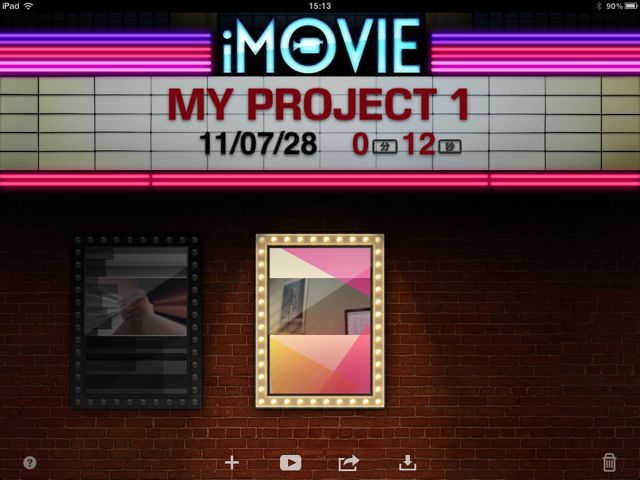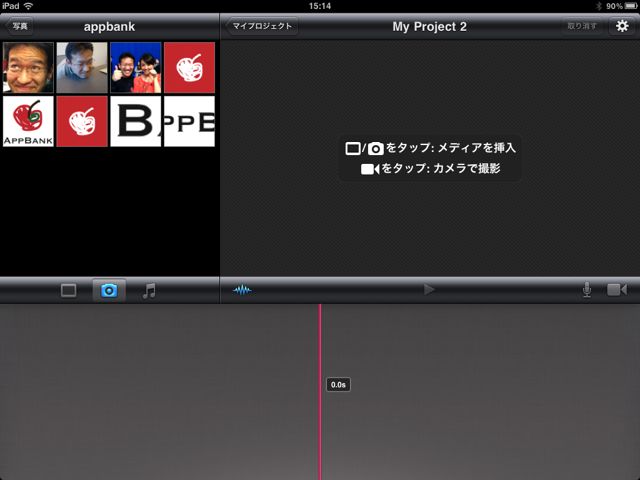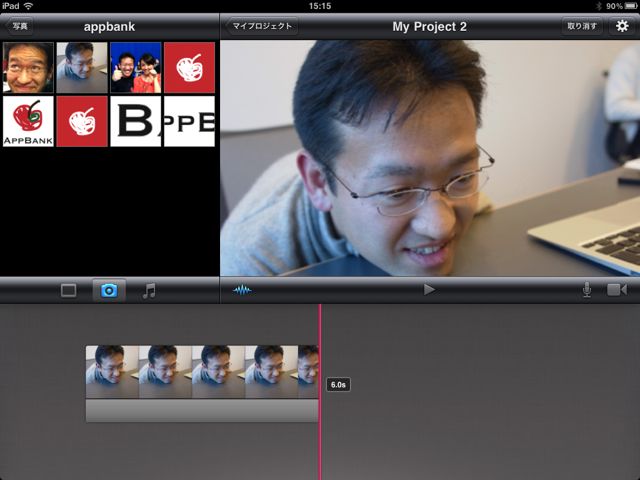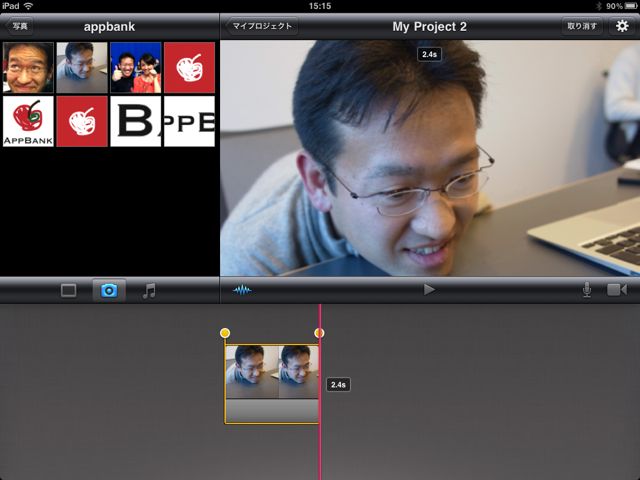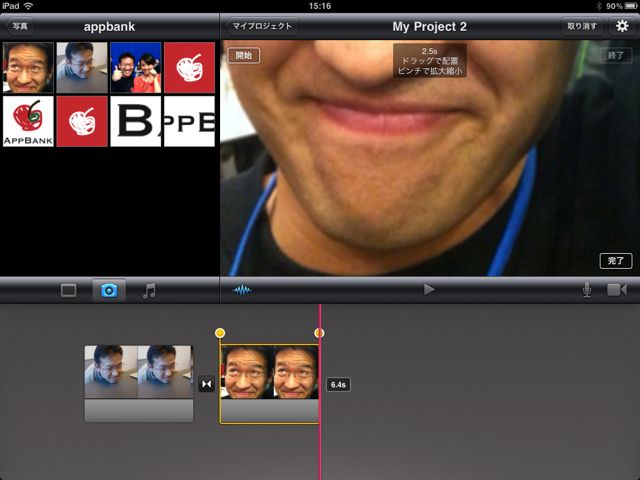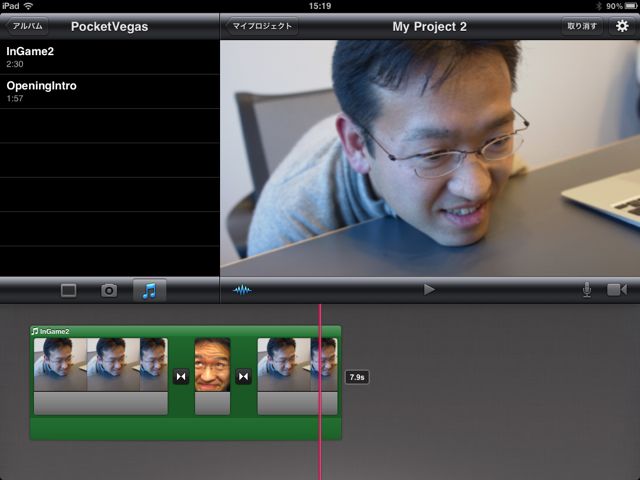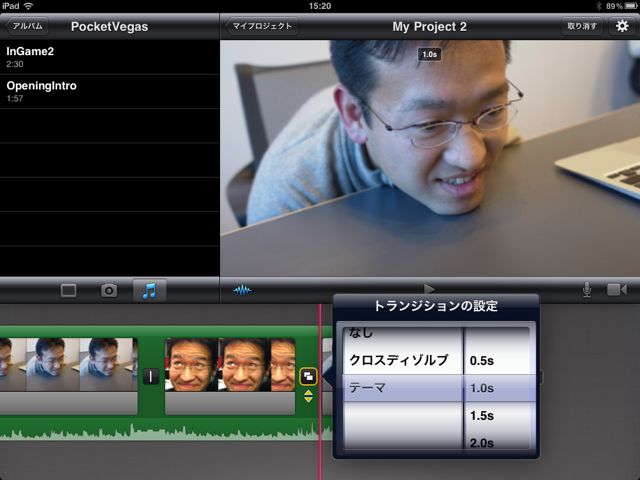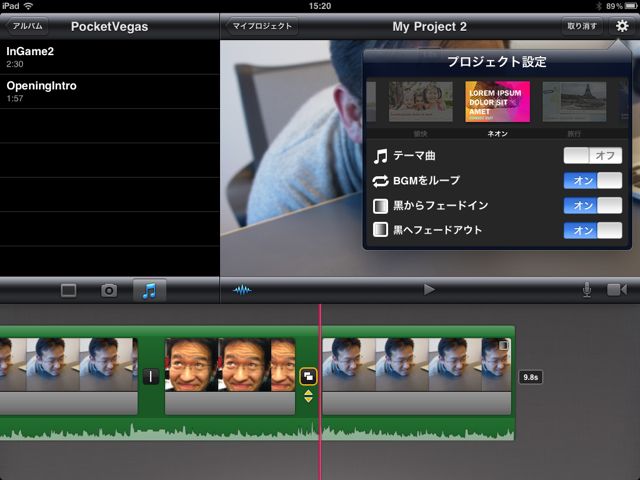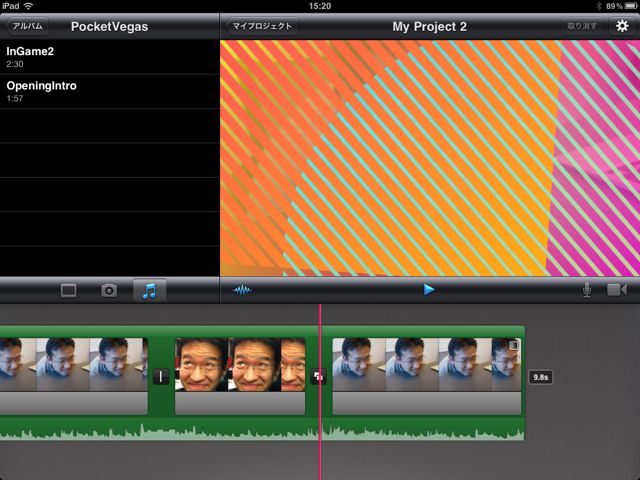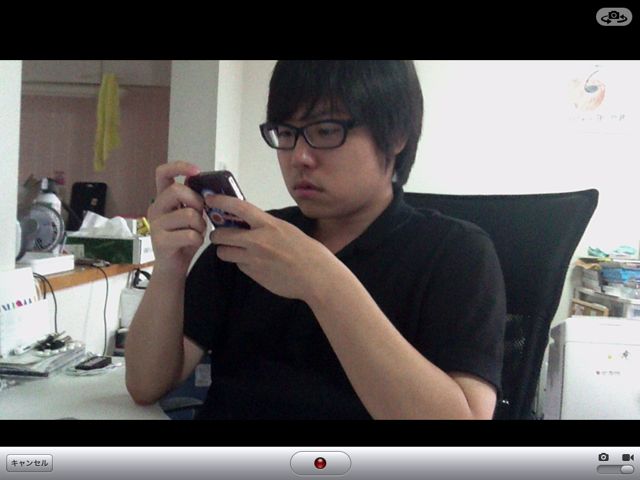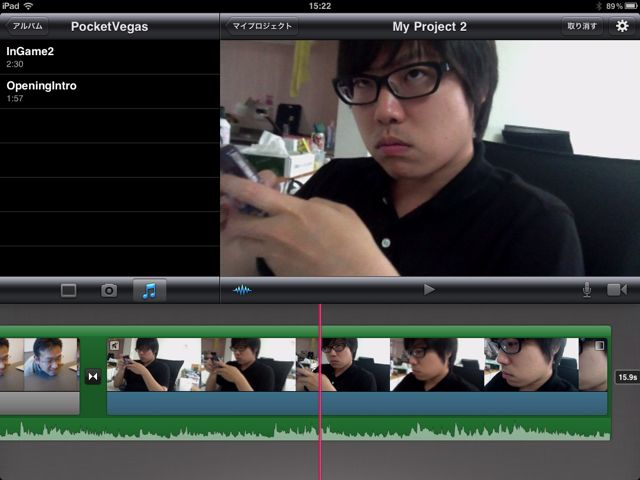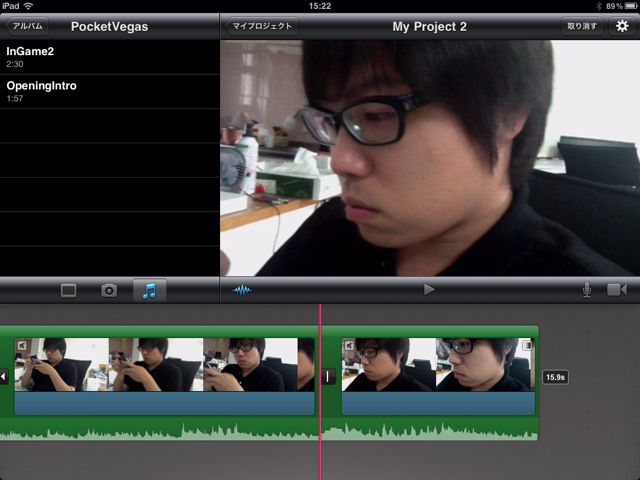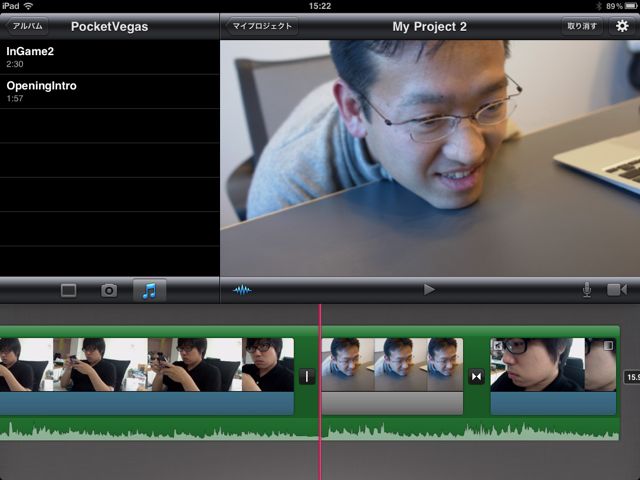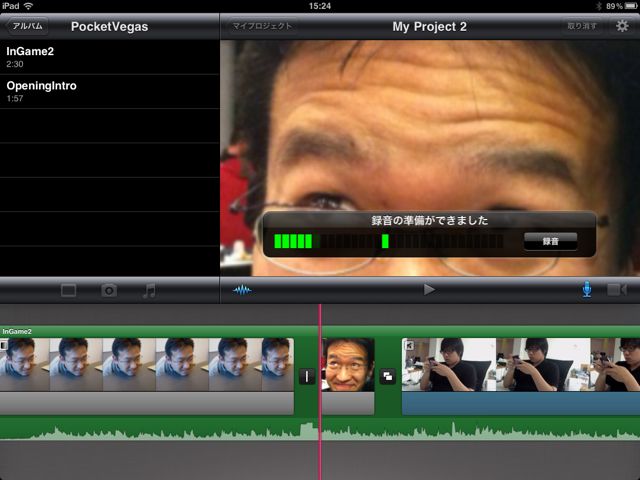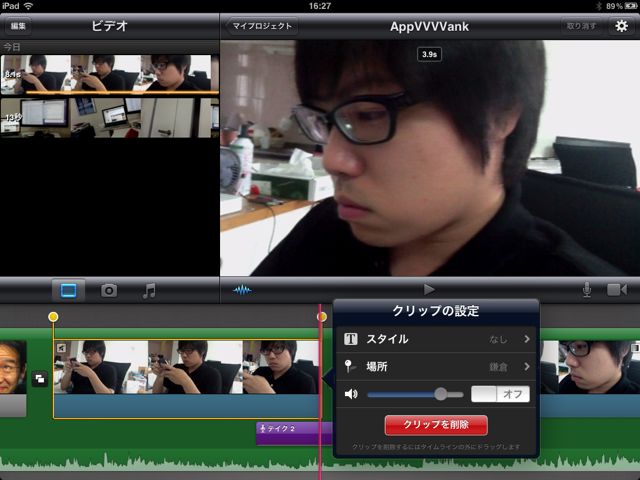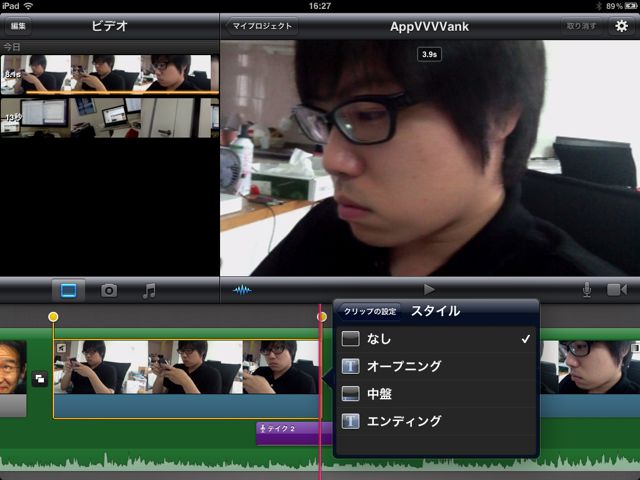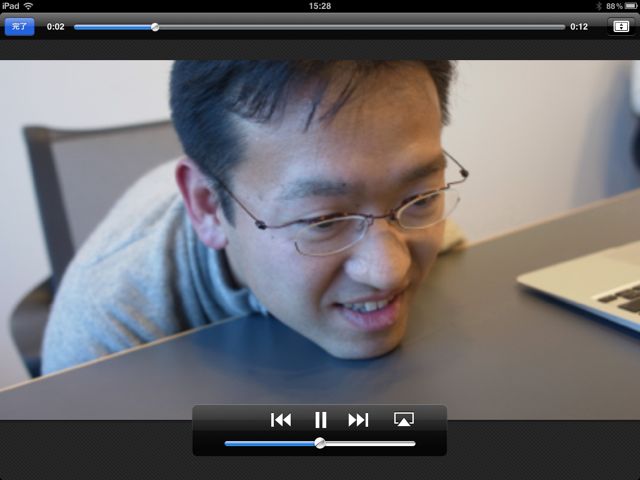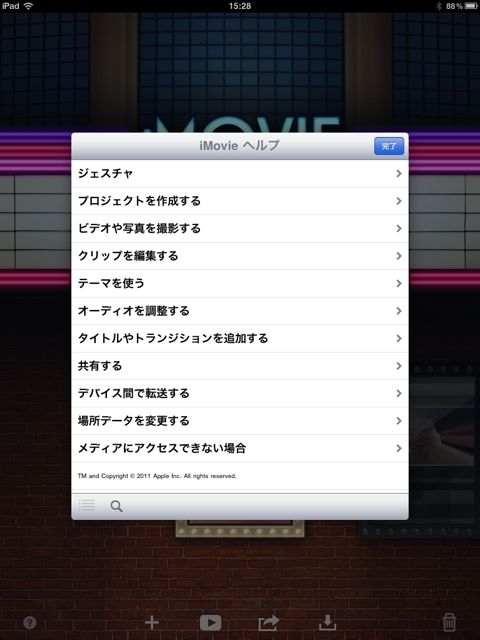iMovieがユニバーサル対応し、iPadでも使えるように(ずっと前に)なったので、ご紹介!(iPhone版のレビューはこちら→iMovie)
まずは、私がiPad版のiMovieだけで、しかもものの数分で作成した動画をご覧下さい!
写真と動画をきりはりして、曲や効果音や音声を組み合わせて、あとは画面効果をささっとつけたら・・・完成!誰でもすぐに使えるアプリに仕上っています。
さらに、曲と効果音に関しては、iPadに保存されている曲だけでなく、iMovieが用意してくれているものも豊富にあります。非常に便利ですよ。
それではご紹介していきます。
起動するとこんな美しい画面が。なんだかわくわくしますね。画面下の「+」をタップして、動画を作成開始です。
まずは写真を挿入してみます。カメラロールから選択 or 写真撮影で、写真を選択!
すると画面下部の動画編集ゾーンに写真が登録されます。
写真をタップで選択して、黄色い丸を左右に動かすことで、写真を表示する時間を調整できます。
さらにどんどん写真を追加していきましょう。
加えて、曲も選択!ポケベガのテーマ曲をBGMに選択してみました。(ここでは、iPad入っている曲だけでなく、iMovieに用意されている曲8種類から選ぶこともできます。効果音は3・40個ぐらいあります)
さらに、画面切り替え時のエフェクトを選びましょう。「なし」「クロスディゾルブ(前後の写真が微妙に重なりながら切り替わる)」「テーマ」があります。
「テーマ」はプロジェクト設定から選べます。ネオン・旅行・愉快・シンプルなど8種類用意されています。ここでフェードイン・アウトも設定できます。
こちらはテーマ「ネオン」を選択した時の、画面切り替えエフェクトです。派手です。
動画もその場で取りこめます。
取りこめました。
動画を選択して、赤い線を指で上から下にドラッグすることで、動画をカットすることができます。
カットしたら、その間に画像などを挿入することができます。
録音で声を挿入することもできます。
各クリップについて「スタイル」「場所」「音声」を設定することができます。
「スタイル」では、要は文字を挿入できます。これは多用する機能になりそうですね。
たかはし!!
そんなこんなで動画が完成しました!完成したらこちらのトップに戻ってきて、画面下の再生ボタンをタップ!
村井!
名前の変更をしたり、ムービーを保存したりしましょう。
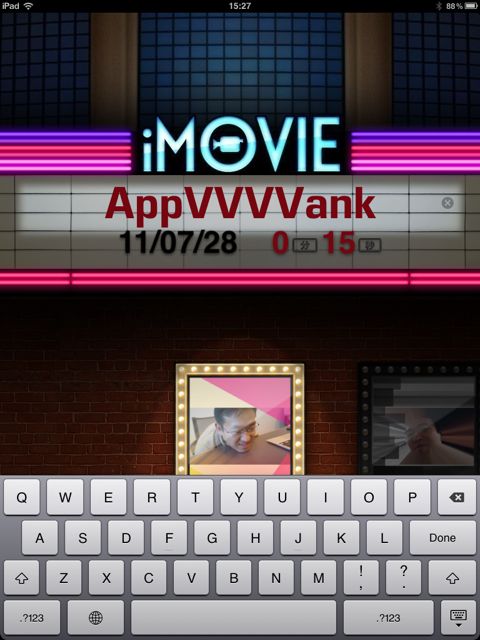

使い方がわからなくてもご安心を!ヘルプが超充実してます。
以上です。
iMovie、ぱっとみ難しそうと思うかもしれませんが、いざ触ってみると録ってもカンタンです。ぜひ使ってみてください!
- 販売会社URL:アップル – サポート – iOS アプリケーション – iMovie
- 掲載時の価格:¥450
- 写真
- 容量:69.2 MB
- 執筆時のバージョン:1.2.1