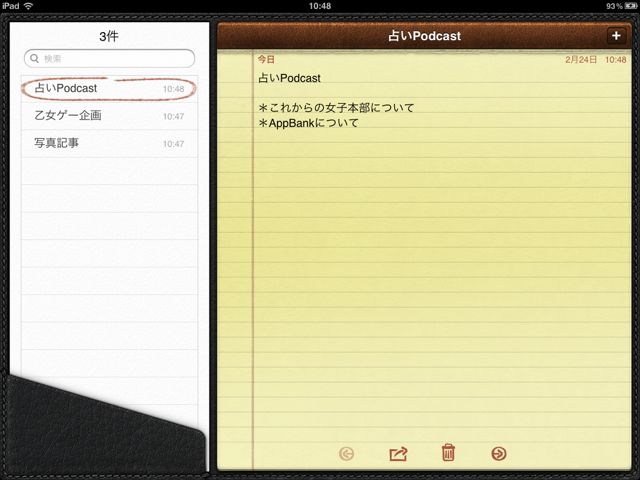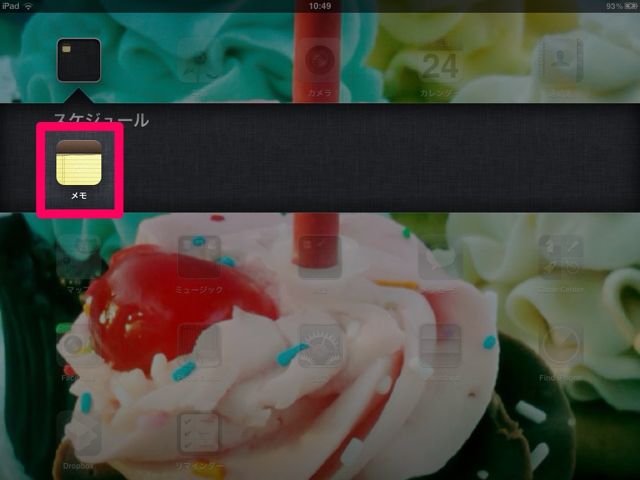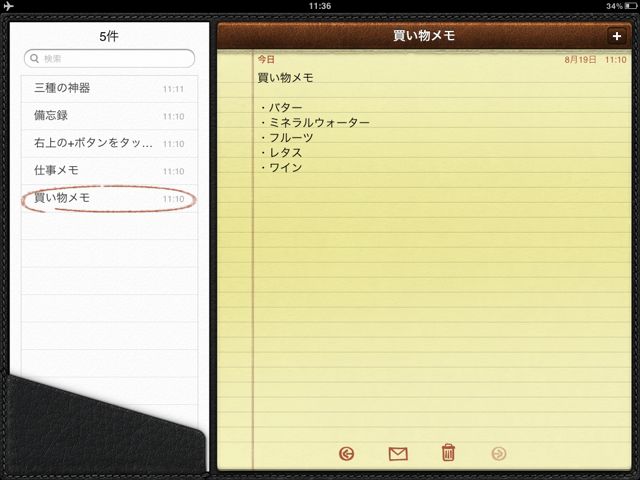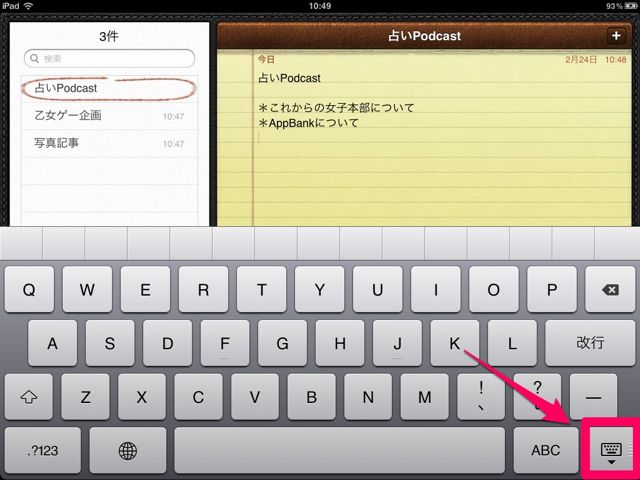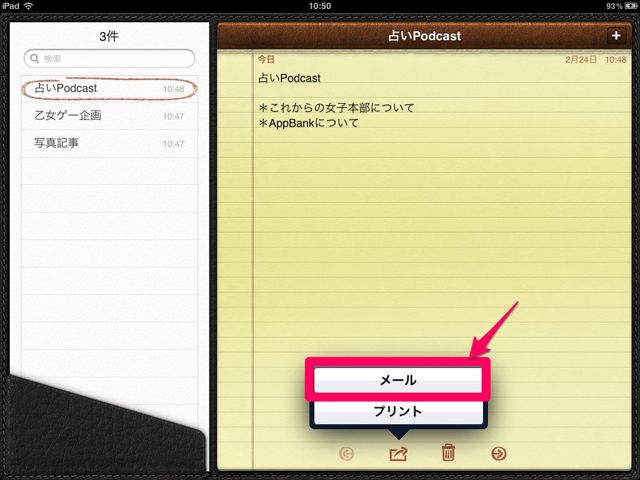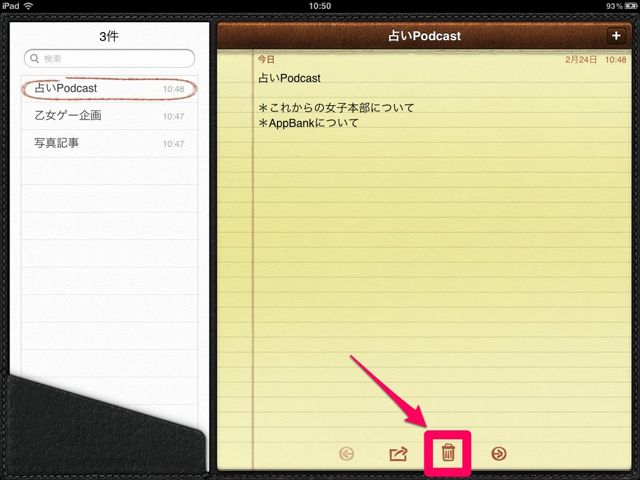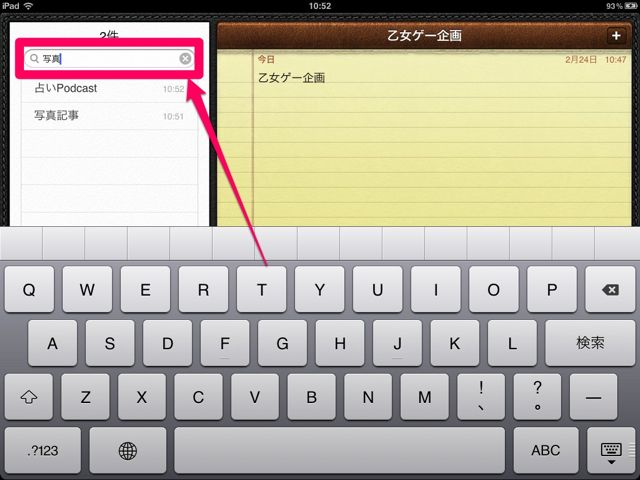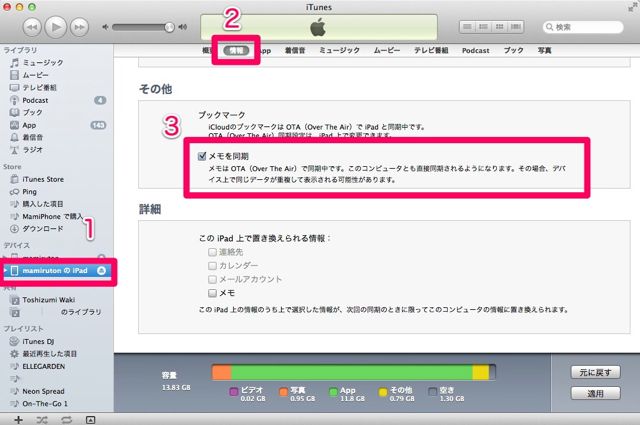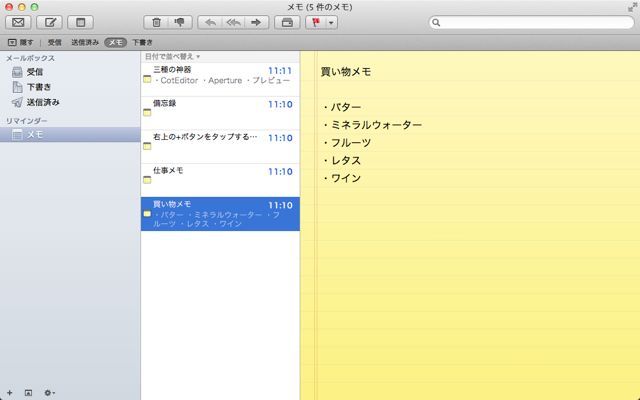黄色い紙を使ったリーガルパッドを再現した、なかなかの高級感を持つメモアプリ。
実はすべてのメモの内容を検索できたり、メールにそのまま文面を挿入できたり、Mac のメールアプリとメモを同期できたりと機能も充実しています。
今回は iPad に搭載されているメモアプリの使い方をご紹介いたします!
メモを書き残す
まずはホーム画面から「メモ」をタップして、アプリを起動しましょう。
左側がメモ一覧、右側が一覧から選択したメモの内容を表示する部分です。
メモを書き残す・追記するには、文面をタップします。
あとはキーをタップして文字を入力していくだけ!一番最初の行はメモのタイトルとして、左側のリストに表示されます。
入力が終わったら、キーボードの右下のボタンをタップ。するとキーボードの表示が消えて、メモの内容が保存されます。
ホームボタンを押してメモアプリを閉じても内容が自動的に保存されます。
メールに文面を挿入する
挿入したいメモを開き、ゴミ箱の隣にある便せんのボタンをタップします。
これでメモの文面がメールの本文に挿入されます。
また、その下のプリントを選択すると、プリントできます。
メモを削除する
メモを削除するには、消したいメモを開き、ゴミ箱ボタンをタップします。
メモを検索する
保存されているメモをすべて検索するには、左上のフォームにキーワードを入力します。するとすぐに検索が行われて、キーワードを含むメモが下の一覧に表示されます。
メモを Mac のメールアプリと同期する
iPad を USB ケーブルで Mac とつなぎ、iTunes を起動します。左側の一覧から iPad を選択して「情報」タブをクリック。下にスクロールさせると「メモを同期」が現れます。
これにチェックを入れて右下の「適用」ボタンをクリックすれば、Mac に標準搭載されているメールアプリとメモの内容を同期することができます。
同期が済んだらメールアプリを開いてみましょう。メールボックスの下に「メモ」欄が追加されていますね。iPad で入力したメモが Mac でも表示・編集できます。
シンプルなアプリですが、Mac のメールアプリと同期してメモがやり取りできるのは便利です。すべてが標準搭載のアプリで済むというのも良いですよね。
動作も軽く、親しみやすいデザインもアップルが開発したアプリならではといった感じです。標準アプリだからといって侮るべからず、ですよ!