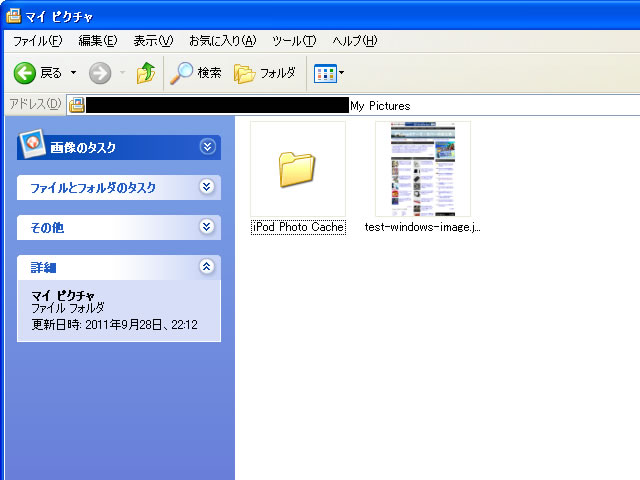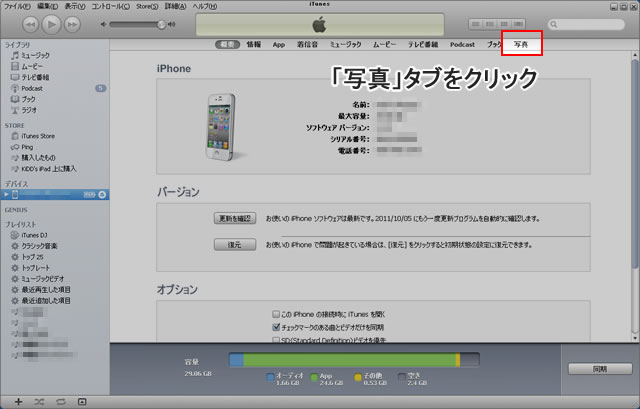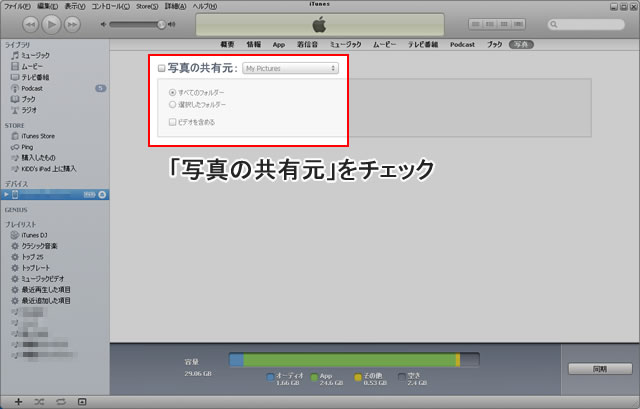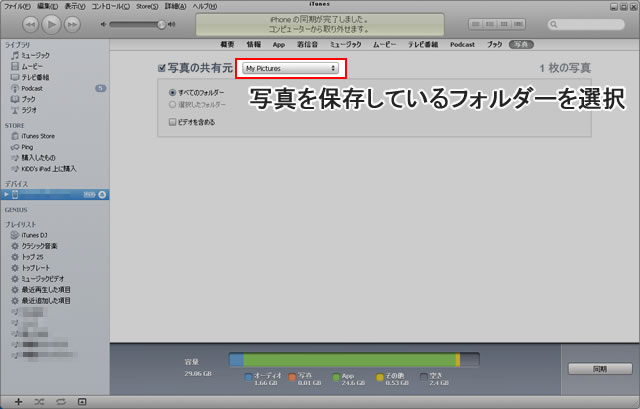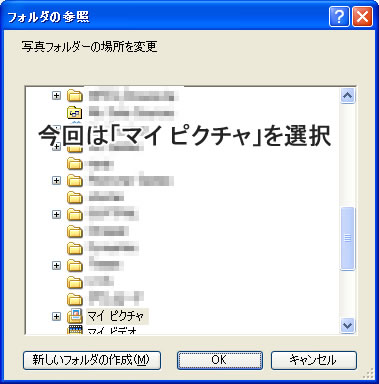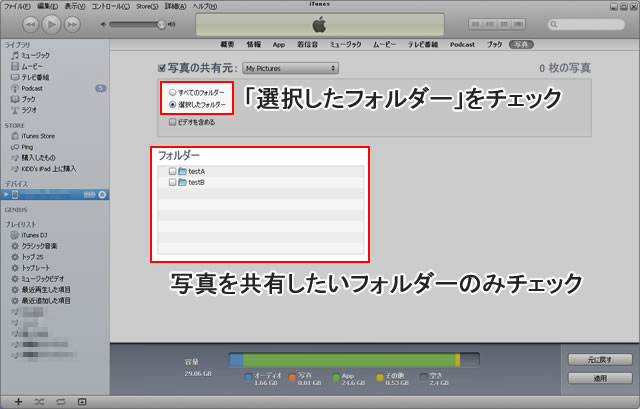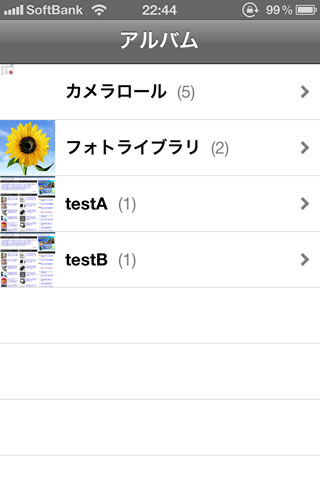
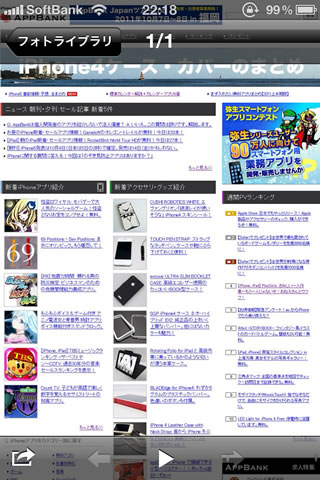
こんにちは、KiDDです。
パソコン(Windows)に保存してある画像を、iPhoneの写真アプリ内に取り込む方法を紹介します。
画像の取り込みにはAppleが提供している無料のソフトウェア「iTunes」を使用しますので、あらかじめiTunesをインストールしておいてください。
アップル – iTunes – iTunesを今すぐダウンロード
PC内の画像の取り込み方法
まず、iPhoneに取り込みたい画像だけを入れたフォルダーを用意します。
今回は「マイ ピクチャ」を例にして進めます。
次にiPhoneをパソコンに接続したあとiTunesを起動し、画面右上の「写真」タブをクリックします。
画面が切り替わったら「写真の共有元」のチェックボックスにチェックを入れてください。
これで、画像を取り込みたいフォルダーを選択することができます。
フォルダー選択画面でさきほど取り込みたい画像を保存したフォルダーを選択します。
今回は「マイ ピクチャ」なので、「マイ ピクチャ」を選択します。
フォルダー内に複数のフォルダーがある場合、フォルダーを選択して取り込むこともできます。
最後に画面右下の「適用」をクリックして同期を実行すると、iPhoneに画像が取り込まれます。
iPhoneに取り込んだ画像の見え方
パソコンからiPhoneに写真を取り込んだ場合、カメラロールではなく「フォトライブラリ」に保存されます。
フォルダーを選択して取り込んだ場合は、そのフォルダー名が表示されます。
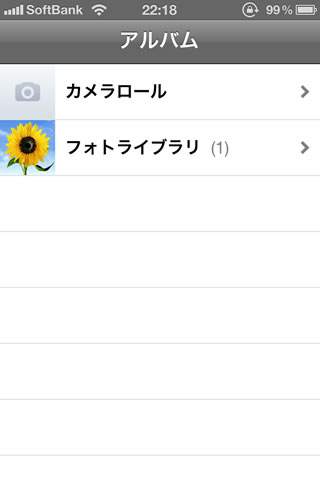
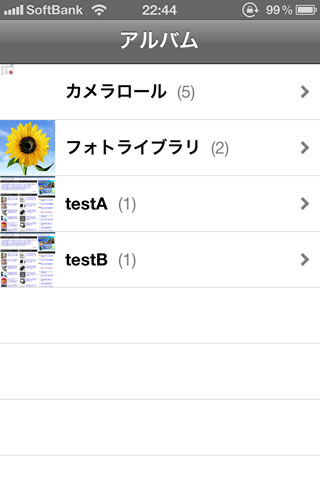
アルバム内には取り込んだ写真のサムネイル一覧が表示されます。
ただし、パソコンから取り込んだ写真はiPhoneからは削除できないので注意してください。
画像を削除したいときは、パソコン内のフォルダーから削除したあとiPhoneを同期します。
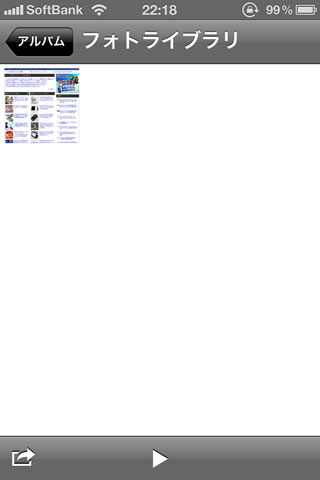
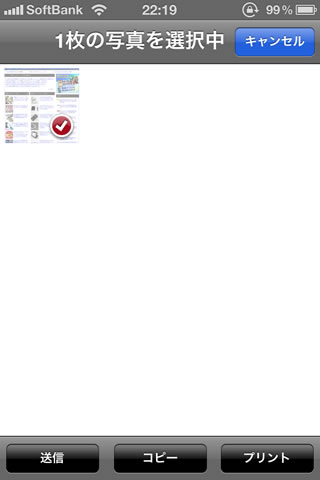
今回使った画像はAppBankをパソコンから見たときのスクリーンショットです。
取り込んだ画像はメールやMMSでの送信、連絡先への設定や壁紙に利用できます。
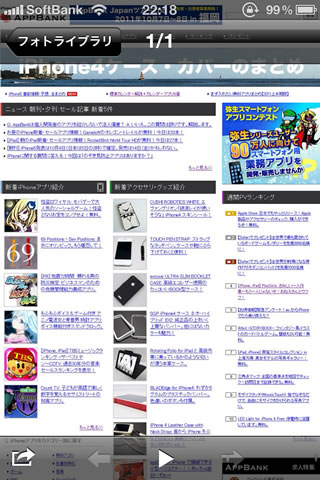
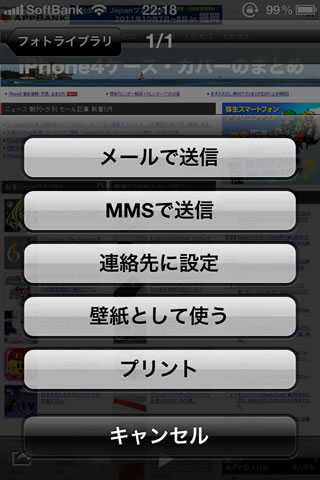
そのほかiPhoneの基本的な使い方や、便利なTipのまとめはこちらからチェックできます!
iPhoneの使い方、設定方法、便利なTipsまとめ。