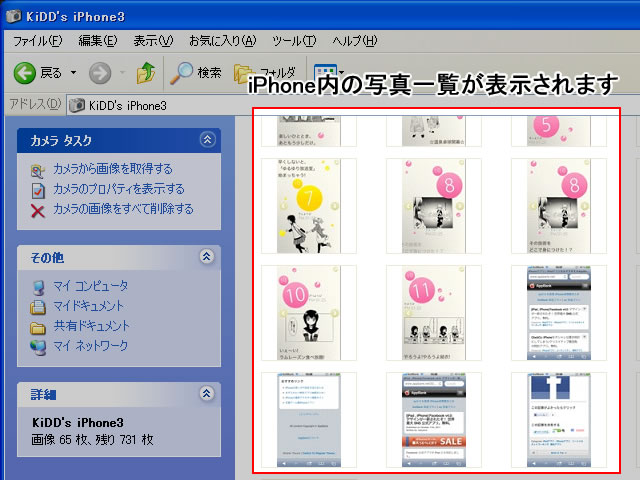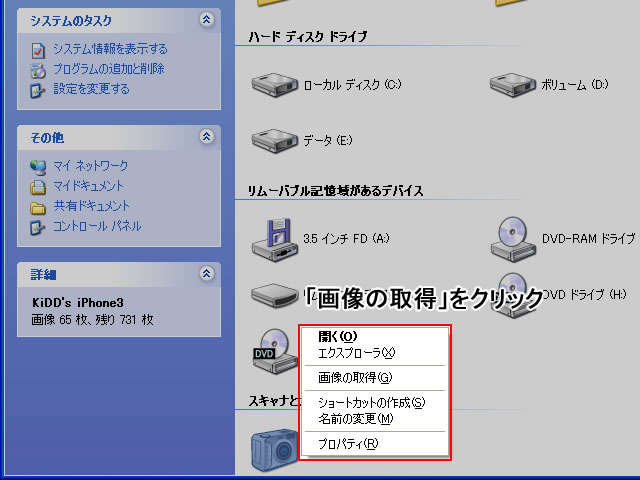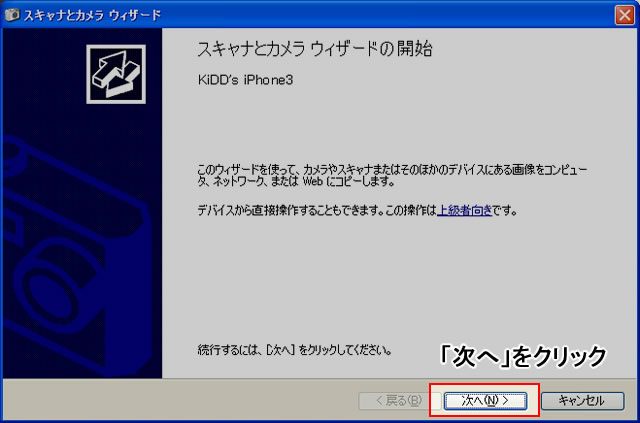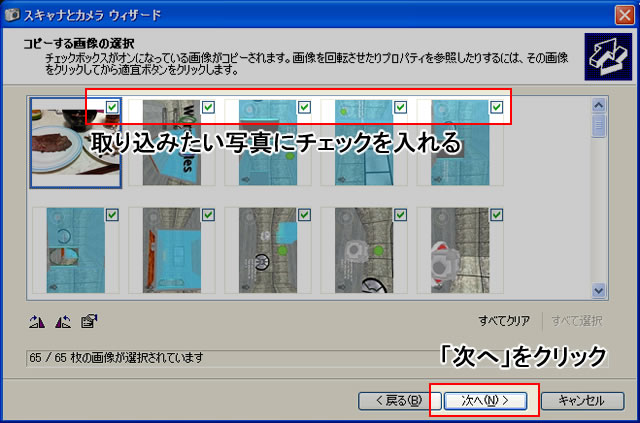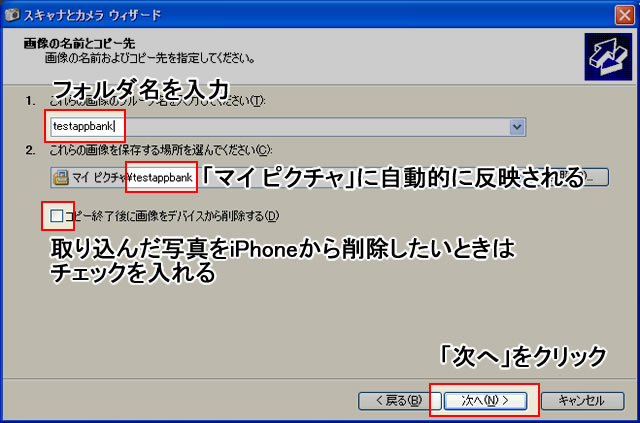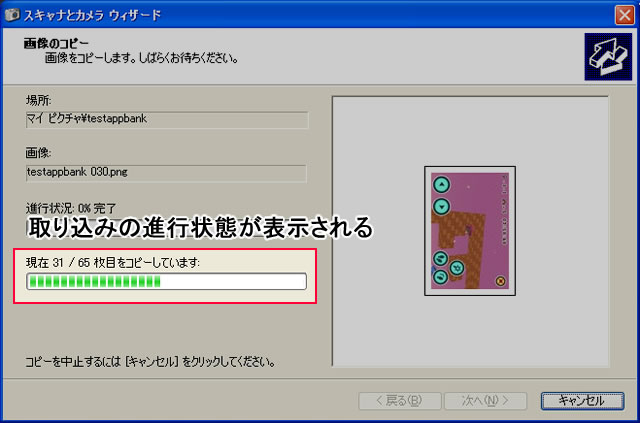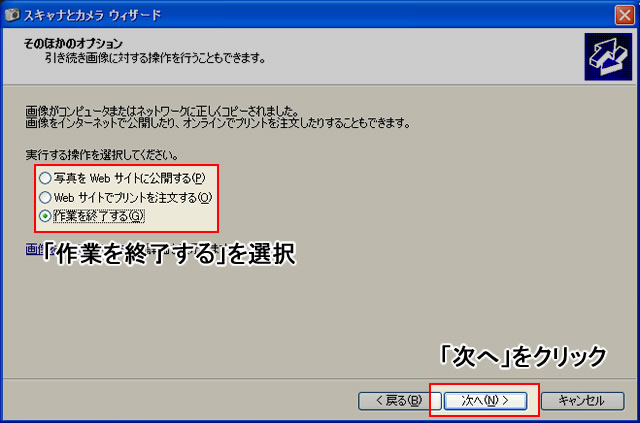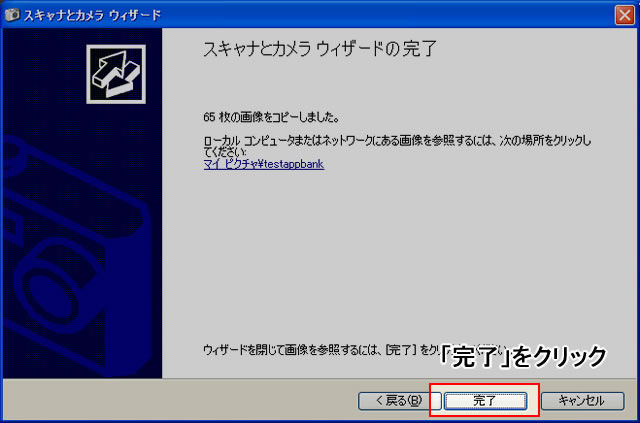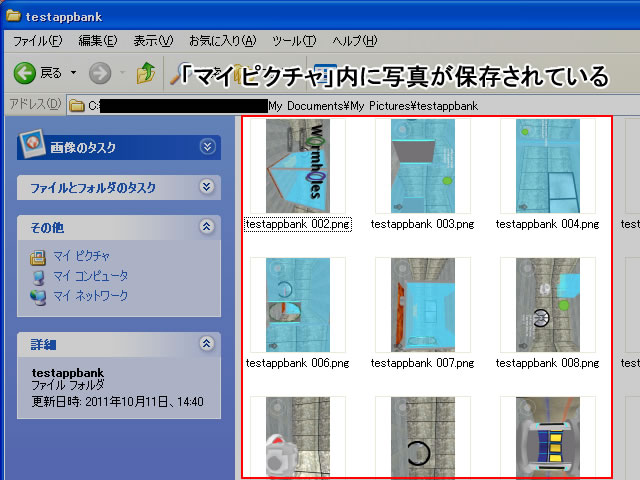こんにちは、KiDDです。
iPhoneで撮った写真、キャプチャしたスクリーンショット画像をパソコンへ転送してWindowsに取り込む方法を紹介します。
この写真の取り込み方法を使えば、Appleが提供している無料のソフトウェア「iTunes」を使わなくてもPC(Windows)に写真を保存することができます。
取り込み方法は2種類あるので使いやすい方を選んでください。
iPhone内のカメラロールの写真が少ないときの取り込み方法
iPhoneとパソコンをDockコネクタケーブルで接続すると、「マイ コンピュータ」にiPhoneがカメラとして表示されます。
このアイコンをダブルクリックで開くとiPhone内のカメラロールの写真が表示されます。
あとはここから取り込みたい写真をコピー&ペーストでパソコンに保存していけばOKです。
この方法はとてもカンタンなのですが、iPhone内の写真の枚数が多いとWindowsが固まってしまうことがあります(だいたい150枚ぐらいが限度)。
200枚以上、さらには1,000枚以上の写真を取り込みたい人は次の方法を試してください。
iPhone内のカメラロールにある大量の写真を取り込む方法
さきほどの「マイ コンピュータ」の画面から、今度はアイコンをダブルクリックせずに右クリックして「画像の取得」をクリックします。
すると、Windowsの「スキャナとカメラ ウィザード」が開始されます。
ここから取り込みたい写真にチェックを入れていきます。
スクロールウインドウの右下から一括チェックも行えます。
取り込みたい写真を選んだらフォルダ名を入力します。
入力したフォルダ名のフォルダが自動的に「マイ ピクチャ」に作成され、そこに写真が保存されます。
コピー終了後にiPhoneから写真を削除したいときは、ここでチェックボックスにチェックを入れましょう。
「次へ」をクリックすると写真の取り込みが開始されます。
全ての取り込みがおわるまでしばらく待ってください。
取り込みが全て終わると画面が切り替わるので、「作業を終了する」にチェックを入れて「次へ」をクリックしましょう。
「完了」をクリックで「スキャナとカメラ ウィザード」が終了します。
これで「マイ ピクチャ」を開くと、さきほど入力したフォルダ名のフォルダに選択した写真が全て保存されています。
iPhoneで撮った写真をパソコンへ転送してWindowsに取り込む方法は以上です。
毎回取り込むのがめんどくさい人は「iTunes」の写真タブから写真をパソコンと共有するように設定しておくと楽ですよ。
そのほかiPhoneの基本的な使い方や、便利なTipのまとめはこちらからチェックできます!
iPhoneの使い方、設定方法、便利なTipsまとめ。