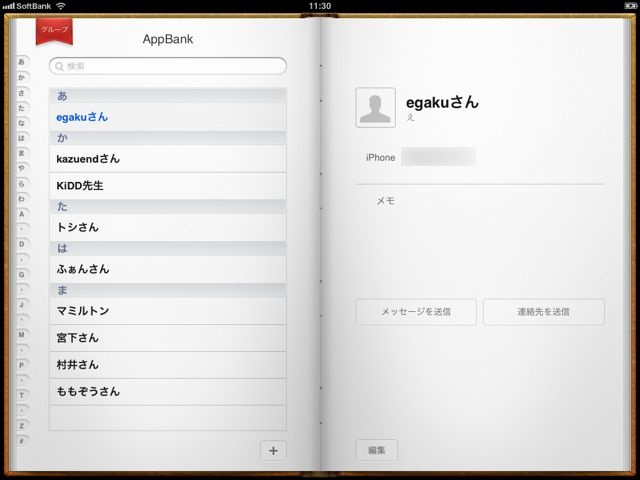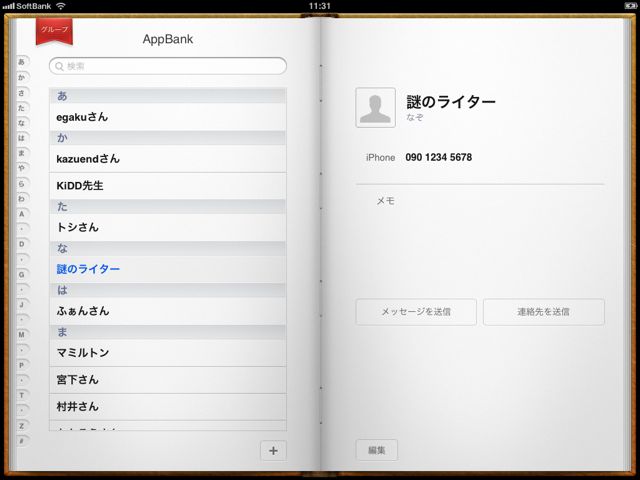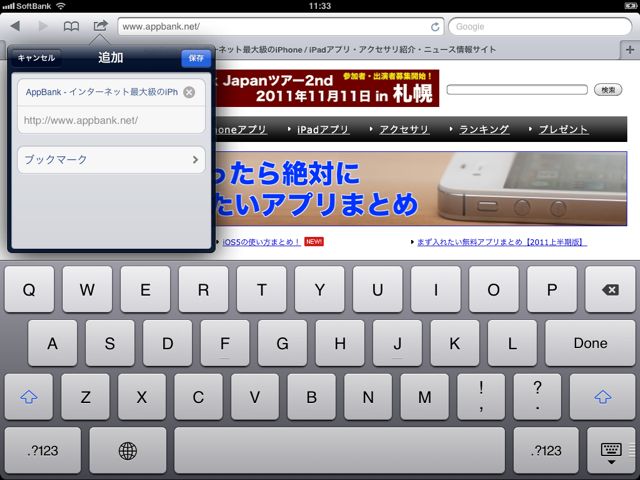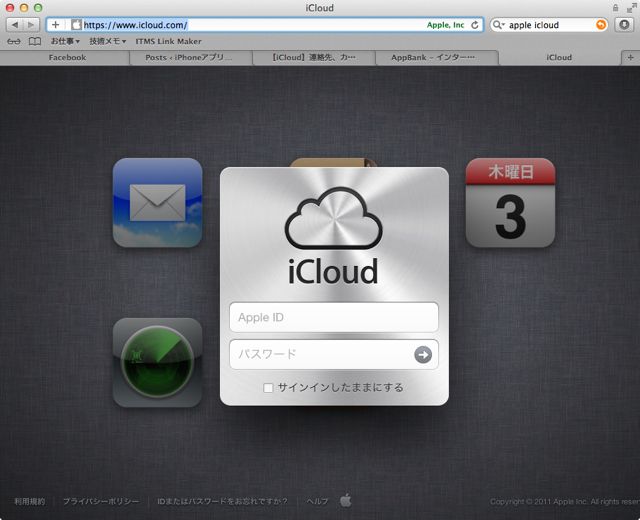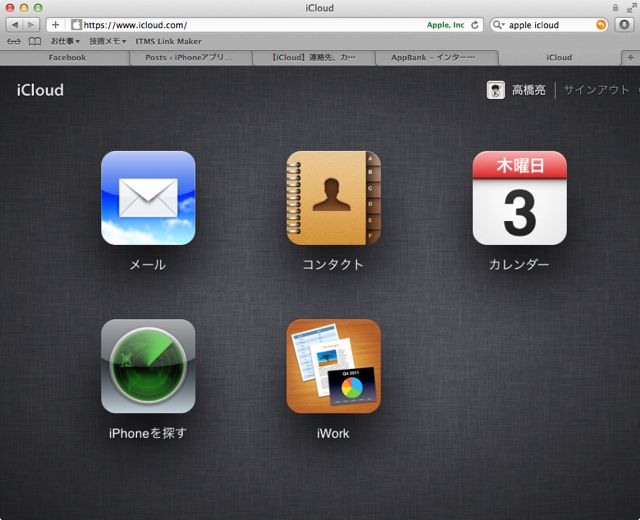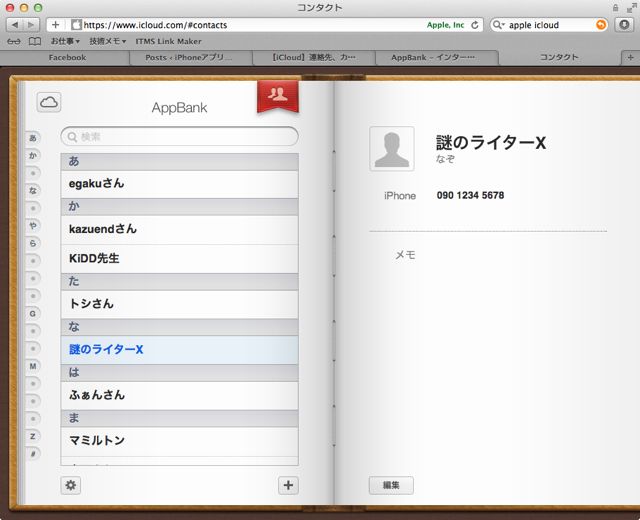iCloud の強力な機能の一つが情報の同期です。連絡先、カレンダー、リマインダー、Safariのブックマークを複数 iOS デバイス間はもちろん、PC/Mac間で同期することができます。
「便利なのはわかるけれど、設定がめんどうなのでは…」
安心してください!情報の同期はほとんどが自動で行われます。あなたが設定するのは、どの情報を同期してほしいか選択するだけです。
さっそく紹介していきます。
設定
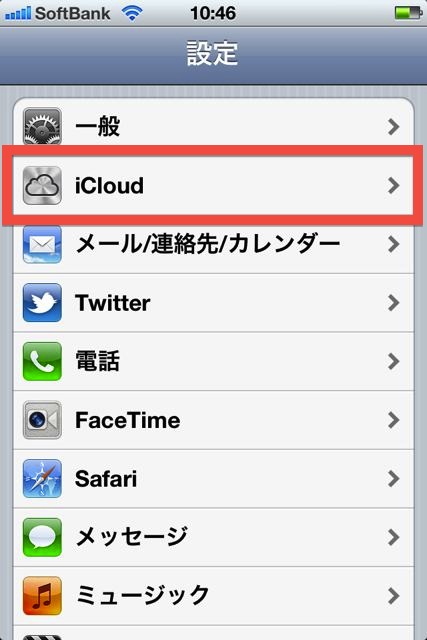
「設定」アプリの【iCloud】からです。
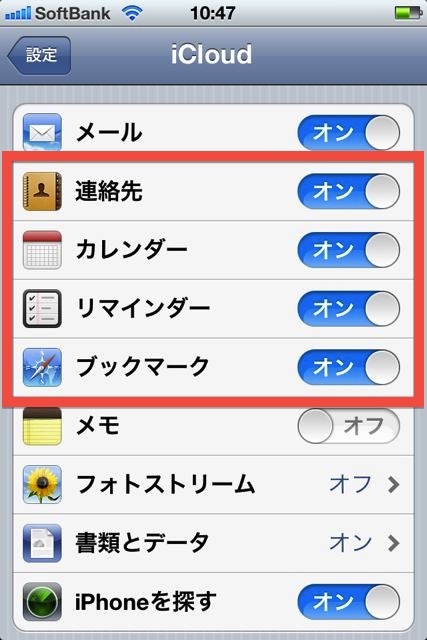
これらから同期したいものを【オン】するだけです!
なんだか簡単すぎて本当に同期してくれるのか心配になってしまいますね…
同期をチェック!
それでは「連絡先」と「ブックマーク」を例に同期をチェックしてみましょう。
連絡先
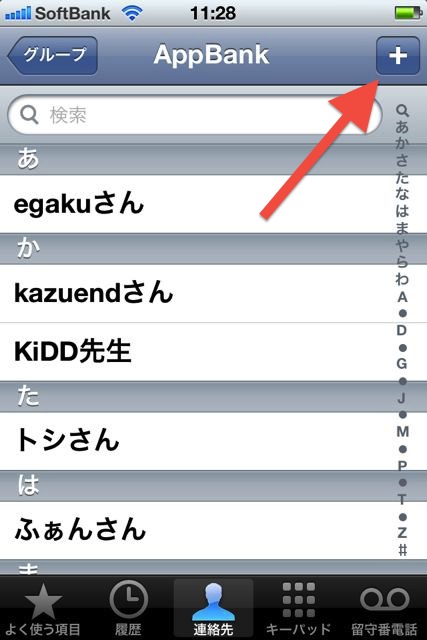
ここでは連絡先を同期してみます。
と、その前にiPadの状態を確認しておきましょう。
ここにiPhone上から追加した連絡先が同期されるはずです。
それでは、さっそくiPhoneから新しい連絡先を追加してみます。架空のAppBankメンバー「謎のライター」を追加しました。
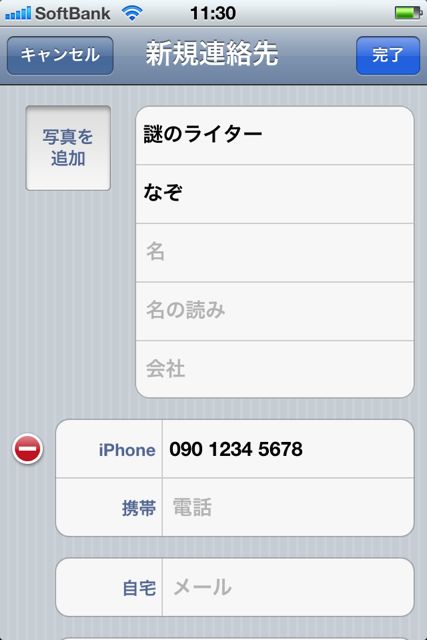
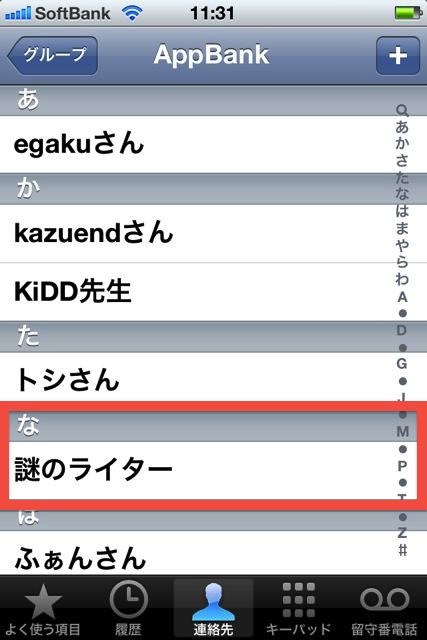
ここでiPadに戻って確認してみると…もう同期されています!わずか1分以内に!
ブックマーク
お次にブックマークの同期をチェックしてみましょう。AppBankを【ブックマークに追加】してみます。
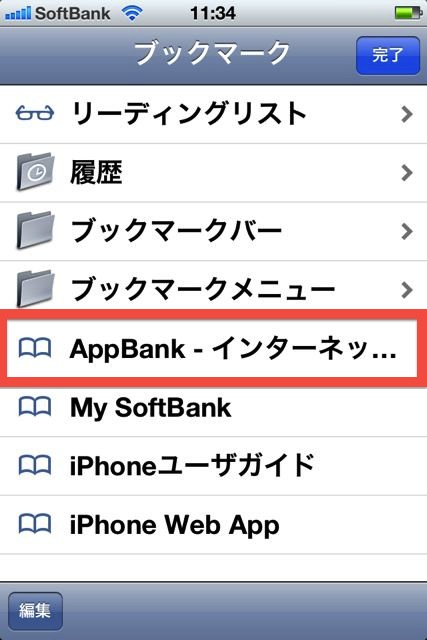
本当にすぐに同期されるのでびっくりしてしまいますね。
とりあえず連絡先とブックマークの2つをチェックしてみました。
カレンダーとリマインダーについても同じような感じで同期されます。新しい予定やToDoを入力するとすぐに同期されますよ。
PC/Macから確認可能です
iCloud に同期した連絡先、カレンダー、リマインダー、ブックマークはPC/Macからも確認可能です。
PCの方はこちら
アップル – iCloud – あなたのすべてのデバイス上でiCloudをセットアップする方法。
Macの方はこちら
アップル – iCloud – あなたのすべてのデバイス上でiCloudを設定する方法。
webブラウザからも確認可能です
ブラウザ上から確認することも可能です!(連絡先、カレンダー、リマインダーのみ)
iCloud.comへアクセスし、Apple IDとパスワードを入力してログインします。
【コンタクト(連絡先)】をチェックしてみましょう。
しっかりと iCloud 上に保存されていることを確認することができます。
同期はいつ行われるのか?
新しく追加したり、変更したデータは、ネットワークに接続した状態であれば自動で同期されます。
同期を手動で行うことなく、全てが自動で行われるのでとても楽ちんです。
ネットワークに接続されていない場合は?
ネットワークに接続されていない場合でも安心してください。ネットワークに接続できる状態になれば自動で同期してくれます。
おわりに
情報の同期は iCloud の前身である MobileMe でも実現されていました。しかし、MobileMeは有料だったのです。(しかも高かった!)
僕がMobileMeを愛用していた理由の一つがこの情報の同期でした。それらが無料で使えるなんて、なんて素晴らしいことでしょう!利用しないという選択肢は考えられません。
使うのもとっても簡単ですので、ぜひ使ってください!
iCloudの他の使い方も調べる
誰でもわかるiCloud
→【随時更新】誰でもわかるiCloud