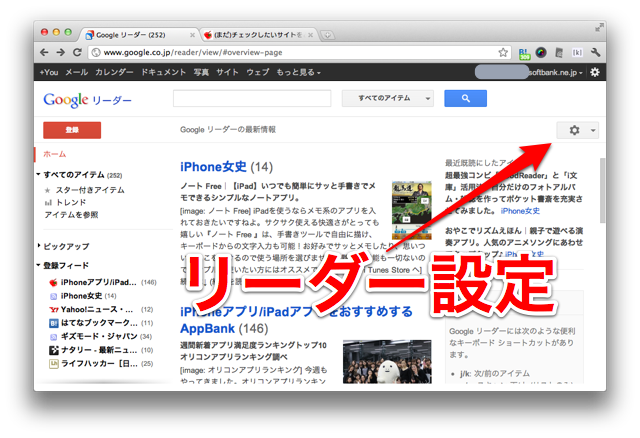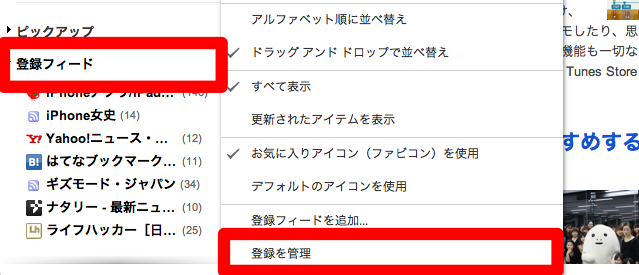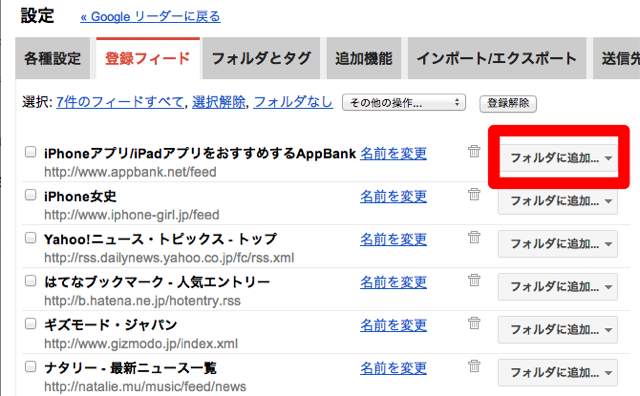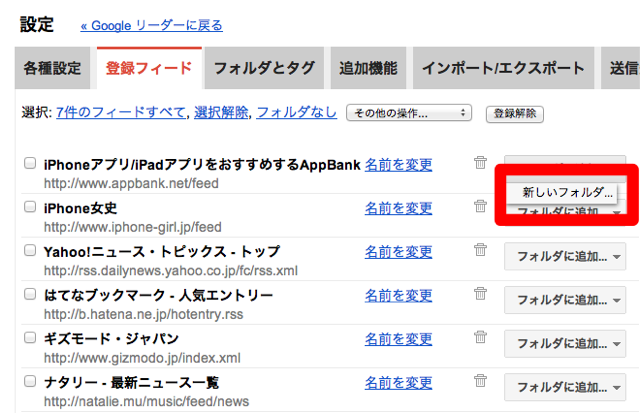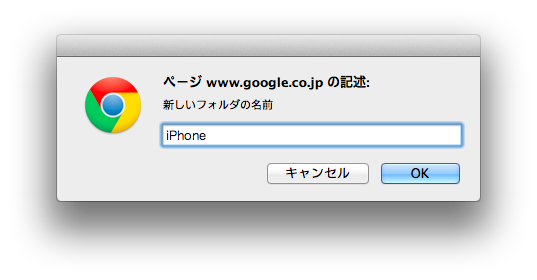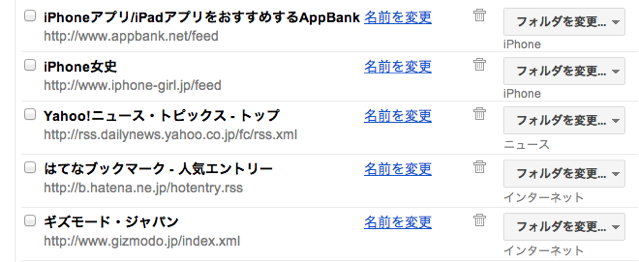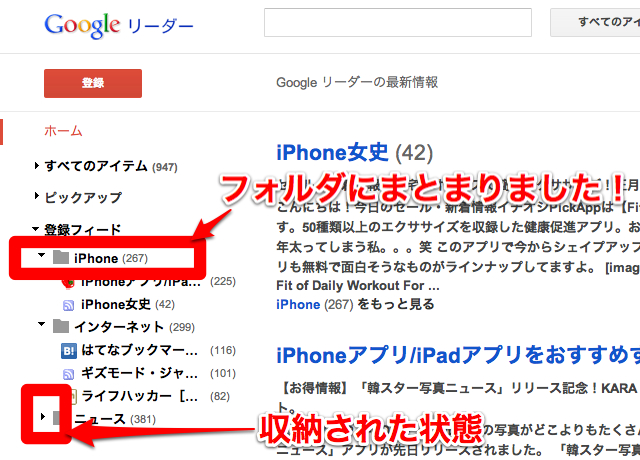こんにちは。spring_maoです。
好きなサイトの最新情報をまとめてチェックできるツール「Googleリーダー」の使い方、第4回です。
第3回までに、好きなサイトをGoogleリーダーに登録していくことを覚えてきました。
第4回はさらにGoogleリーダーを便利に使うために、「登録したサイトをフォルダで整理」「気になる記事を後で読む」方法を説明します。
第1回の記事はこちら
好きなサイトの最新情報をまとめてチェック!Google リーダーの使い方。第1回
第2回の記事はこちら
新着記事の読み方をマスターしよう!Google リーダーの使い方。第2回
第3回の記事はこちら
チェックしたいサイトをどんどん登録しよう。Google リーダーの使い方。第3回
*以下はiPhoneを例にして書いていますが、iPadでも同じように設定が可能です
登録したサイトをフォルダで整理
お気に入りのサイトをどんどんGoogleリーダーに登録していくと、数が多くなりすぎて一つ一つ見ていくのが大変になってしまいます。
そこでオススメしたいのが、登録したサイトをフォルダ分けして整理することです。ジャンルごとにまとめれば、バラバラの時よりもずっと読みやすいですよ。
フォルダ整理はパソコンから!
フォルダで整理するにはパソコンが必要です。パソコンでウェブブラウザ(Internet Explorer、FireFox、Google Chrome など)を開き、 Google リーダー にアクセスしてください。
https://www.google.co.jp/reader/view/
※以下のスクリーンショットでは Google Chrome を使っています。
ログインメールアドレスとパスワード(第1回で設定したもの)を入力すると、パソコン用の Google リーダー が表示されます。
設定画面に移動しよう
フォルダ分けをするには、画面右上の歯車マークをクリックして設定に移動してください。
または、左側の 登録フィード の上にカーソルを載せてみましょう。左側に表示された▼マークをクリックし、メニュー内の「登録を管理」をクリックしても設定に移動できます。
フォルダ作成&サイトにフォルダ名をくっつける
設定画面にはいくつかのタブがありますが、フォルダでの整理は 登録フィード のタブからです。
登録した好きなサイトの名前の横に フォルダに追加 というボタンが表示されているので、押してください。
ひとつもフォルダを作っていない時には、 新しいフォルダ という選択肢だけが表示されます。
選択すると入力欄が現れるので、つけたいフォルダ名を入力してください。ここでは iPhone と入力。
一度入力すると、次からは フォルダに追加 ボタンを押したときに選択しとして表示されます。さらに新しいフォルダ名を追加することも可能です。
どんどんフォルダ名をつけていきましょう!
つけ終わったら Google リーダーに戻る でホーム画面に戻ってみましょう。
登録フィードの下にフォルダマークが表示されました。フォルダの下に入ってるサイトが並んでいます。
フォルダマークの左にある▼をクリックすると、サイトがフォルダ内に収納されているような見た目に変化します。
iPhoneで見てみよう!
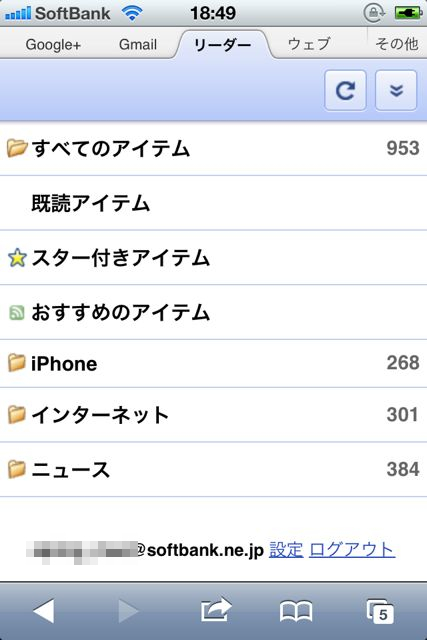
iPhoneからもフォルダがちゃんと見れましたね!早速 iPhoneフォルダ をタップしてみましょう。
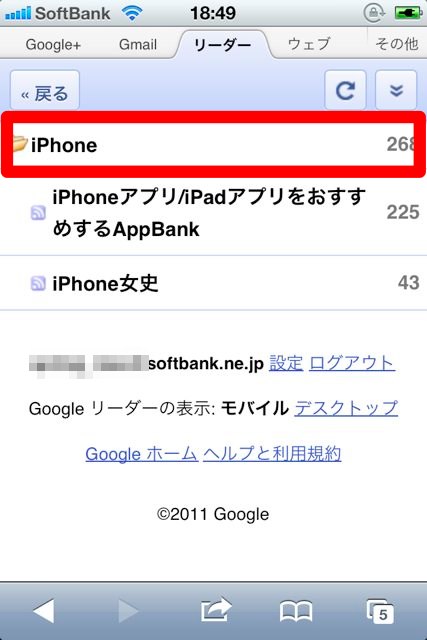
サイトの名前をタップするとそのサイトの記事が一覧できるのですが、ここではもう一度 iPhoneフォルダ をタップしてください。
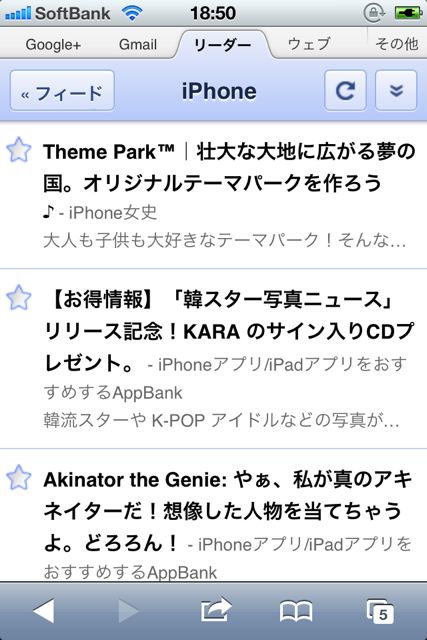
フォルダにまとめるということは 複数のサイトの情報を上手にまとめて読めるようになる ということなのです。
気になる記事を後で読む
たくさんの記事を読むようになると、あとで「とっておきたい」「もう一度読みたい」と思う記事に出会うと思います。
そんなときには スター という機能を使いましょう。
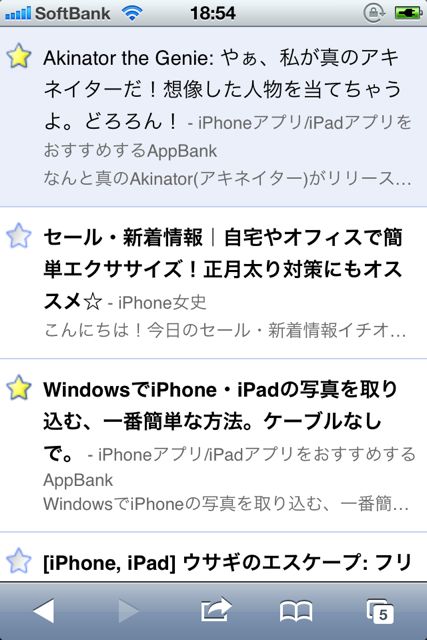
色がついて黄色の★に変わります。
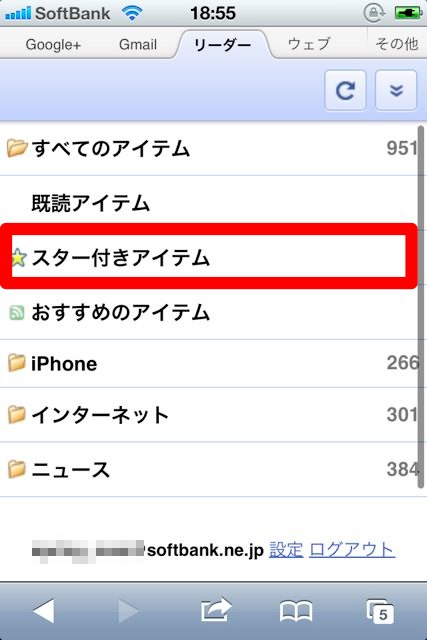
メイン画面から スター付きアイテム に入ってみましょう。
スターを付けた記事だけをまとめて読めるようになりました。
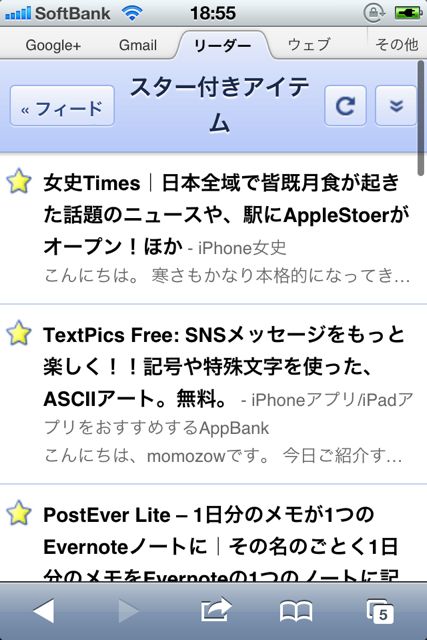
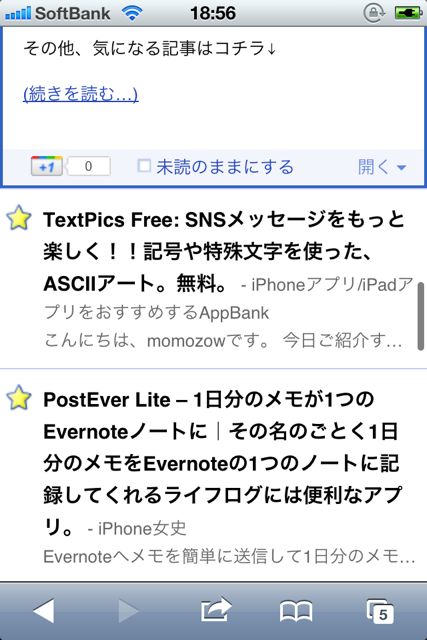
フォルダやスターの使用例
読む頻度でフォルダ名をわける
例えば、 毎日読む・週一で読む・暇なら読む というようなフォルダ分けをすると、普段は「毎日読むフォルダ」だけを読めばいいや!という気持ちになれます。
読めていない記事が多くなってくると、「読まなきゃ!」というプレッシャーも感じてくるかもしれませんが、気にすることはありません♪好きなときに好きな記事を読めばいいのです。
タイトルだけでスターをつけてみる
冒頭文を読まずに、 記事のタイトルだけでスターをつけてみる というのはどうでしょう?
時間がない時に、「全て読まなきゃ!」と思うのはやっぱりストレス。タイトルで興味を持てたものだけにスターを付けて、あとでゆっくり読むというのもオススメの作戦です。
いかがでしたか?今回は フォルダやスターを使ってGoogleリーダーを上手に使いこなす方法 をご紹介しました!
次回はついにアプリを使ってGoogleリーダーを読む方法をご紹介。オススメアプリ満載でお送りする予定です。お楽しみに〜。