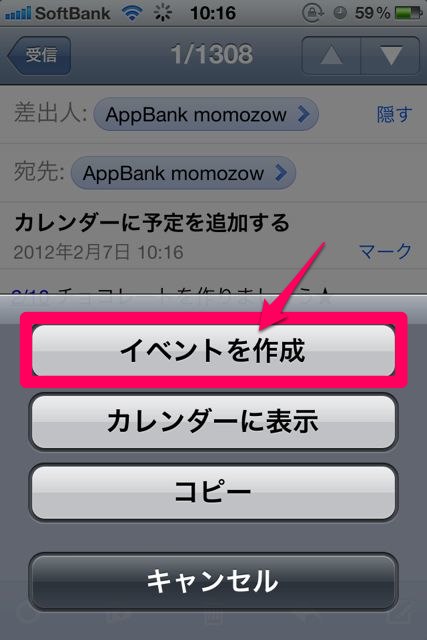
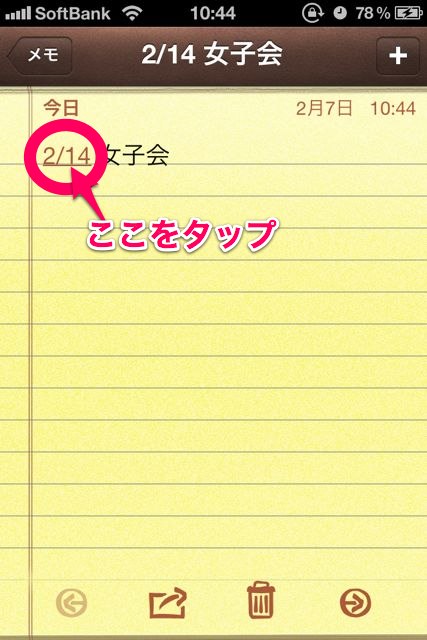
みなさま、カレンダーアプリは何をお使いですか?
App Storeには多くのカレンダーアプリがありますが、iPhone標準カレンダーもなかなか素晴らしいですよ!機能は必要最小限ですが、とてもシンプルに使うことができます。
そんな標準カレンダーの使い方を解説いたします!
第3回目は「カレンダーアプリ以外からの予定の入力」方法です。
「◯月△日 ◯△時 場所:◯◯◯で飲み会やります! 参加してくださいね!」というメールが来た場合に、カレンダーアプリからポチポチと入力しなくても、そのままメールアプリから予定を入力することができます。
メールやメモからすぐに予定を入力できてとても便利ですよ。
メール本文から、イベントを作成する
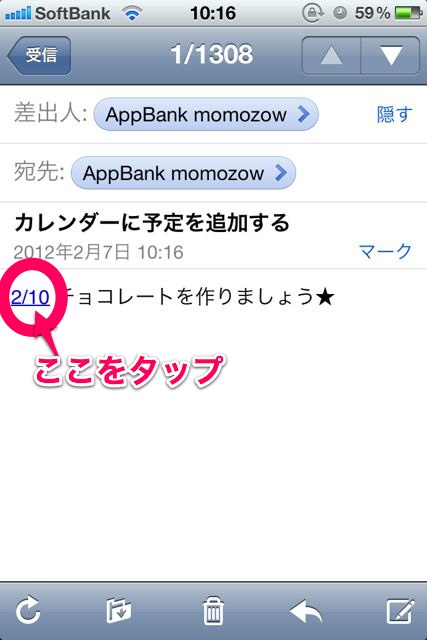
すると、日付けの所にアンダーバーが表示され、リンクとなっています。そこをタップしてください。
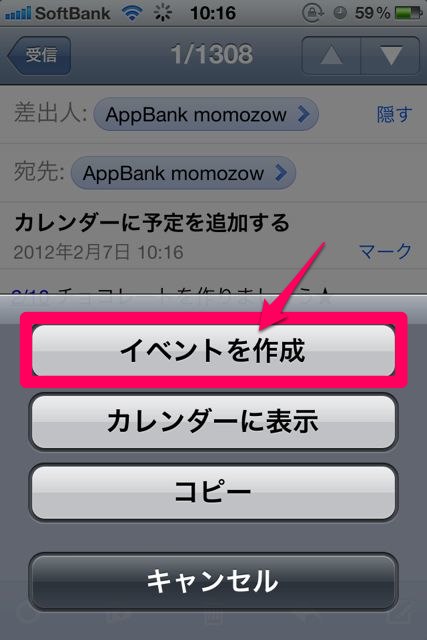
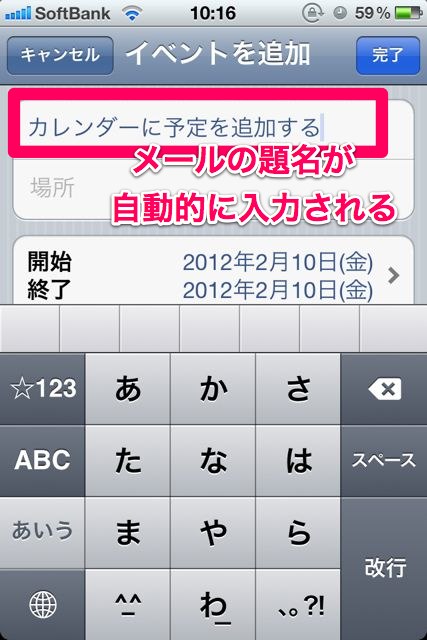
メールの題名がある場合は、「タイトル」のところに自動的に入力されます。
その他の項目などの入力が終わったら、右上の【完了】をタップしましょう。

先ほどの日付けをタップしてみると、ちゃんと予定が入力されていますね!
メールで予定のやり取りをすることが多い方は、ぜひこの機能を使ってみてください。とても便利です。
日付だけでなく時間まで指定されている場合は、自動で時間も入力することが可能です。これは本当に便利です。

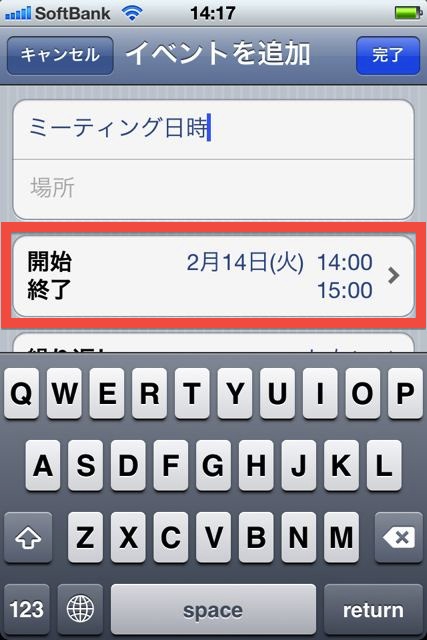
メモ帳から、イベント作成をする
イベント作成の方法は、もう一つあります。それはメモ帳から、登録する方法です♪
メモの中に日付けが含まれていると、カレンダーと同じように日付がリンクとなります。
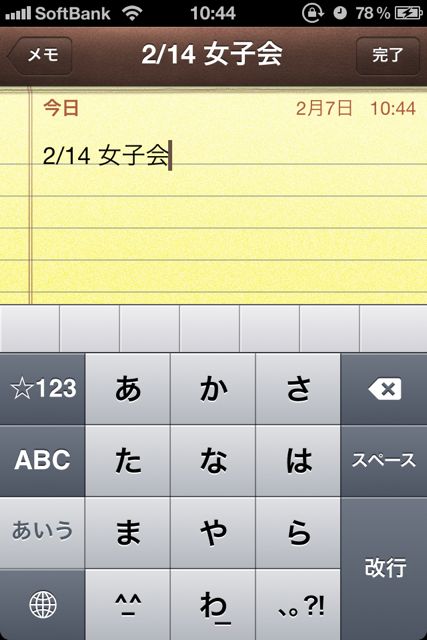
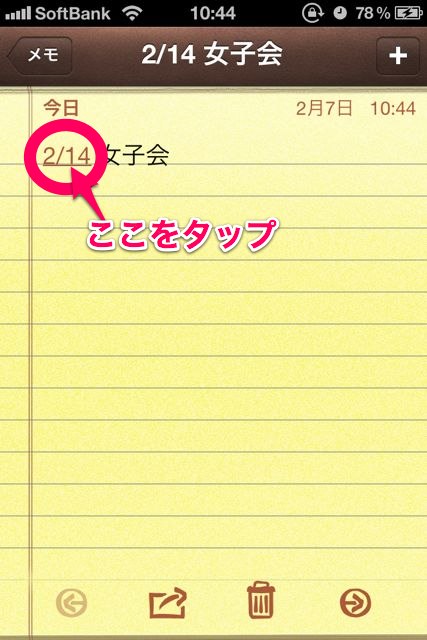
日付をタップするとやはりこのようにメニューがでます。
【イベントを作成】をタップし、「タイトル」「場所」などを入力したら、右上の【完了】をタップします.
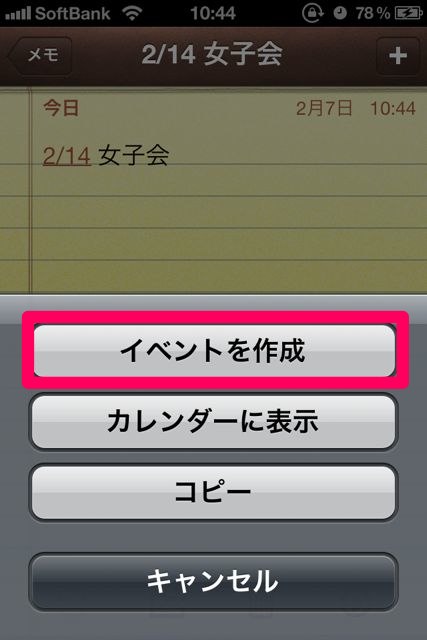
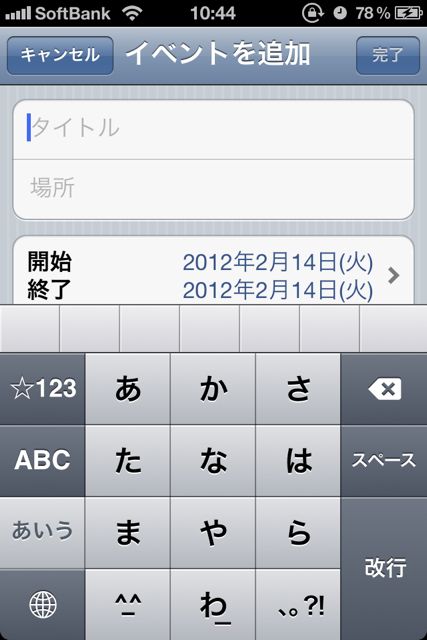
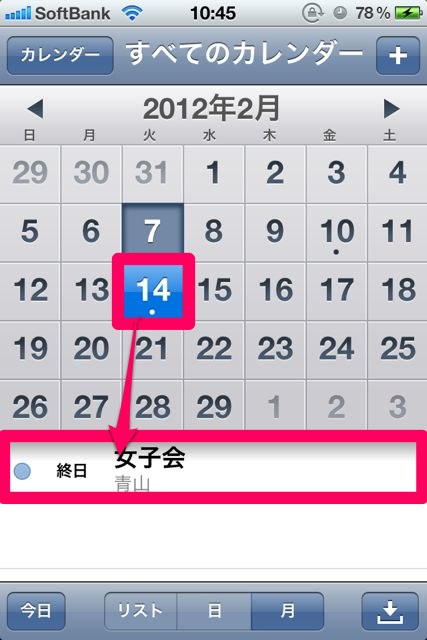
メモ帳に下書きをすることが多い方に、オススメの機能です♪
もちろんメモからでも時間を指定して予定を入力することが可能です。
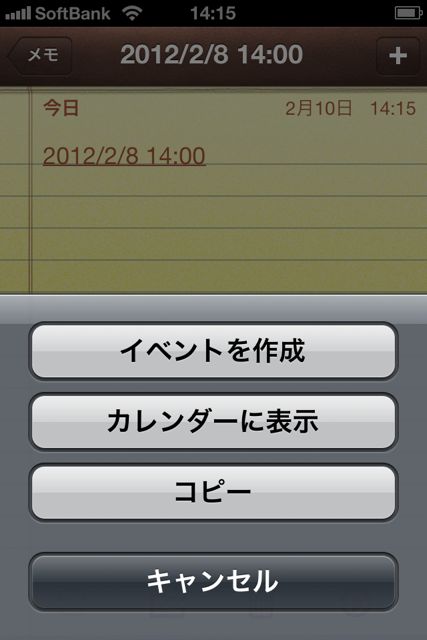
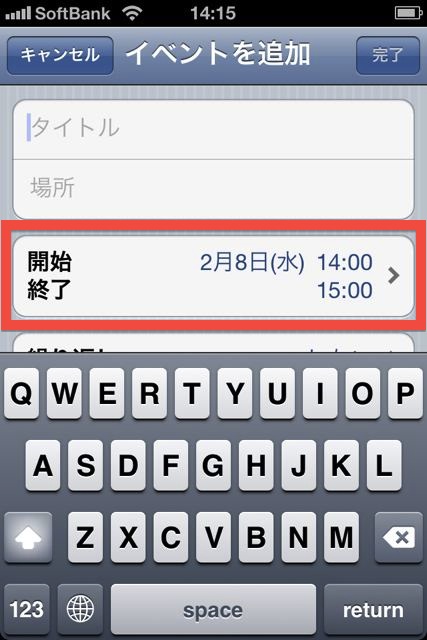
次回でラストです!
どちらも知っておくと、予定の入力が楽になる機能ですよねっ!!今まで使ったことがなかったという方は、是非使ってみてくださいっ。
次回は「予定の削除」の解説となります。ラストです!
