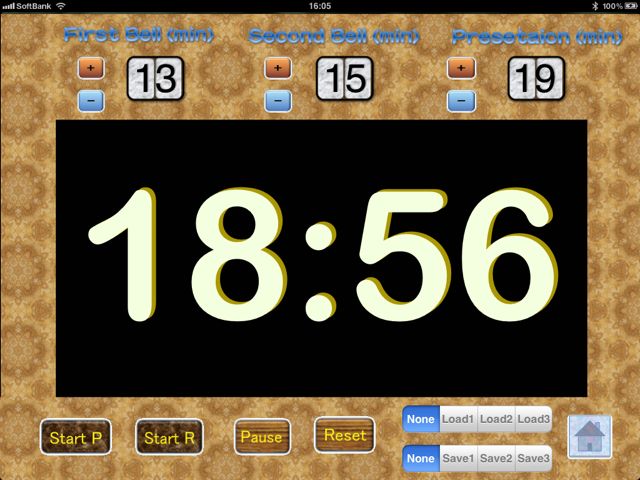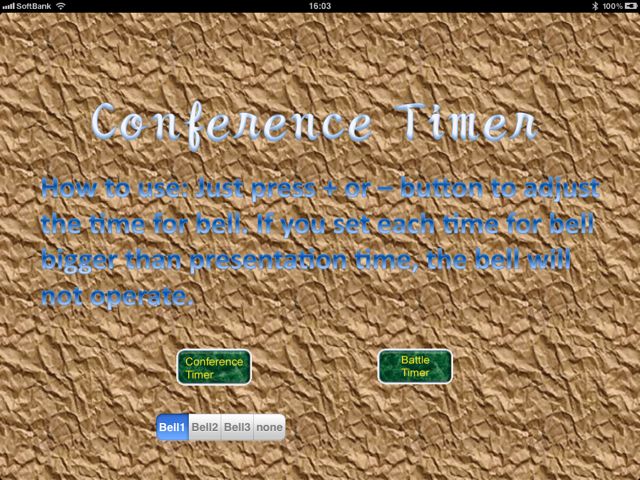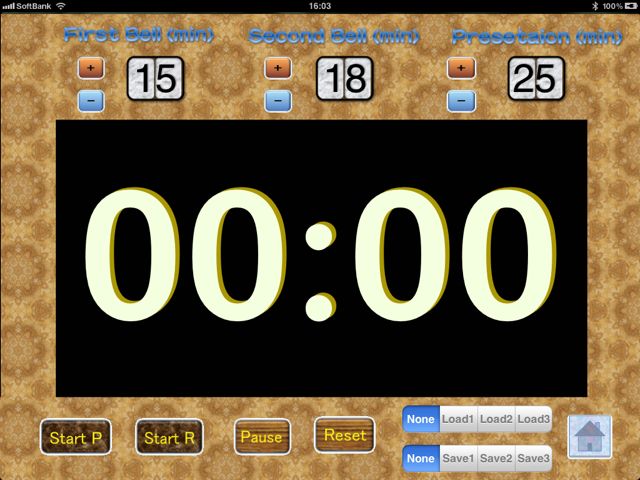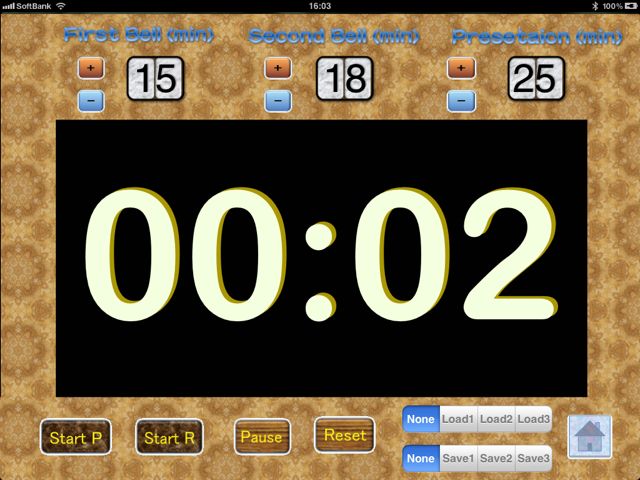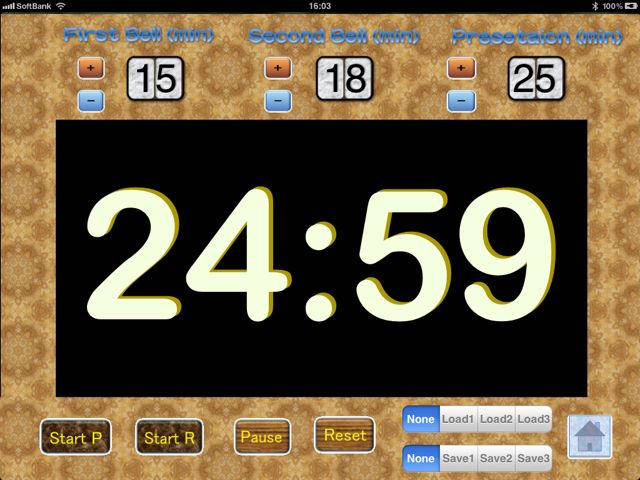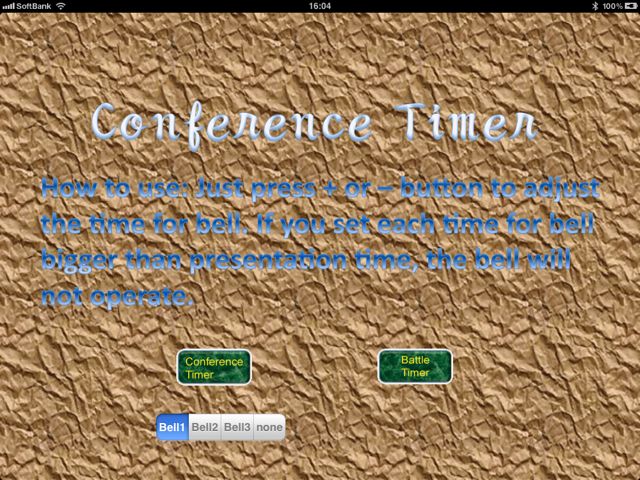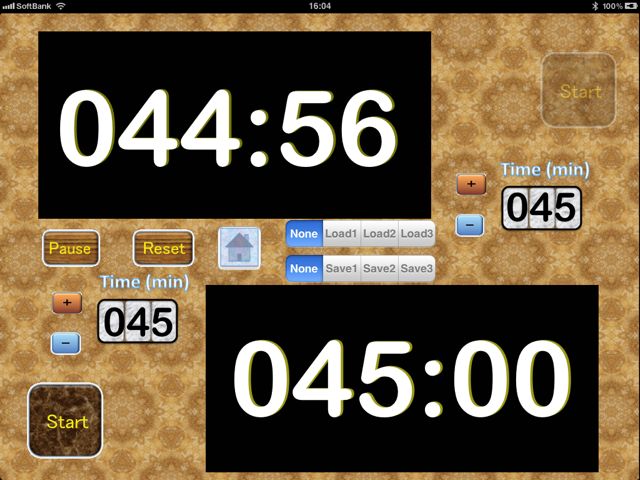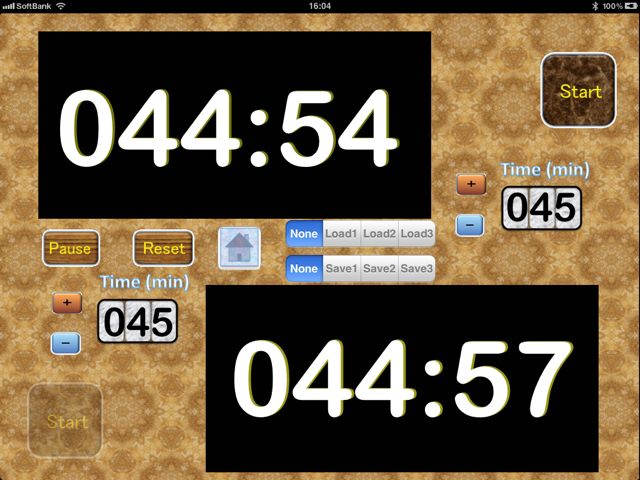勉強会や発表会の時のプレゼンテーション中に使える「学会用タイマー」のご紹介です。
プレゼンテーションをしている本人はもちろんのこと、タイムキーパーの方がプレゼンテーション中の方に伝えるメッセージボードとしても使えます。
さっそく使い方をみていきましょう。
アプリ起動画面では英語で使い方が説明されています。
でも、説明なんて不要!
だって画面にボタンはたったの6個だけ。
大きくタイマーの種類は2つです。
「Conference Timer」…プレゼンテーションなどで使えるタイマー。
「Battle Timer」…囲碁や将棋などで使える対局用のタイマー。
「Bell1」などは、設定した時間にきたときに鳴らす音の種類を変更できるボタンです。
プレゼンテーション用タイマーの使い方
画面上の3つのエリアにわかれた部分でタイマーの時間をセットします。
例えばプレゼンテーションの持ち時間を25分だったとき、は一番右端のタイマーを「25」にセットします。
持ち時間終了の何分前かにお知らせして欲しいときに真ん中、左端のタイマーは使います。
お知らせは1回だけでいい場合は、すべてのタイマーを同じ数字にセットします。
画面左下の【Start P】をタップするとカウントアップのタイマーがスタートします。
【Start R】をタップすると制限時間からのカウントダウン式のタイマーがスタートします。
First Bellを15、Second Bellを18に設定して「Start P」タップしてみます。
開始して15分が経過するとベルが1回。
そこからさらに3分経過して、合計18分経過するとベルが2回。
そして全体で25分経過すると長いベルが鳴ります。
同じ設定で「Start R」をタップしてみます。
画面の表示はカウントダウンなので25分から下がっていきます。
First Bellが15分なので画面の表示で10分を切るとベルが1回鳴ります。
タイマー画面で【家のマーク】をタップするとホーム画面にもどれます。
バトルタイマーの使い方
バトルタイマーの使い方はプレゼンタイマーより簡単です。
それぞれの持ち時間をセットします。
対局が開始したら、相手のタイマーの【Start】ボタンをタップします。
打ち手が変わったら、相手の【Start】をタップします。
【Start】ボタンの左右にあるタイマーがカウントダウンされるタイマーです。
シンプルなアプリですが、使える場所は沢山あります。
学会や勉強会など沢山参加する方は入れておいて損はありません。
だって無料なんですから!
| 開発 | Eleven2010 |
|---|---|
| 掲載時の価格 | 無料 |
| カテゴリ | ユーティリティ |
| 容量 | 2.4 MB |
| 執筆時のバージョン | 1.42 |
学会用タイマー