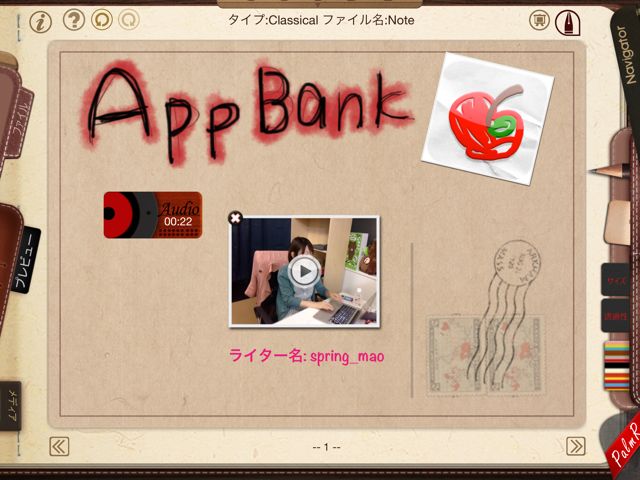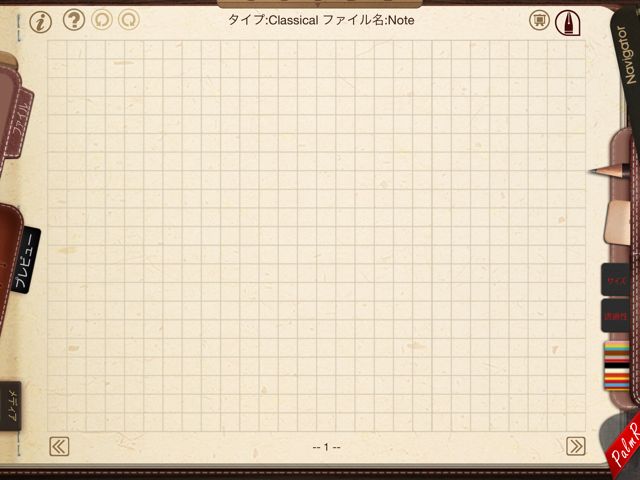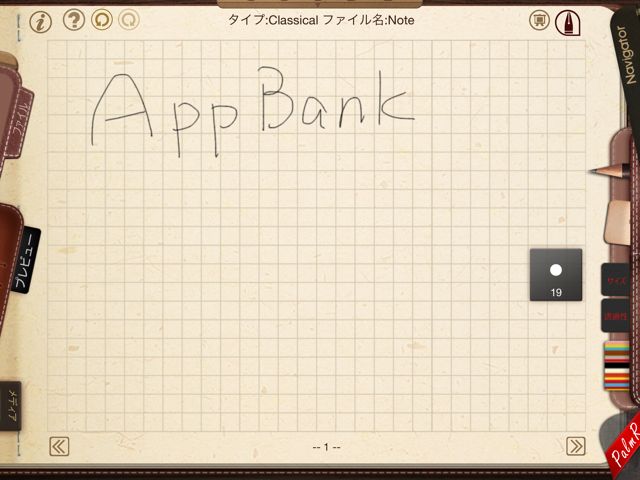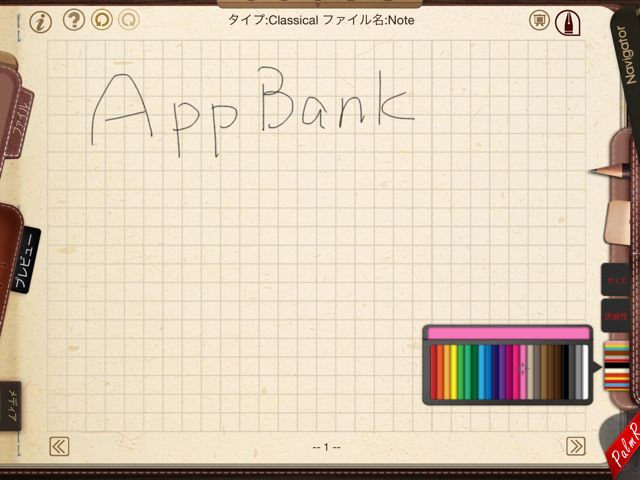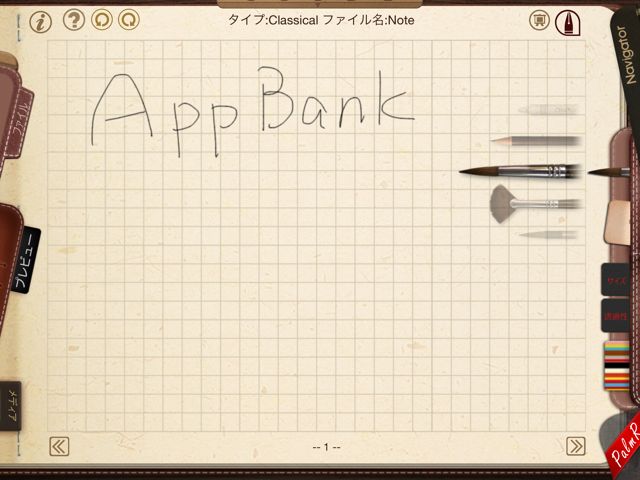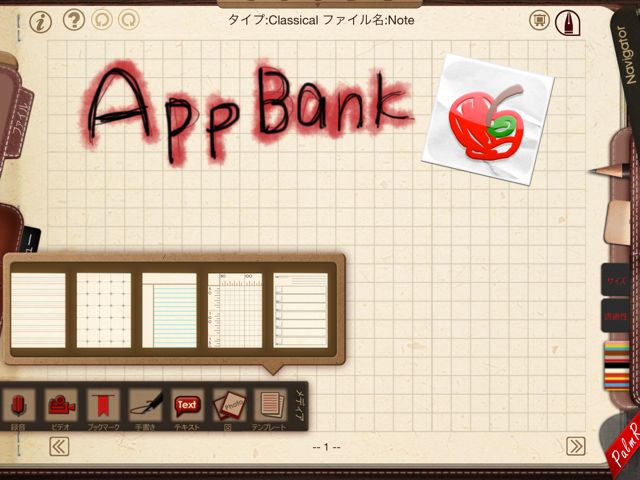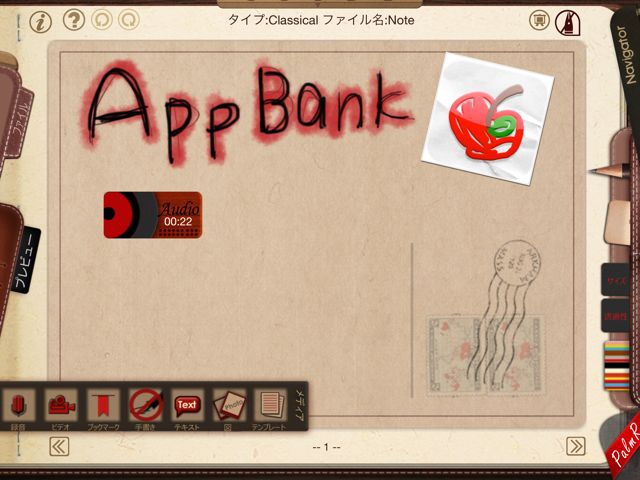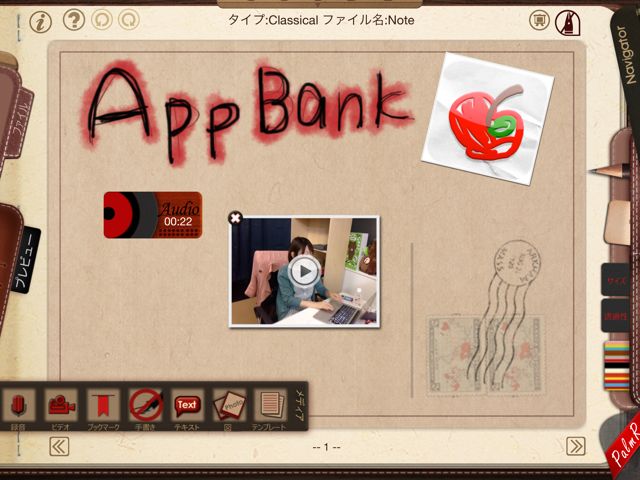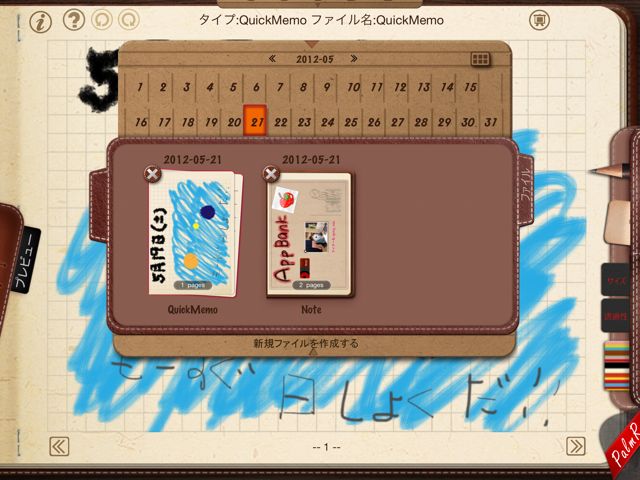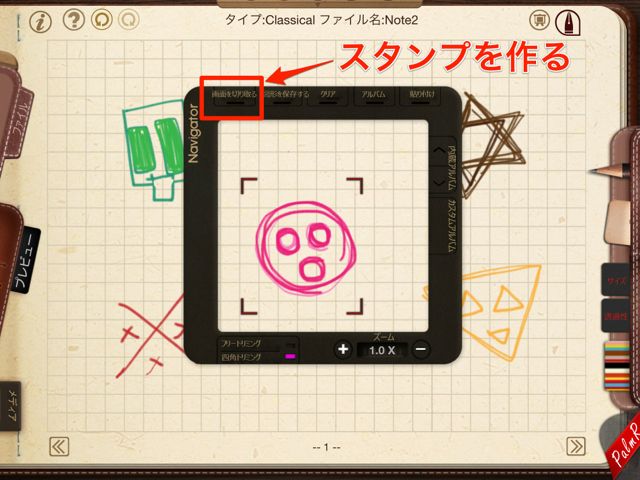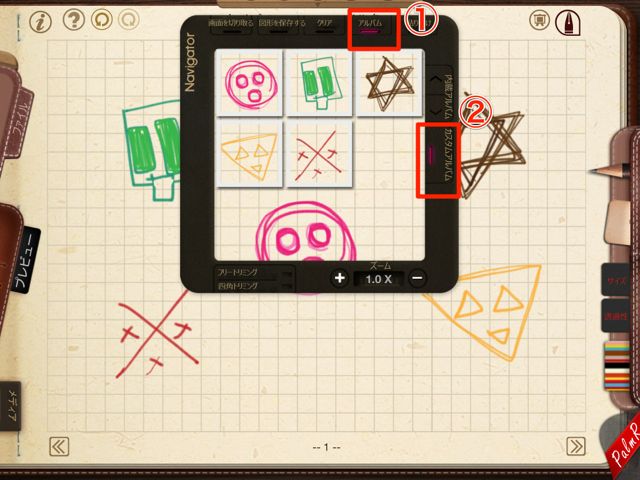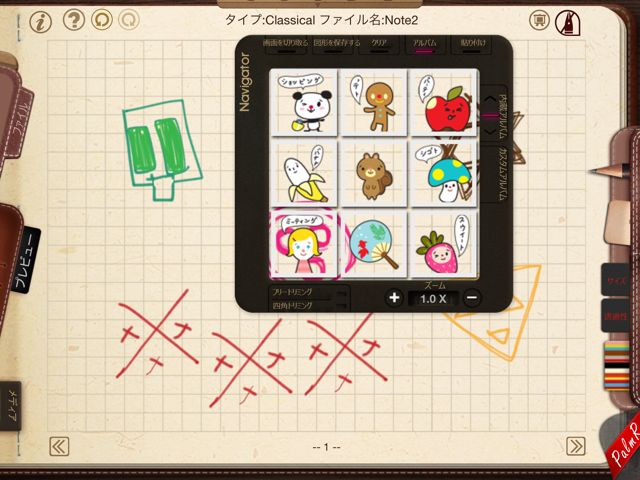ノートに写真や動画など、なんでも記録できるNoteLedgeのご紹介です。
iPadでメモアプリを使っていると、手書きだけじゃなく、文字や写真、動画など、なんでもかんでも書き込みたくなります。そんな願いを叶えてくれる贅沢なアプリです。1つのノートの中に自由に書き込んだり、配置できます。
描いたイラストや文字からオリジナルスタンプを作成して、何度でも利用できます。
色んな機能が贅沢に詰め込まれたアプリを詳しくチェックしていきましょう。
ノートの左右にペンやファイルなどのたくさんのメニューが用意されています。さっそく文字を書いてみましょう。
画面右にある【サイズ】や【透過性】でペンの太さや濃さを変更できます。ボタンを押したまま上下にスライドすると、太さや濃さのプレビューが表示されます。
ペンの色は色鉛筆のようなカラーパネルから選択します。用意されている23色から選びましょう。
ペンの種類もペンの太さと同様に、画面右にあるペンのイラストをタップしたまま上下にスライドして切り替えます。
画面左下の【メディア】と書かれたベロをタップすると、ノートの背景を変更する【テンプレート】が選択があります。
色々なノートのパターンが用意されています。オリジナルでノートの背景も作成できるので、お気に入りのテンプレートが見つからなかった方は挑戦してみてください。
音声だけ記録する【録音】を選ぶと、画面に「Audio」と書かれたパーツが表示されます。タップすると、録音、再生、停止のボタンが表示され、ノートに録音できるようになります。
【ビデオ】を選ぶとiPadのカメラで撮影したり、カメラロールから動画を取り込むことができます。
他にも画像やキーボードでのテキスト入力など、自由な書き込みができます。
画面左の【ファイル】をタップすると保存したノートを日付ごとに確認できます。新規ノートの作成も、ファイル画面からできます。
書いたノートはスライドショーモードで閲覧することもできます。スライドショーモードでは、左右のメニューが表示されずスッキリした画面になります。
スタンプを作るには、画面右上にある黒い【Navigator】をスライドして引っ張り出します。
スタンプにしたいエリアを選択して、【画面を切り取る】をタップするとスタンプとして保存されます。
オリジナルスタンプを確認するには【アルバム】をタップしてから【カスタムアルバム】をタップします。保存されているスタンプが一覧表示されます。
貼り付けたいスタンプを選んで【貼り付け】をタップすると、ノートにスタンプが貼り付けられます。大きさは「ズーム」の左右にある+ーボタンで操作できます。
オリジナルスタンプ以外にも、内蔵されたカワイイスタンプがたくさんあります。【内蔵アルバム】からスタンプ一覧をチェックしましょう。
手書きで書き込むときに、手首を浮かせたまま操作するのが辛いとき用の「手首置きシート」もあります。
画面右下にある【PalmRest】をスライドして引き出します。このシートがある黒いエリアは画面に触れてもペンが描かれないので、紙に書くように手をiPadの上にのせて描けます。
たくさんの機能がつめこまれた贅沢なノートアプリです。日付ごとにノートが記録されるので絵日記用アプリにもなります。
一部の機能制限と広告が表示される無料版もあるので、ぜひお試し下さい。
| 開発 | Kdan Mobile Software LTD |
|---|---|
| 掲載時の価格 | ¥170 |
| カテゴリ | 仕事効率化 |
| 容量 | 46.3 MB |
| 執筆時のバージョン | 1.3.2 |
NoteLedge