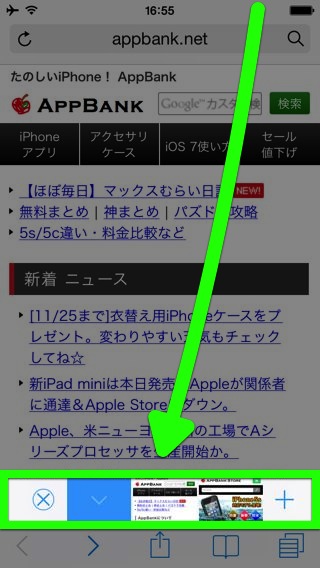
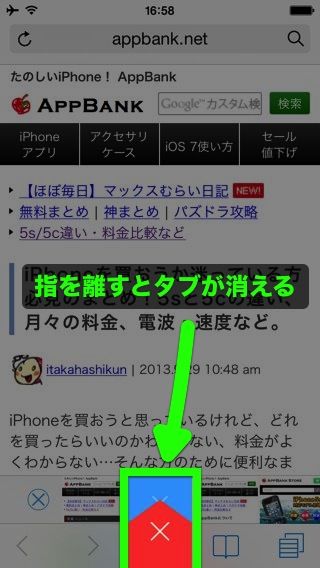
ウェブブラウザアプリ Sleipnir Mobile をはじめて使う方にも、各機能が使いこなせるように、1つ1つの機能の使い方をしっかりとご紹介する「はじめてのSleipnir」。
今回は Sleipnir Mobile の特徴である、独特の「タブ機能」の使い方をご紹介します。
これを上手に使いこなせれば、いつものインターネットがより快適になります。
タブ機能を上手に使うと…
タブ機能を使いこなせれば、タブを切り替えるだけで複数のウェブページを行き来できたり、後から読むウェブページをあらかじめ開いておけるようになります。
タブを切り替える
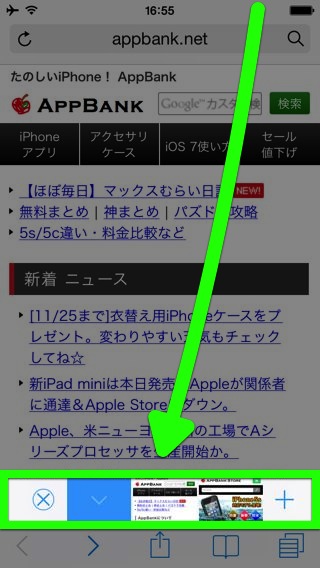
1つだけ青色のタブがあります。これが現在見ているタブです。
他のタブをタップすると…

元に戻りたい時はもう1度、先ほどのタブをタップします。
検索すると自動的にタブが作られる
左:Sleipnir で検索してみましょう。まずは画面を下にスクロールします。
右:アドレスバーをタップします。
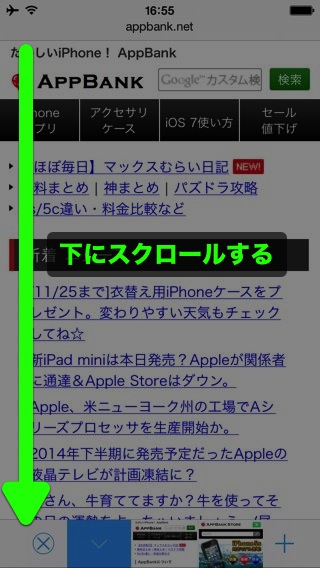
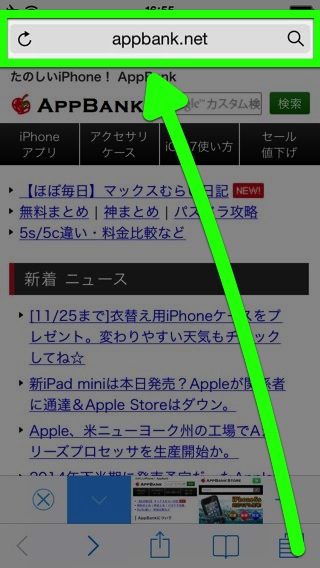
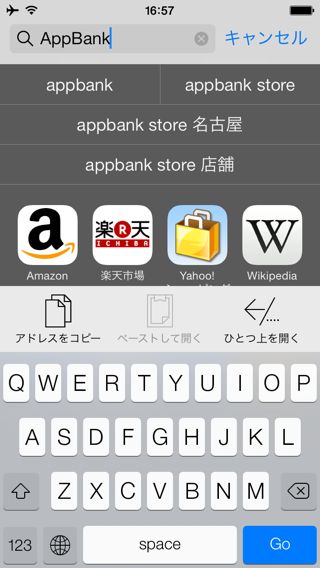
キーワードの一部を入力すると、下に表示される候補をタップしても検索できます。
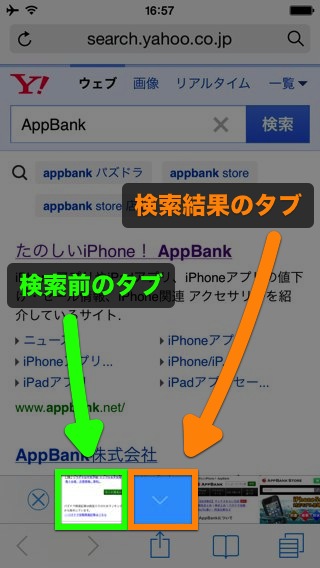
検索前に表示していたタブはそのまま残っています。検索前に表示していたウェブページを見たい時は、そのタブをタップしましょう。
リンクを新しいタブで開く
左:リンクを長押しすると…
右:そのリンク先のウェブページが新しいタブで表示されます。
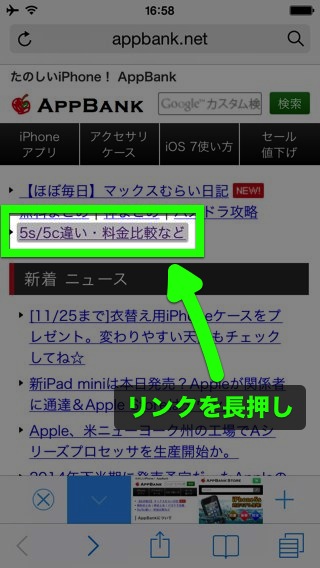
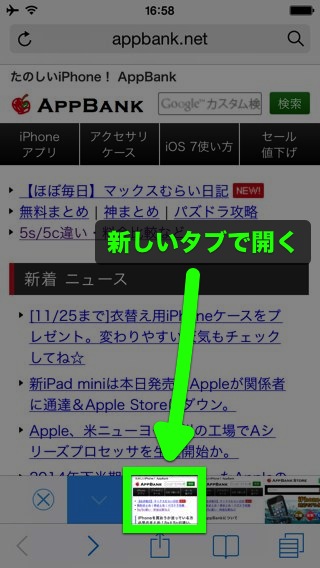
タブを閉じる
左:タブを下にスライドさせて…
右:指を離すとタブが閉じます。
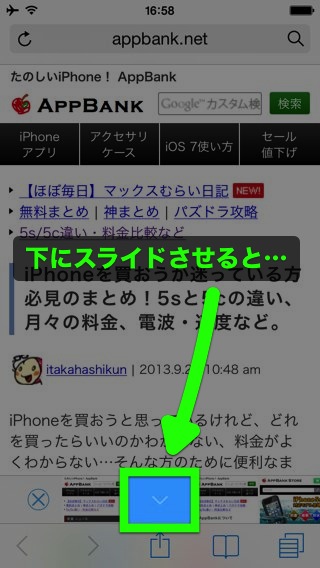
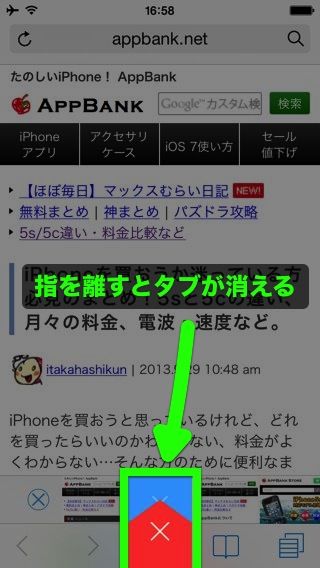
タブのサイズを小さくする
初期設定ではタブを表示している部分が広く、その分だけウェブページが表示される部分が少なくなっています。設定を変更して、タブのサイズを小さくしましょう。
左:画面下のボタンをタップします。
右:次に歯車のボタンをタップ。
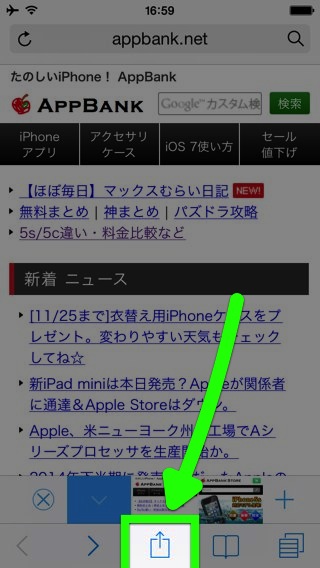
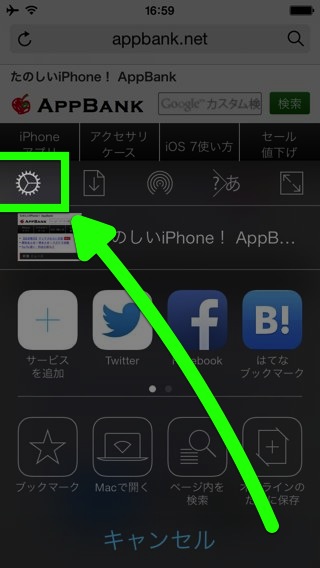
左:次に【タブ】をタップ。
右:【タブグループの高さ】をタップして【小】を選びます。
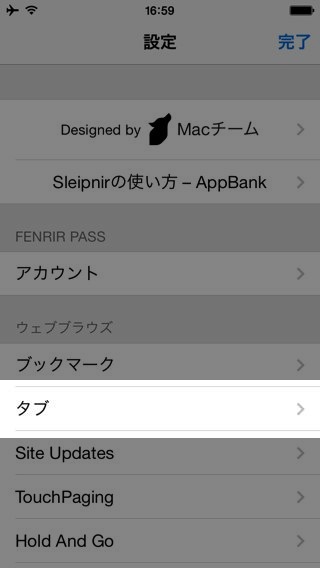
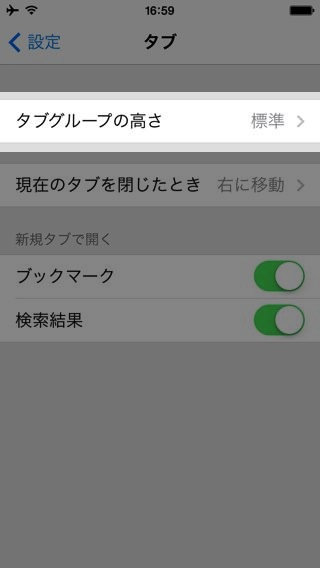
左:こちらはタブのサイズが【標準】です。
右:こちらはタブのサイズが【小】。若干小さくなります。
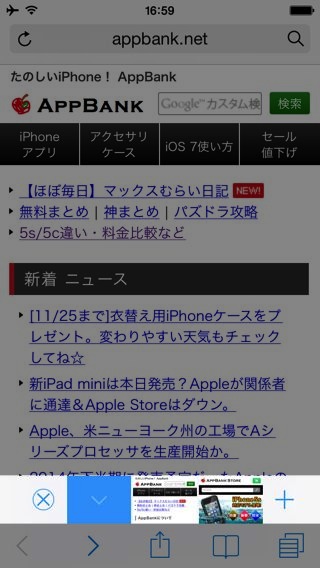
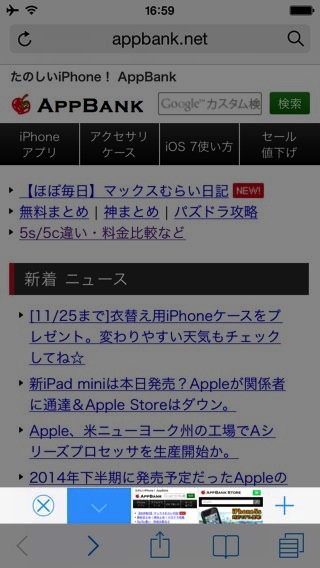
この他の使い方は以下のまとめページからご覧いただけます。
Sleipnir Mobile の説明書ページ。「はじめてのSleipnir」から「使いこなし」まで解説
(2013年11月12日 更新)
| ・開発: Fenrir Inc. ・掲載時の価格: 無料 ・カテゴリ: ユーティリティ ・容量: 22.3 MB ・バージョン: 3.0.4 |



