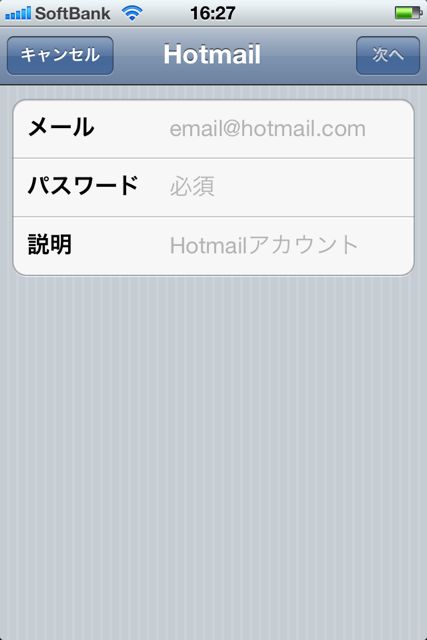
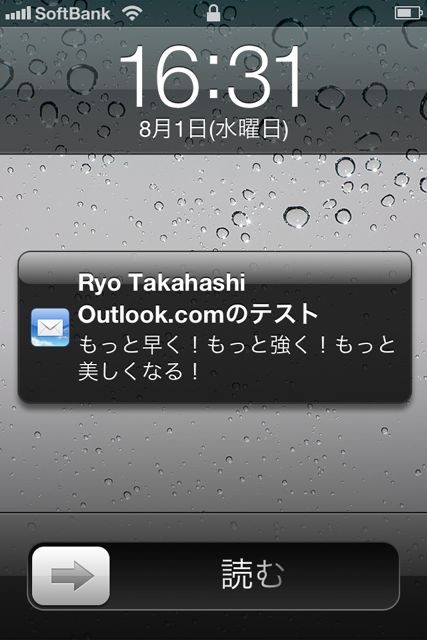
MACお宝鑑定団 blog(羅針盤)さんで、こんなお役立ち記事が公開されています。
日本マイクロソフトの「Outlook.com」をiOSデバイスに追加するには「Hotmail」設定を利用する - MACお宝鑑定団 blog(羅針盤)
本日スタートしたマイクロソフトの新メールサービス「Outlook.com」を、iPhoneからも簡単に利用できるようです。Outlook.com…ちょっと気になってました。
「Outlook.com」についてはこちらのページが詳しいです→マイクロソフト、新メールサービス Outlook.com を開始。誰でも登録可能 – Engadget Japanese
さっそく設定方法をご紹介いたします。
目次
Outlook.comへのアカウント登録
アカウント登録はこちらからどうぞ。
*旧Windows Live ID、@live.com、@msn.com、@hotmail.comのアカウントでもログインできます。そのまま設定が引き継がれるようです。
iPhoneで設定しましょう
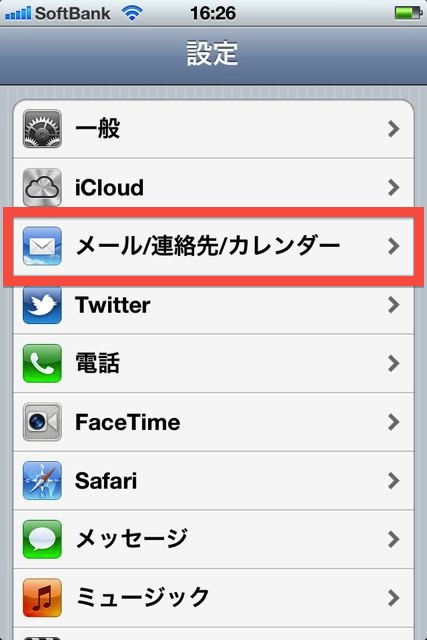
メール関連の設定は、「設定」アプリの【メール/連絡先/カレンダー】からです。
【アカウントを追加…】から「Microsoft Hotmail」をタップしましょう。Hotmailではないのですが問題ないようです。
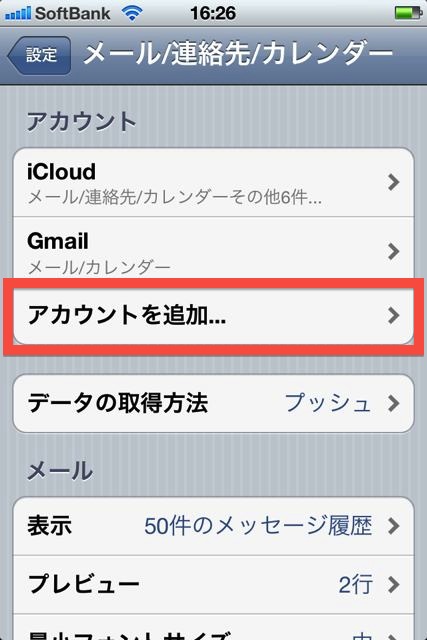
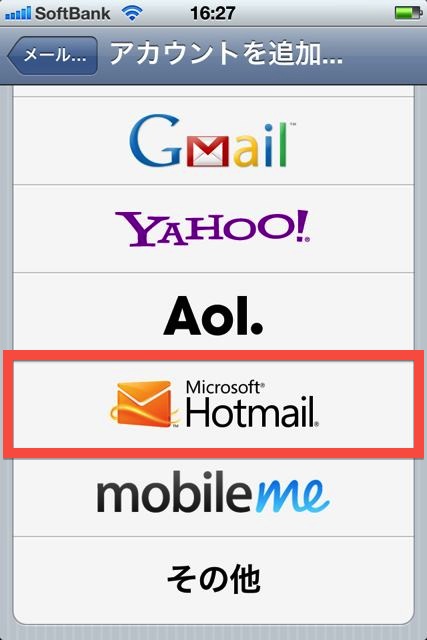
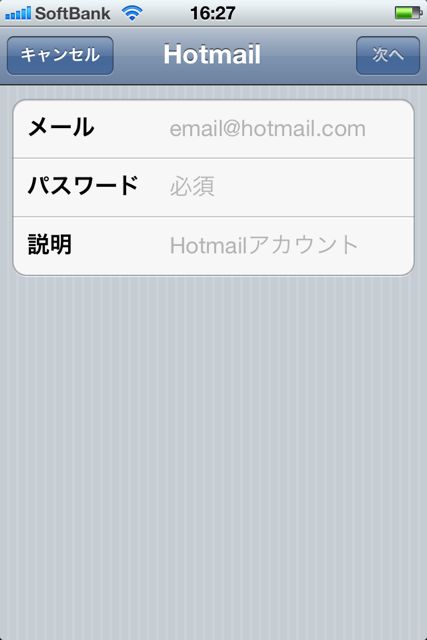
ここに取得した「Outlook.com」アカウントを入力するだけです。
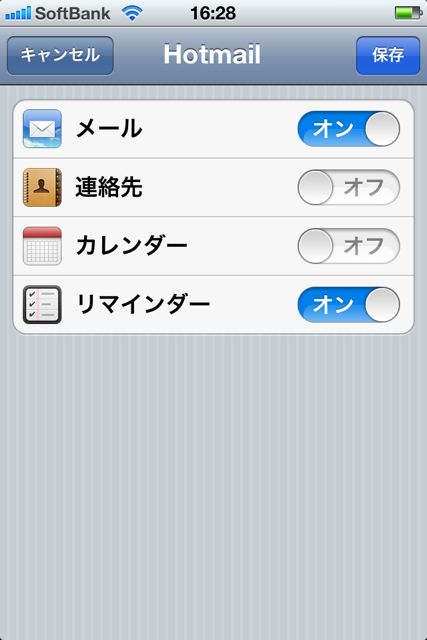
ここで右上の【保存】をタップすればOKです。
で、気になったのが【リマインダー】ですね。これ、どうやって使うのでしょうか?どなたかお教えくださいませ!!
おぉ!プッシュされる!
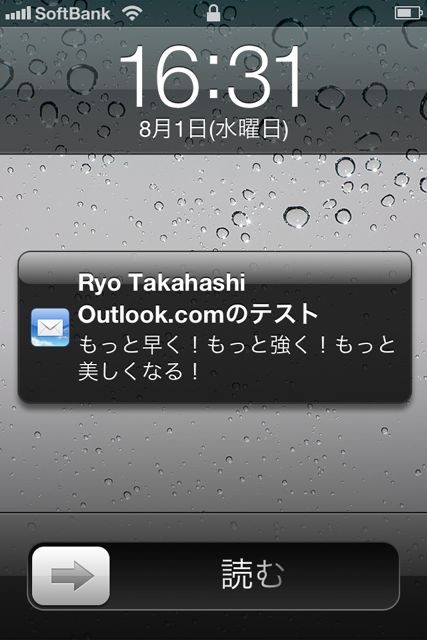
無事設定が完了しました。
さっそくテストメールを送ってみたところ…おぉ!!プッシュされた!
プッシュ対応なのですね!
「Outlook.com」が気になっていた方はぜひお試しください!ちょっと僕も1週間ぐらい使ってみます。
参考サイト
MACお宝鑑定団 blog(羅針盤)
日本マイクロソフトの「Outlook.com」をiOSデバイスに追加するには「Hotmail」設定を利用する - MACお宝鑑定団 blog(羅針盤)


