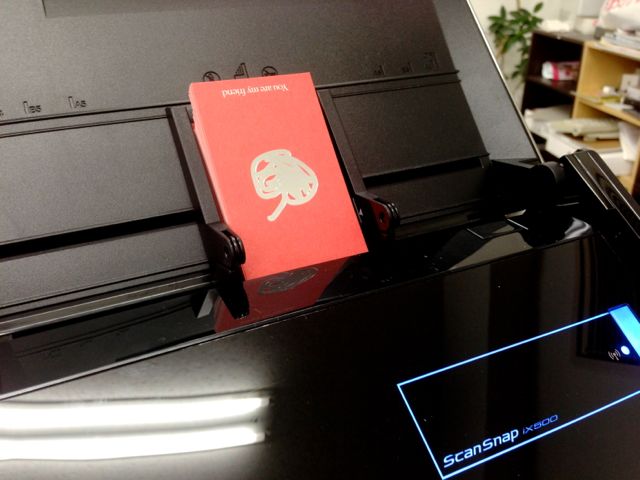スキャナから直接iPhoneに名刺を取りこめる時代になりました。
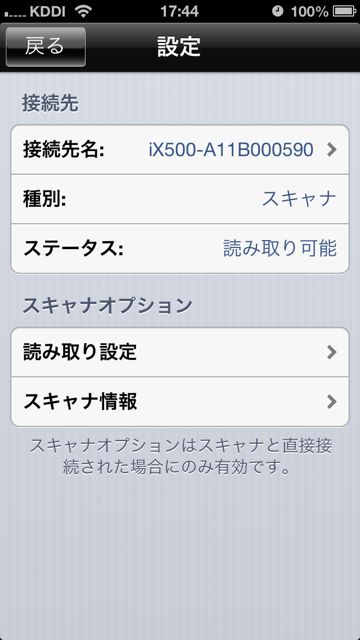
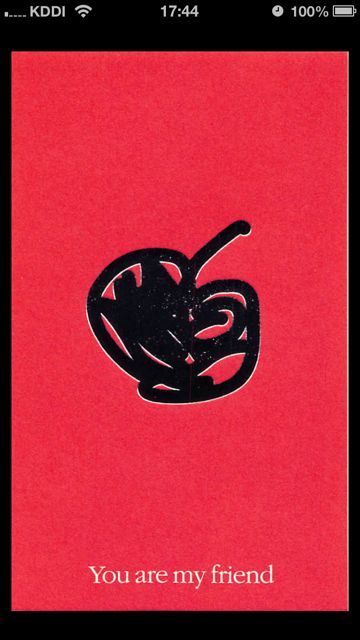
誰もが夢見た「スキャンして直接iPhoneに取り込む」。これがなんと、新型ScanSnap iX500で実現してしまいました。
1. 訪問先から帰社
2. ScanSnap iX500に直行
3. 名刺入れから名刺をとりだしスキャン
4. iPhoneに取り込み終了
これでOK。実際にやってみましたが、これは本当に楽!名刺の取り込みが格段に楽になりました。さっそくご紹介します。
こちらもどうぞ。
- 【本日発売】 ScanSnap iX500の使い方。iPhone, iPadとの組み合わせで快適デジタルライフ!
- モデルチェンジしたScanSnap「iX500」登場。iPhoneに直接データを転送できます。
ScanSnapとiPhoneの接続方法は以下の記事をご確認下さい
→ 【本日発売】 ScanSnap iX500の使い方。iPhone, iPadとの組み合わせで快適デジタルライフ!
名刺を用意しましょう。
そしてScanSnapにセット。ここまでは従来と同じですが、、、、ここでiPhone!
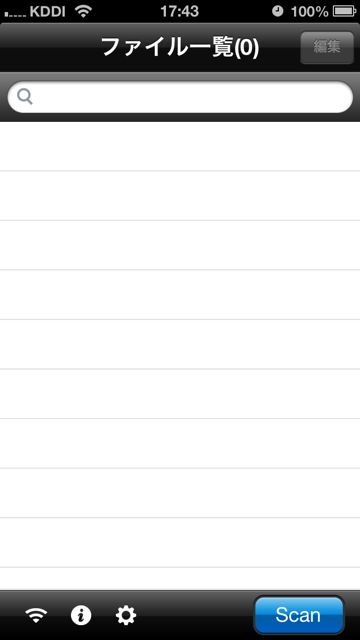
ScanSnapとiPhoneの接続が完了していれば、アプリ右下の【Scan】が押せるはずです。
これをタップ!すると、、、
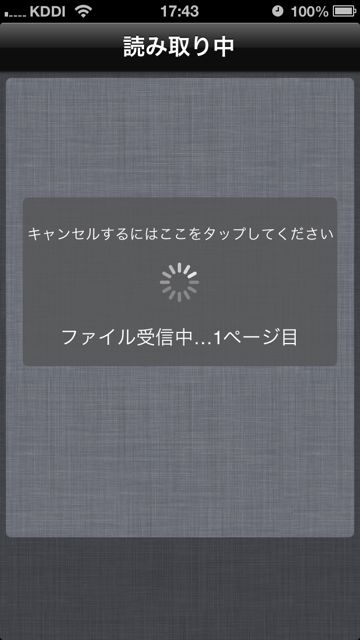
ScanSnapが動き出し、名刺をどんどん読み取ってくれます。
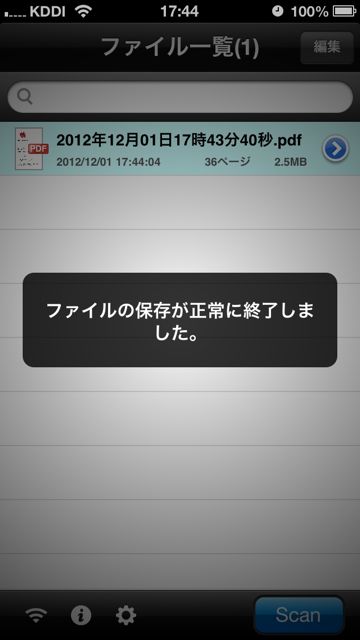
そしてほどなくスキャン終了。
ScanSnapが名刺をスキャンし終えてから、アプリに【ファイルの保存が正常に終了しました。】と表示されるまで、ほんの1・2秒しかかかりません。
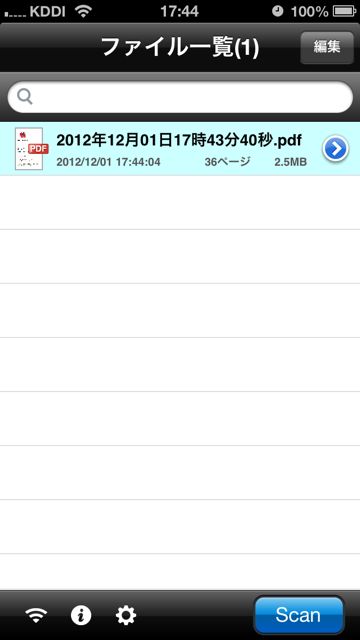
そしてアプリを確認すると、スキャンされたデータを確認できます。
右の青矢印をタップしてみましょう。名刺を確認できます。
スキャンされたものはこちら。しっかりスキャンされています。
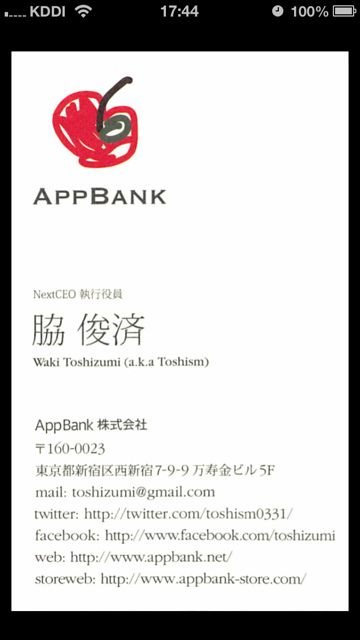
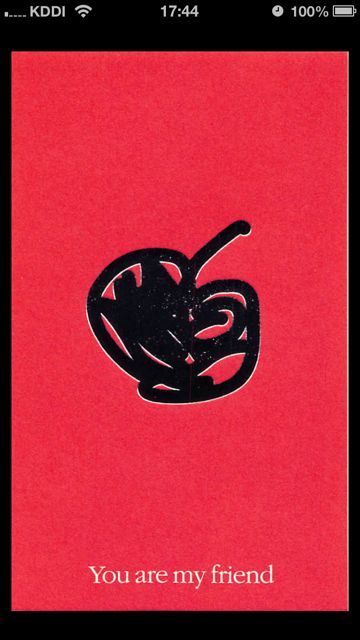
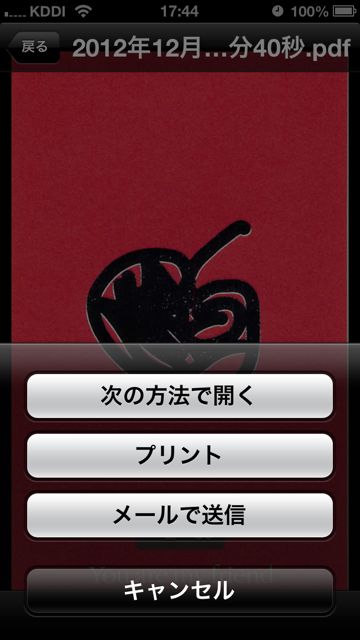
【次の方法で開く】から他のアプリで開いたり、プリントしたり、メールで送信ができます。
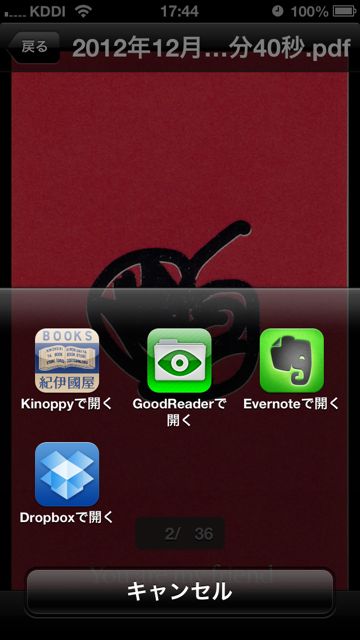
他のアプリに転送するのもカンタン。
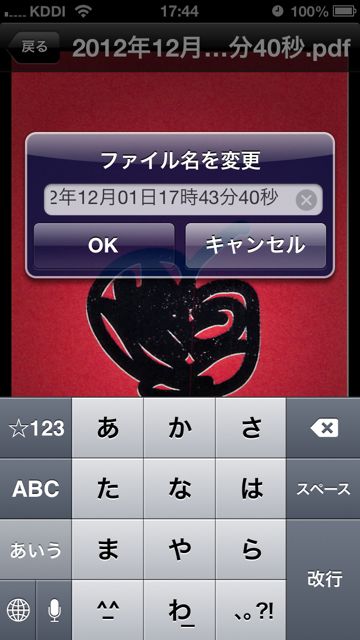
ファイル名の変更も可能です。
目次
設定も要確認!
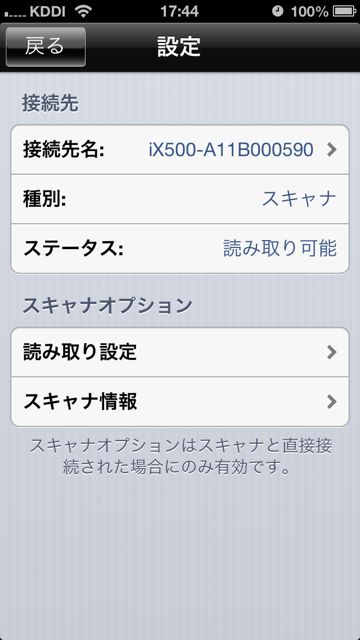
設定から【読み取り設定】を変更できます。
読み取りモードやファイル形式、ファイル名の変更が可能です。原稿サイズやファイルサイズの変更もできます。
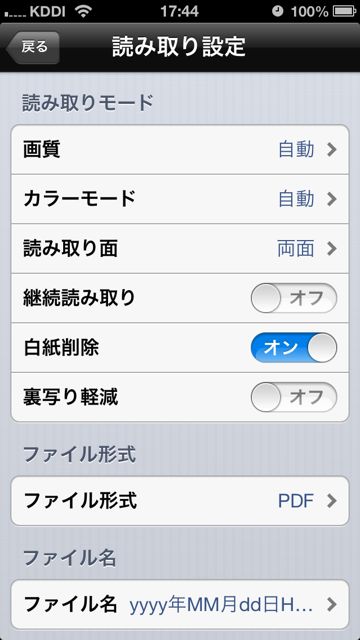
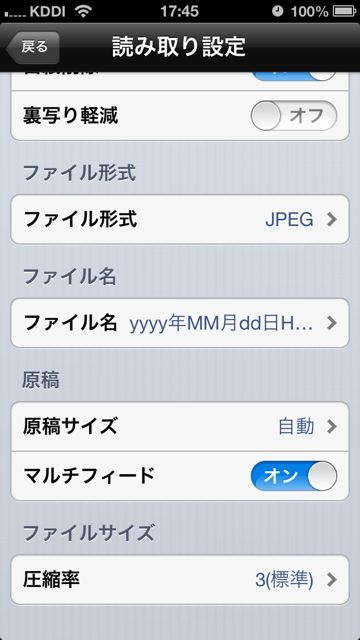
JPEGで読み込んだり、片面読み取りにしたり。
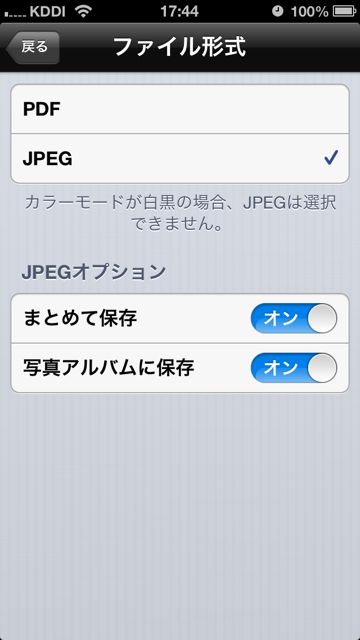
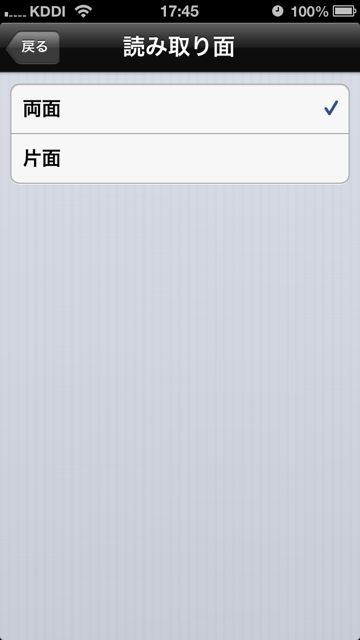
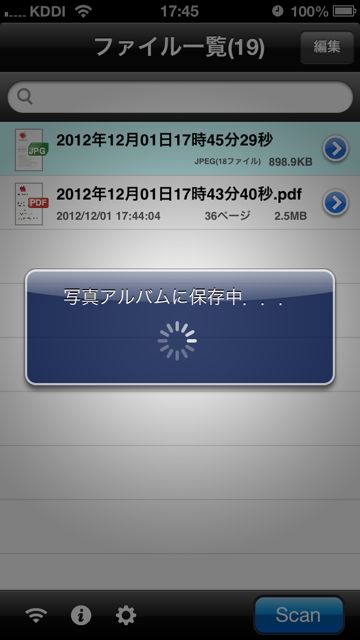
直接写真アルバムに保存する機能も便利ですね!
以上です。
名刺の直接スキャン、、、本当に便利です。
今までは、名刺を取り込むにはパソコン経由しかありませんでした。パソコンに取り込むには、ScanSnapをUSB経由でパソコンに接続する必要があったので、結構手間でした。それが今や…!
iX500、便利です!
取り込み用アプリはこちらです↓↓↓
| ・開発: PFU LIMITED ・掲載時の価格: 無料 ・カテゴリ: ユーティリティ ・容量: 6.3 MB ・バージョン: 2.0.0 |