Google Mapsのちょっとマニアックな使い方をご紹介いたします!
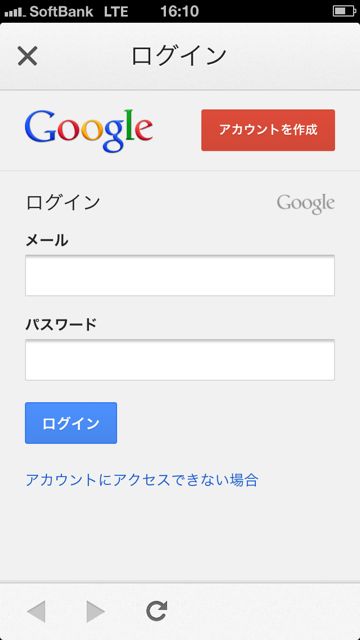
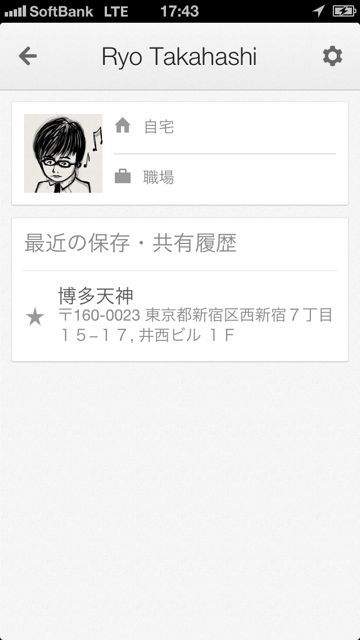
とにかく便利すぎるGoogle Mapsですが、Googleアカウントでログインすることで、もっと便利になります。ちょっとマニアックですけどね。
というわけで、Googleアカウントでログインすると何ができるようになるのか、サクッとご紹介いたします!
Googleマップの使い方まとめはこちらから→【Googleマップ 使い方まとめ】基本から使いこなしまで。おかえり、僕らのGoogleマップ!
Googleアカウントでログイン

ログインは右上のこちらのボタンから!
Googleアカウント情報を入力します。メールアドレスですね。
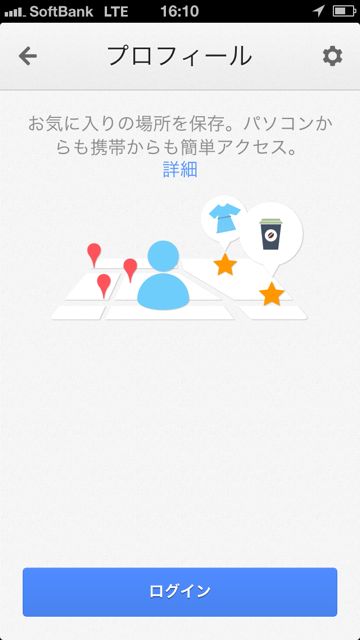
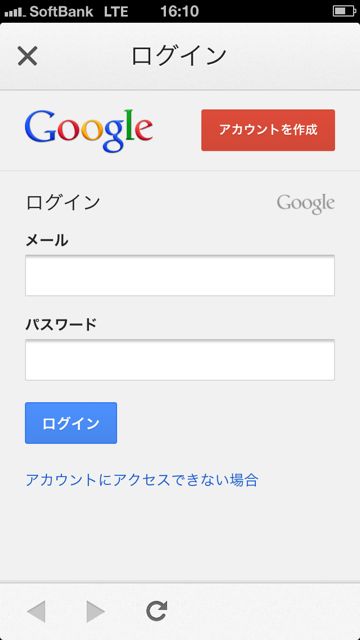
自宅・職場の住所を1タップで表示
自宅と職場の住所を設定できるようになります。(すでにパソコンからGoogleマップのマイプレイスにこれらの情報を入力している場合は不要です)
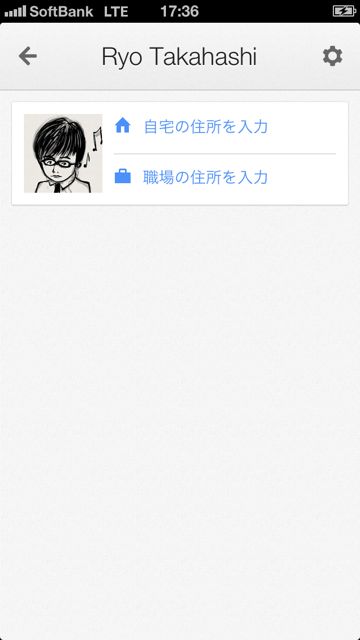
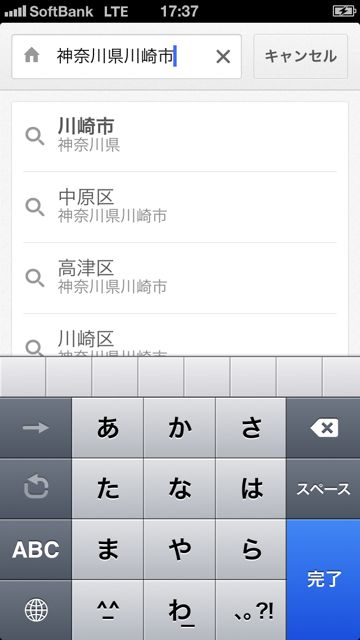
【自宅】や【職場】をタップすれば、一発でマップ上に表示してくれます。(ここでは、「自宅」をタップしてみました)
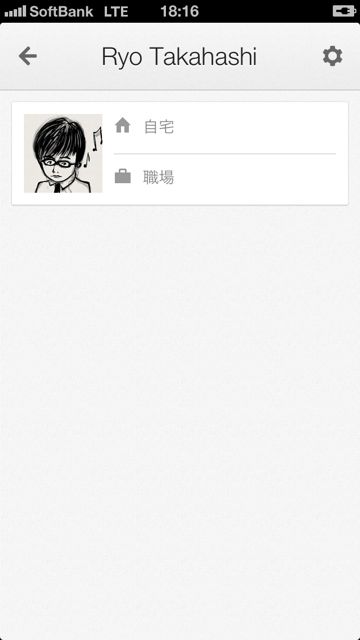

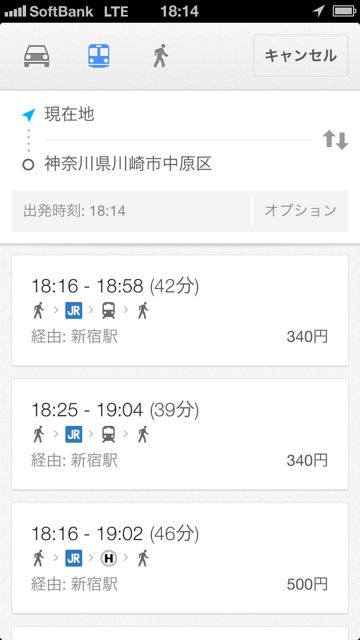
便利!
場所を「お気に入り」に追加
特定の場所を「お気に入り」に追加できるようになります。お気に入りに追加するには、追加したい場所を表示して星のマークをタップしましょう。

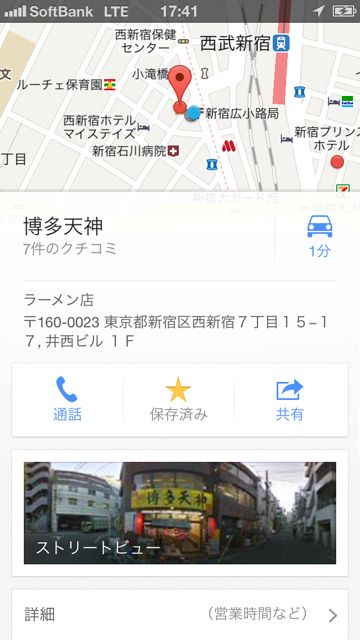
「お気に入り」した場所はこのように表示されます。ここから、いつでもその場所にひとっ飛びできます。(ここでは、「博多天神」をタップしました)
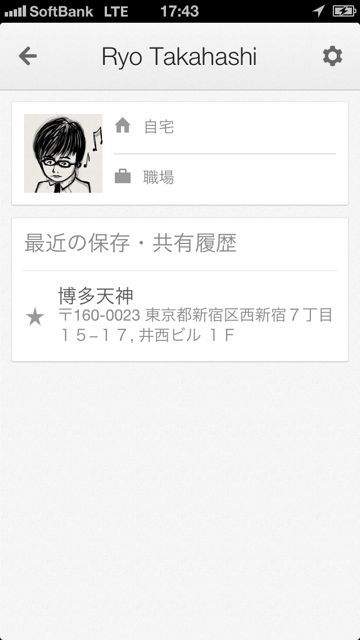

検索した「履歴」がみられる(パソコンから検索した履歴も)
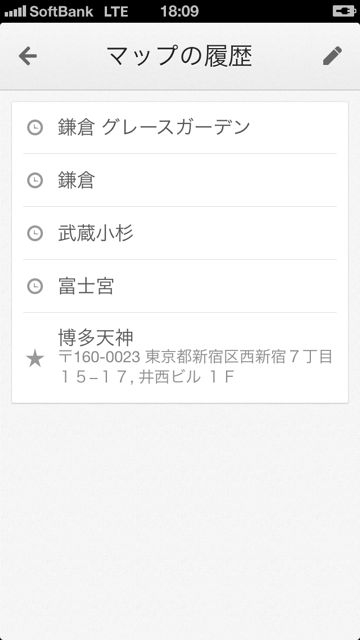
パソコンで目的地を調べていて、そのまま外出してiPhoneで確認、なんてことができてしまいます。
ちなみに、履歴は他の人に共有することもできます。
*ちょっと調べた感じでは、iPhoneから検索した場所はパソコン側には表示されないようです。もしも「できるわ!」という方がいらっしゃいましたらお教え下さいませ。
パソコンでもGoogleアカウントでガンガンGoogleマップ使ってるよ、という方はぜひ使っちゃってくださいませ!
| ・開発: Google, Inc. ・掲載時の価格: 無料 ・カテゴリ: ナビゲーション ・容量: 6.7 MB ・バージョン: 1.0 |

