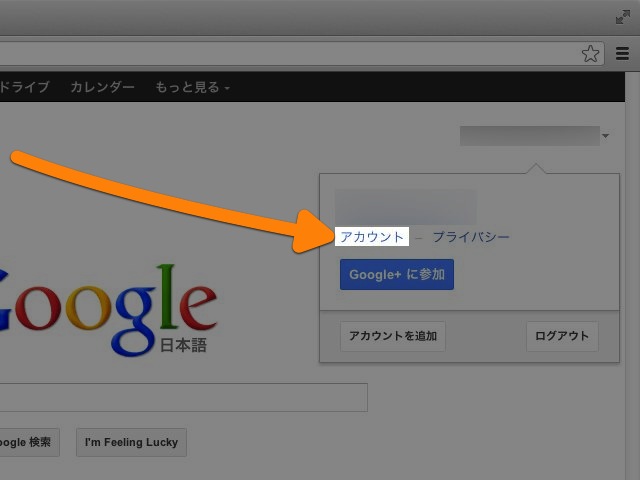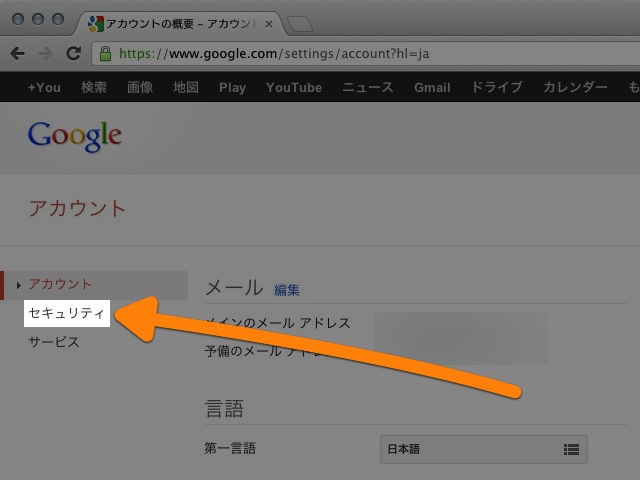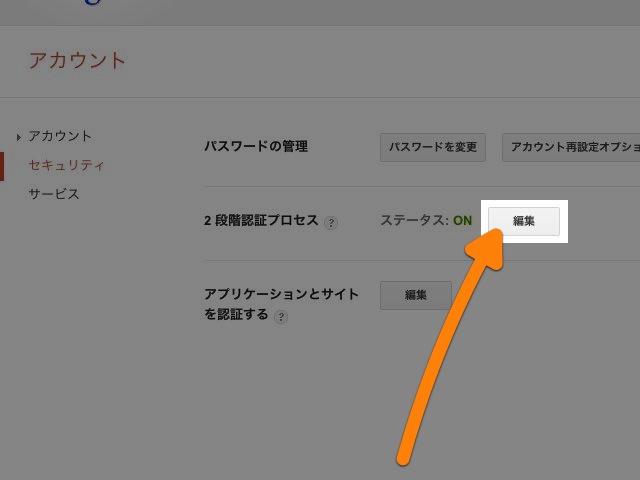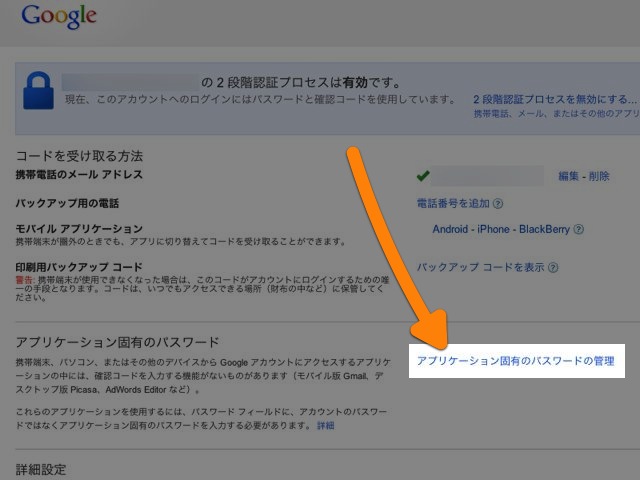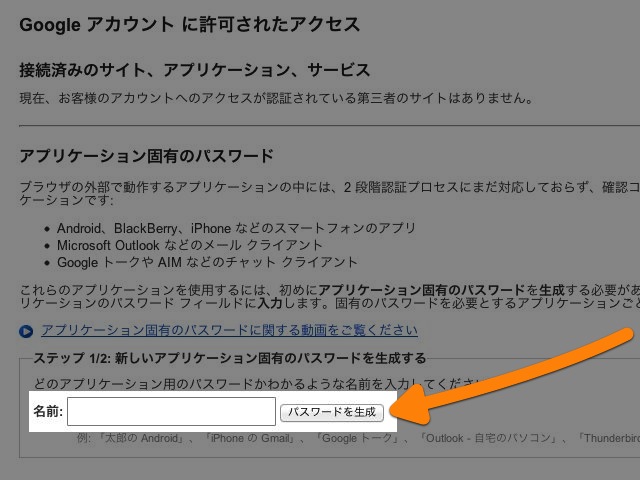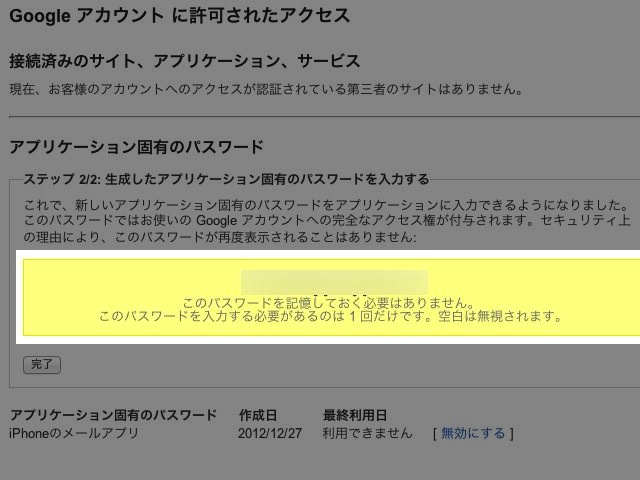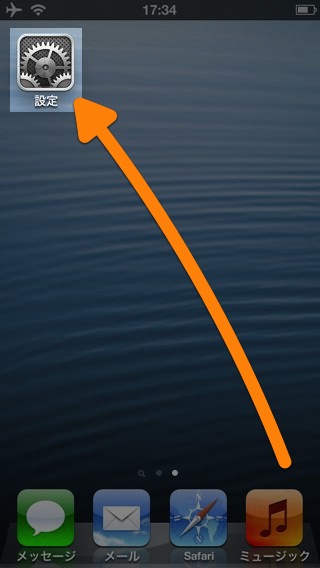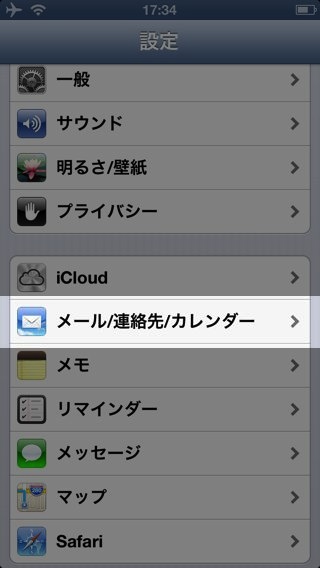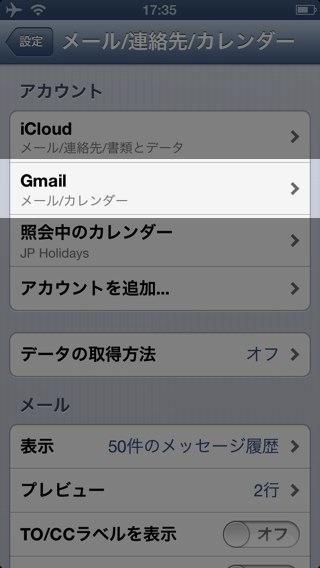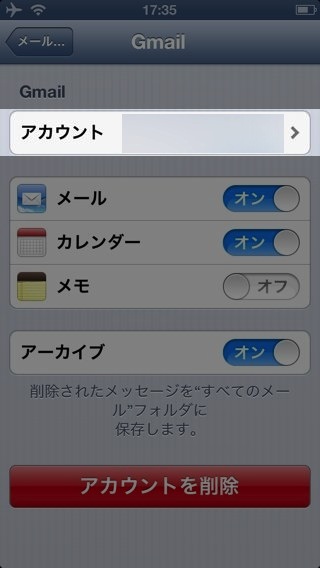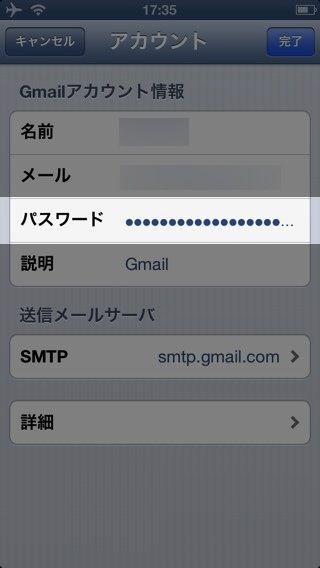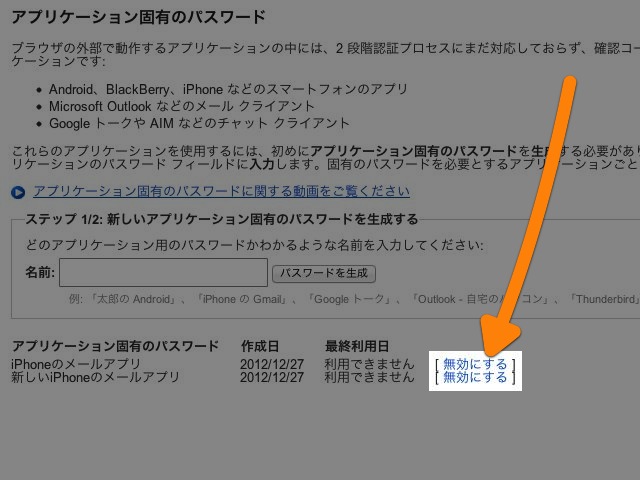AppBank の主任です。
Gmail アカウントの乗っ取り対策として「2段階認証」を設定すると、そのままの設定では iPhone のメールアプリから Gmail にアクセスできません。
Google リーダー/カレンダー/ドライブなどと連携するアプリも同様です。多くのアプリが Google の2段階認証に未対応だからです。
そこで2段階認証を使いつつ、アプリからも Google にアクセスできるように設定する方法をご紹介します。
今回はタイトルの通り、iPhone のメールアプリで Gmail を使うために必要な設定を行っていきます。
2段階認証の設定方法はこちら→Gmailの乗っ取りを防ぐ「2段階認証」を設定する方法
専用のパスワードを発行する
2段階認証に対応していないアプリには、そのアプリ専用のパスワードを発行できます。
このパスワードと従来から使っているユーザー ID(○○○@gmail.comなど)を組み合わせれば、2段階認証を使いながらアプリからも Google にアクセスできます。
まず PC のブラウザから Google/Gmail にログインします。右上のメニューを開き、【アカウント】をクリック。
【セキュリティ】をクリック。
「2段階認証プロセス」の【編集】をクリックします。
【アプリケーション固有のパスワードの管理】をクリック。
「名前」に使うアプリの名前を入れます。例えば「iPhoneのメールアプリ」とし、【パスワードを生成】をクリック
メールアプリ専用のパスワードが表示されます。これを iPhone に入力します。
メールアプリの設定を変える
左:設定アプリを開きます。
右:【メール/連絡先/カレンダー】をタップ。
入力したパスワードに誤りがなければ前の画面に戻ります。最後にメールアプリを開き、Gmail のメールが表示されるかを確認しましょう。
新しくGmailをiPhoneに登録する場合
以下の記事でご紹介している方法で Gmail アカウントを iPhone に登録しましょう。
→メールアドレスの設定方法。@gmail.com編。
ただし、パスワードはこれまでにご紹介した方法で生成したものを登録します。
機種変・復元後にパスワードを要求されたら…
何かのきっかけで「パスワードが誤っている」と表示されるようになったら、これまでにご紹介した方法で新しいパスワードを生成し、設定しましょう。
生成したパスワードは他のアプリ・設定はもちろん、同じアプリでも2度は使えません。以前作成したパスワードを確認する方法もありません。
設定した後は古いパスワードを無効にします。【無効にする】をクリックすれば、そのパスワードは無効となり、削除されます。