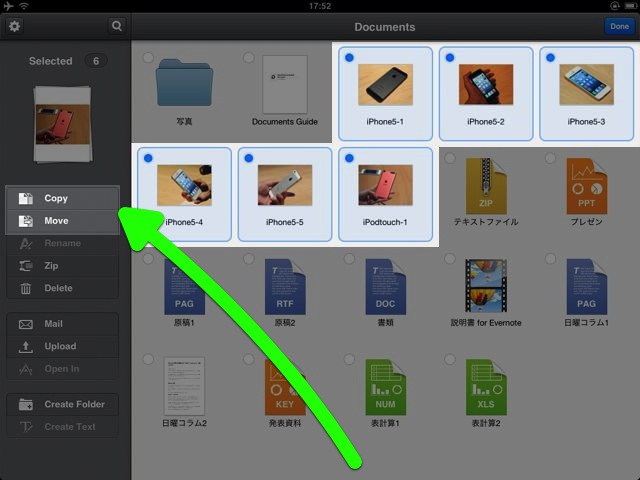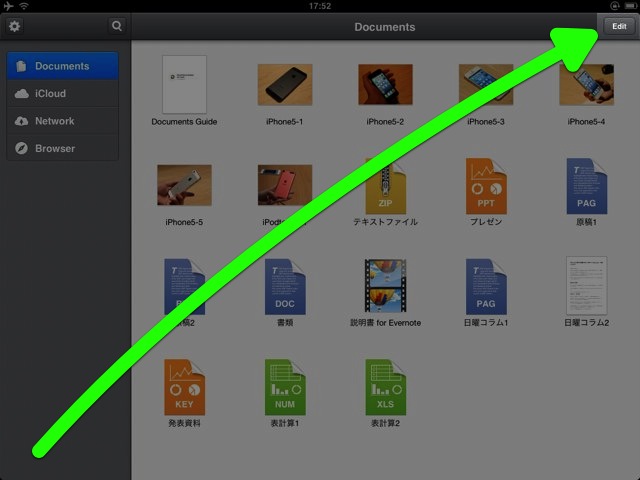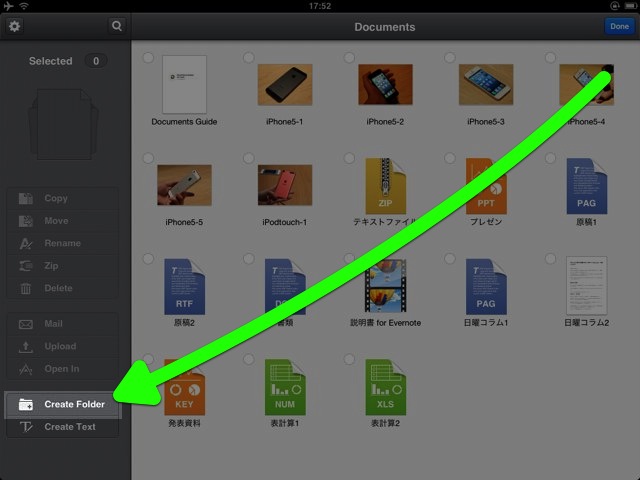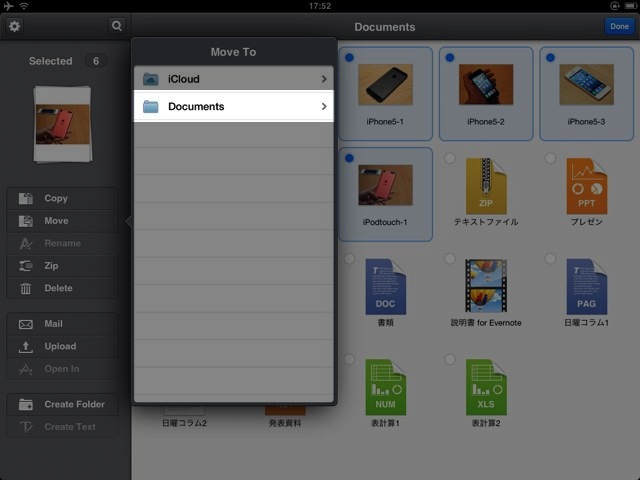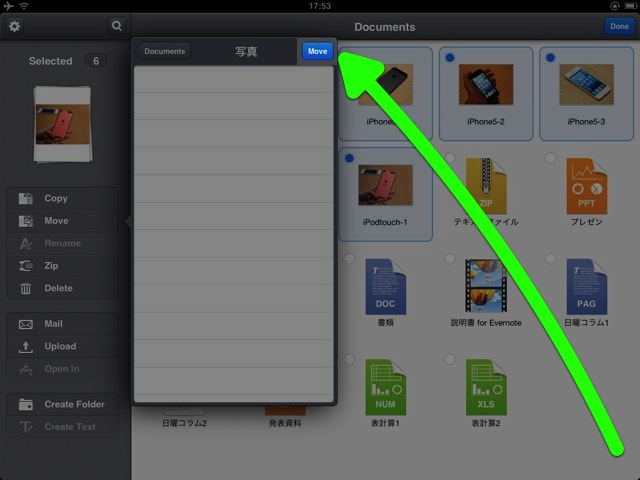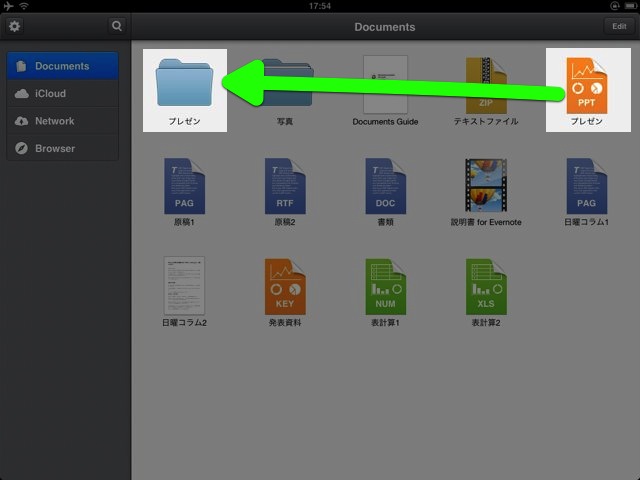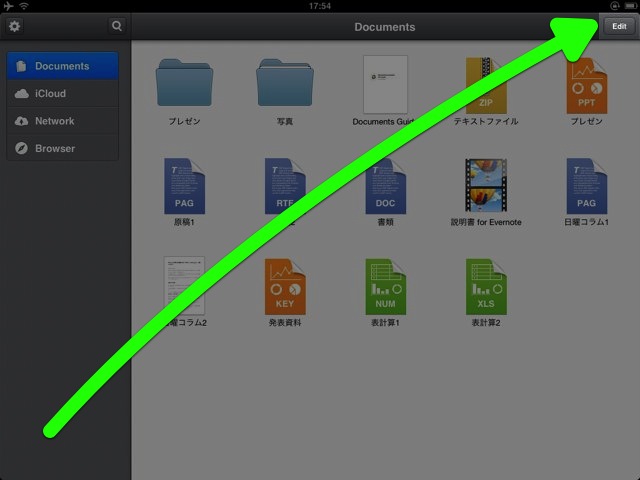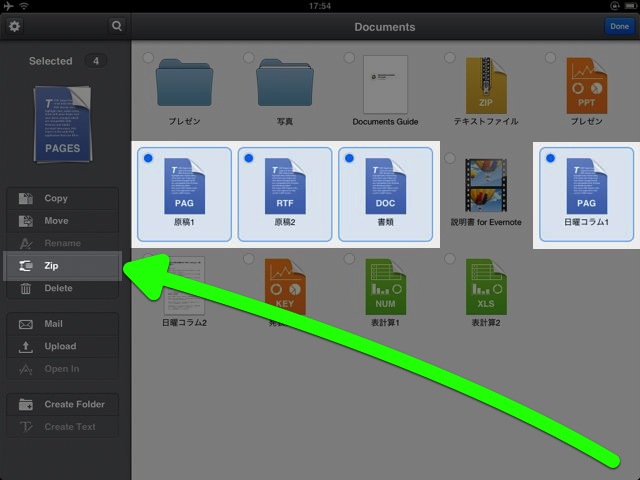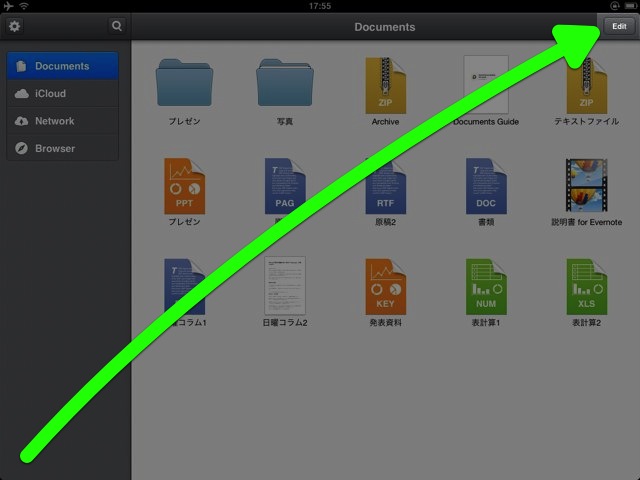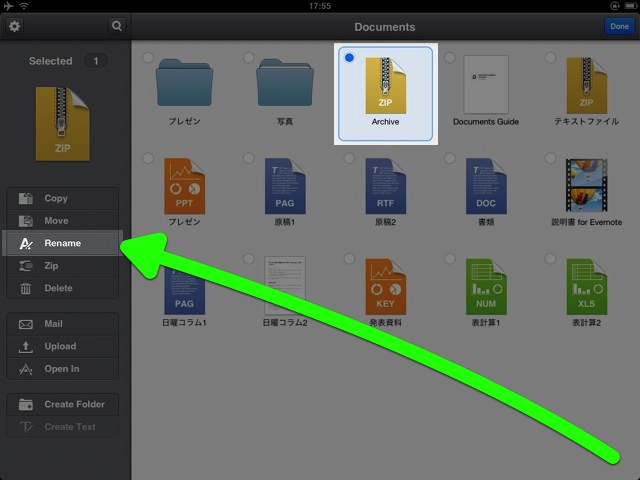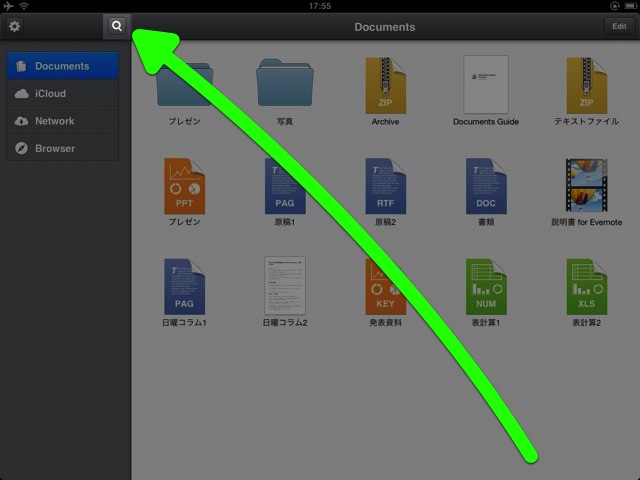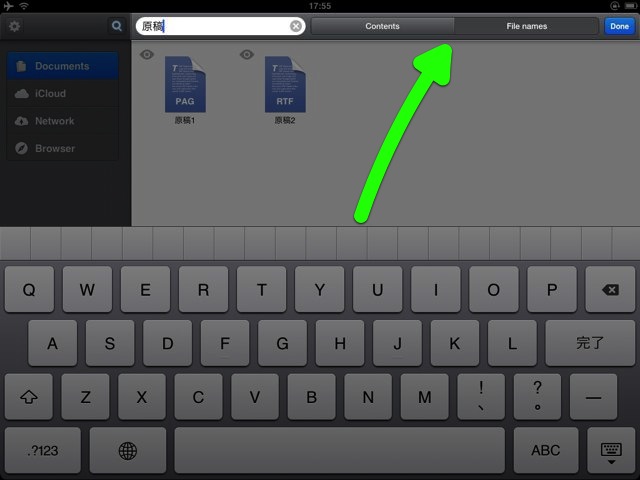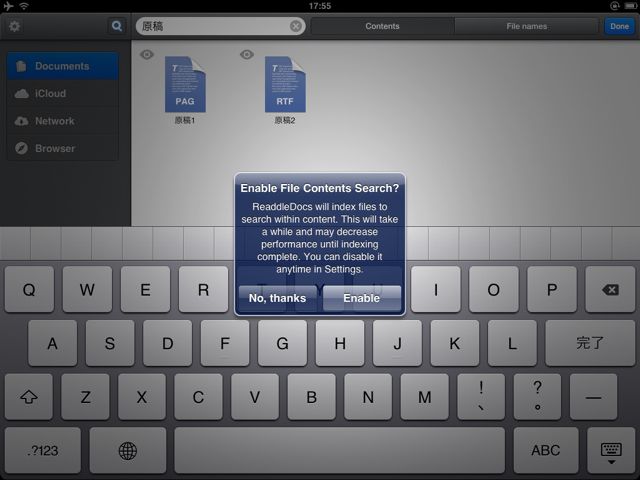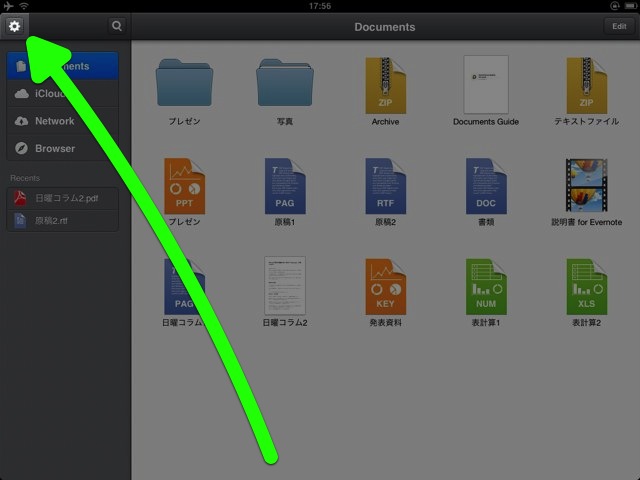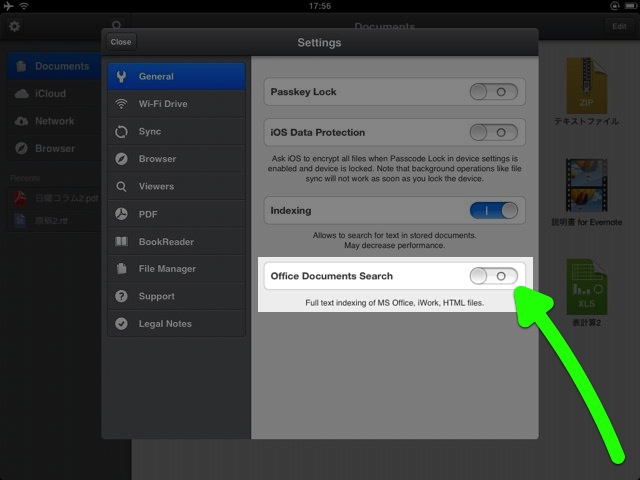AppBank の主任です。無料のファイル管理アプリでは最強とも言える機能・使い勝手を持つ、Documents by Readdle の使い方をご紹介します。
今回はファイルの管理・整理術です。ファイルをフォルダで整理したり、ファイルを検索する方法を詳しくご紹介します。
ドラッグ&ドロップでファイルを直接整理できるだけでなく、フォルダや複数のファイルをまとめて ZIP 形式に圧縮できます。
検索機能ではファイル名で検索できるほか、ファイルに含まれる「文章」から目的のファイルを検索することも可能です。
アプリの機能をおおまかにご紹介したレビュー記事はこちらです。
→[iPad] Documents by Readdle: 無料のファイル管理アプリでは最強!PDF注釈/Dropbox同期もOK!
フォルダを作ってファイルを入れる
まずフォルダを作成します。【Edit】をタップ。
【Create Folder】をタップし、フォルダの名前を決めます。
移動したいファイルをタップして選び、【Move】をタップ。【Copy】をタップするとファイルを複製します。
移動先を選びます。iPad 内を移動する場合は【Documents】をタップし、目的のフォルダをタップします。
【Move】をタップすると移動します。
1つのファイルをフォルダに移動する方法
移動したいファイルをタップしたまま、移動先のフォルダまで動かして指を離します。
ファイル・フォルダを圧縮する
【Edit】をタップします。
圧縮したいファイル・フォルダをタップして選び、【Zip】をタップします。
圧縮ファイルが作成されます。ファイル名を変えたい時は再び【Edit】をタップ。
ファイル名を変えたい ZIP ファイルを選び、【Rename】でファイル名を変更します。
ファイルを検索する
虫眼鏡のボタンをタップします。
「Search」に検索キーワードを入力します。隣の【Contents】【File names】で検索の対象を指定します。
【Contents】がファイルの内容、【File names】がファイル名が検索の対象になります。いずれもフォルダは検索できません。
初めて【Contents】をタップすると「ファイルのインデックスを作成する必要がある」と表示されます。【Enable】をタップしましょう。
さらに Microsoft Office や HTML ファイルの内容も検索できるようにしたい場合は、歯車のボタンをタップ。
【General】の【Office Documents Search】をオンに切り替えます。
ただ、小生が試した限りでは上記設定をオンにしても、Microsoft Office や iWorks 系のソフトで作成した書類は検索できませんでした。
| ・開発: Readdle ・掲載時の価格: 無料 ・カテゴリ: ビジネス ・容量: 23.6 MB ・バージョン: 4.0 |