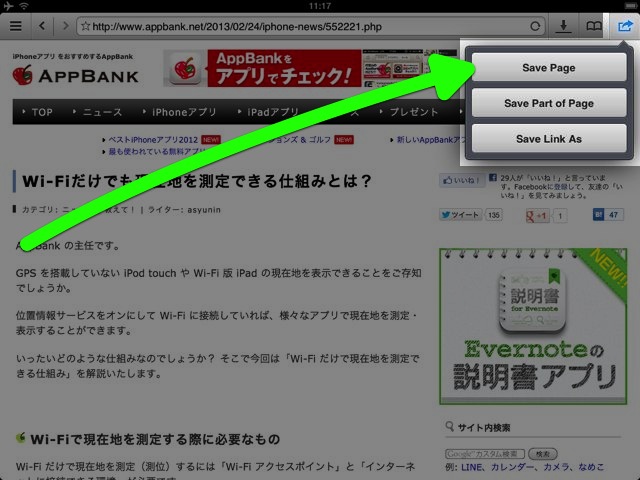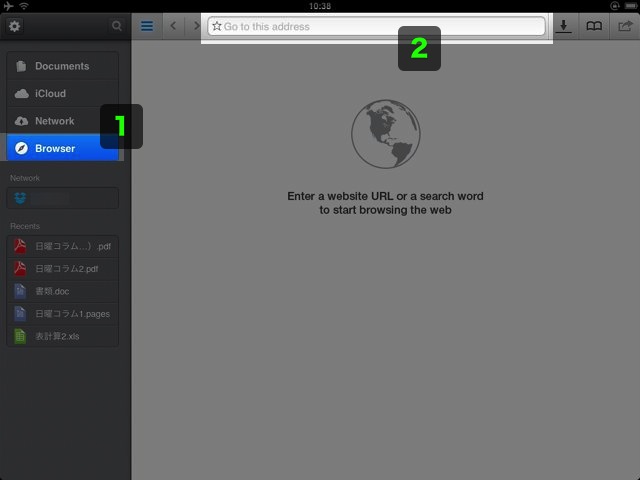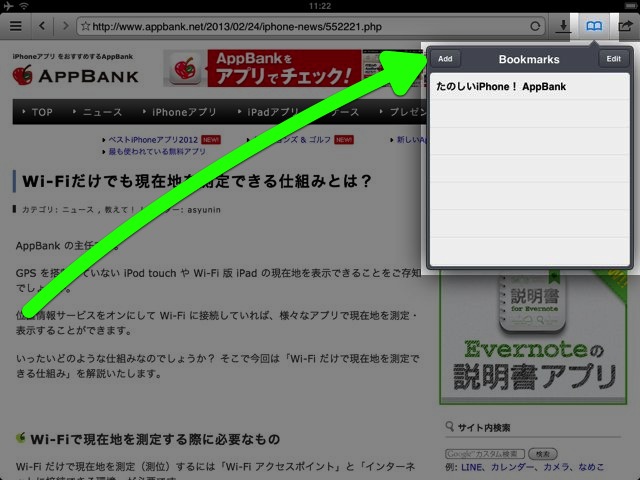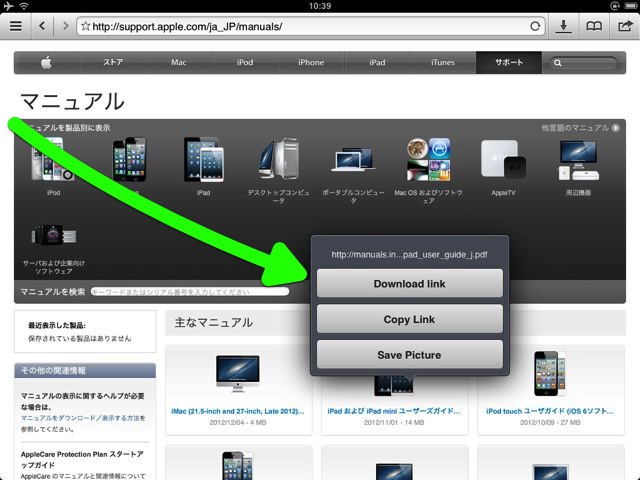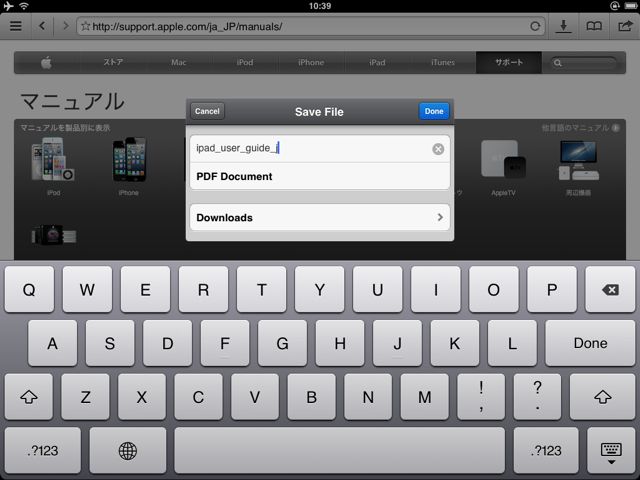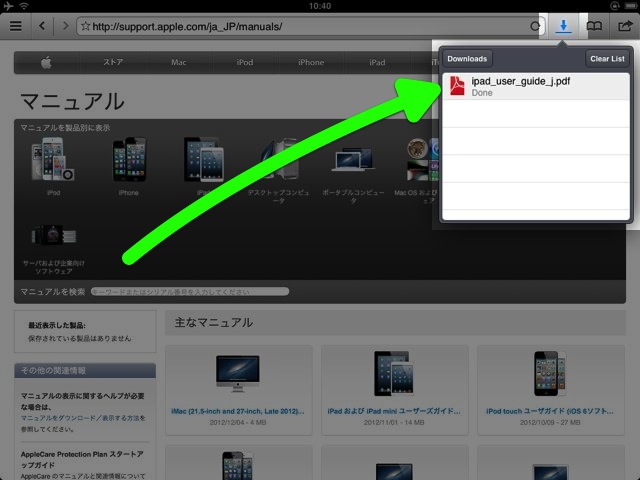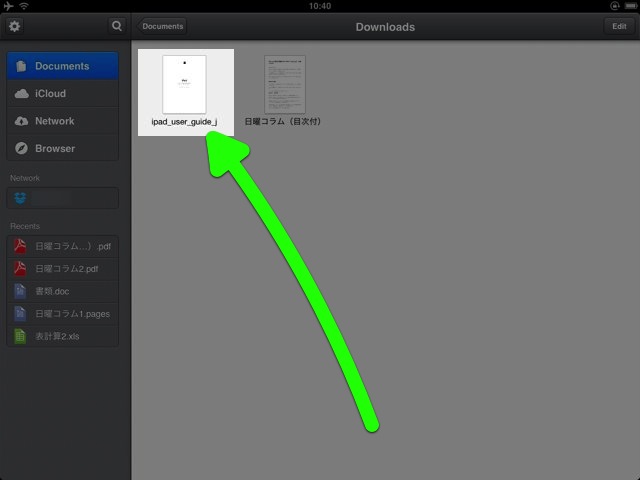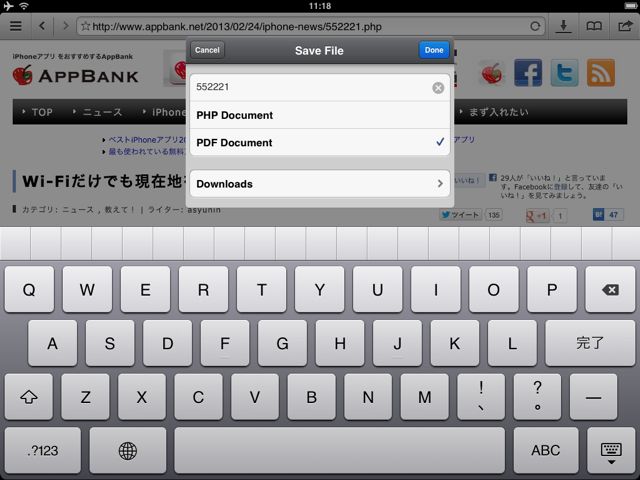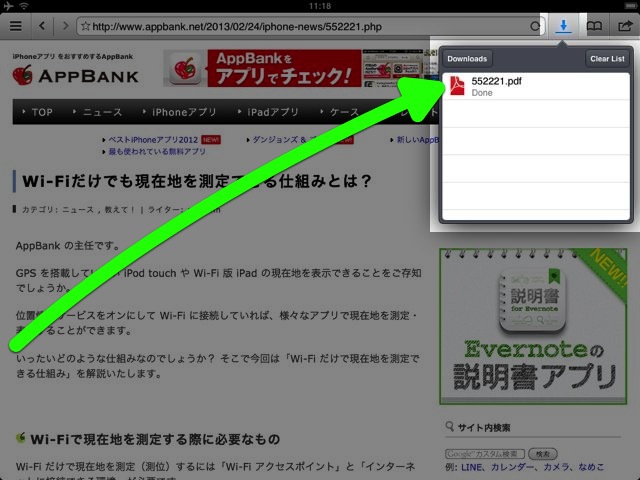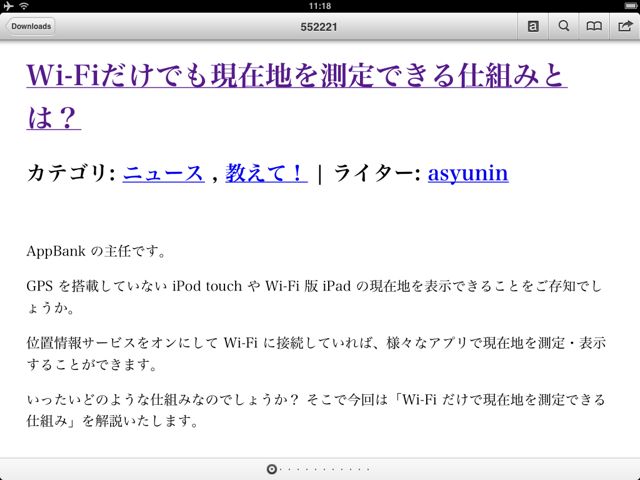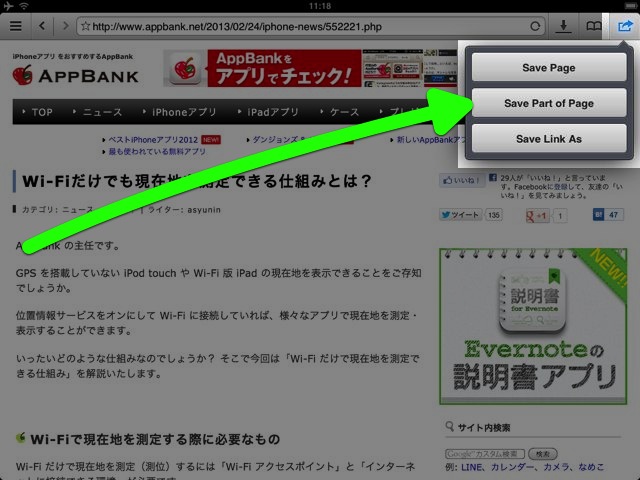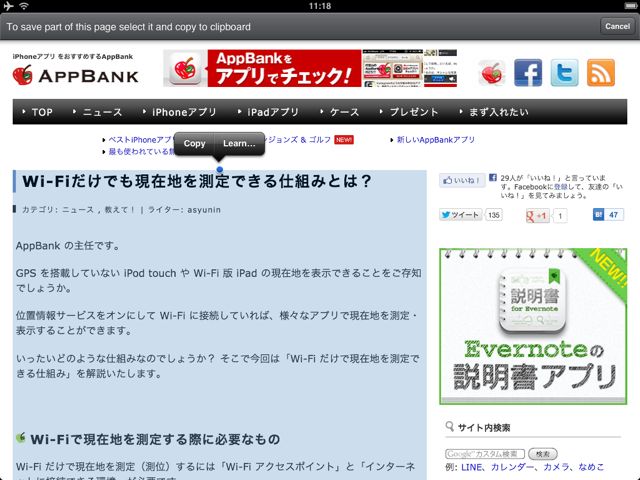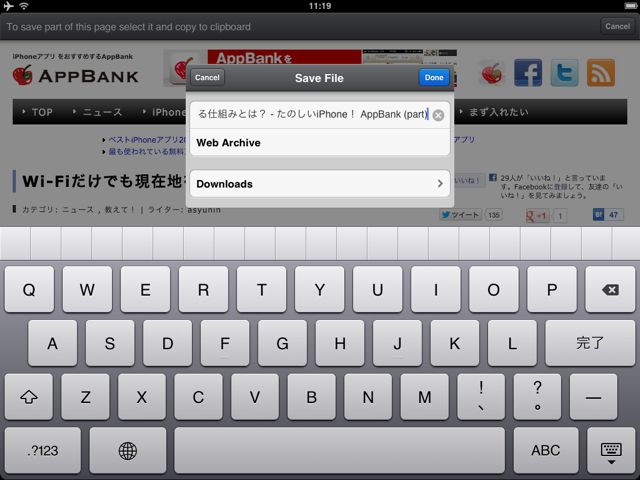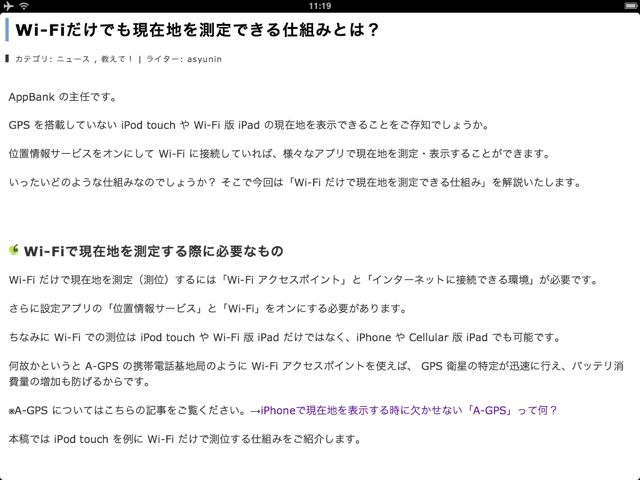AppBank の主任です。無料のファイル管理アプリでは最強とも言える機能・使い勝手を持つ、Documents by Readdle の使い方をご紹介します。
今回はウェブページからファイルをダウンロードする方法とウェブページを PDF 形式で保存する方法をご紹介します。
アプリには内蔵のウェブブラウザが搭載されており、これを使ってウェブページを表示、リンクからファイルをダウンロードできます。
また、ウェブページ全体を保存したり、選択した部分だけを保存することもできます。選択した場合は Web Archive 形式で保存されます。
アプリの機能をおおまかにご紹介したレビュー記事はこちらです。
→[iPad] Documents by Readdle: 無料のファイル管理アプリでは最強!PDF注釈/Dropbox同期もOK!
ファイルをダウンロードする
【Browser】をタップ。次に URL バーをタップして目的のウェブページあるいは検索サイトの URL を入力します。
本のボタンをタップすればブックマークを表示。【Add】で表示中のページをブックマークすることもできます。
ダウンロードしたいファイルへのリンクを長押しします。するとメニューが現れるので【Download link】をタップ。
ダウンロードするファイルの名前や【Downloads】で保存先を変更できます。
【↓】をタップするとダウンロードの進捗状況が分かります。
ダウンロード済みのファイルをタップすると…
保存先のフォルダを表示します。
ウェブページ全体を保存する
【Browser】をタップ。次に URL バーをタップして目的のウェブページあるいは検索サイトの URL を入力します。
右上のボタンをタップして【Save Page】をタップ。
表示中のウェブページを丸ごと PDF 形式で保存できます。
ダウンロードの進捗状況は【↓】ボタンをタップ。ファイルをタップすれば、保存先に移動します。
保存した PDF ファイルを開いたところ。ウェブページによってはデザイン情報が欠落する場合があります。
なるべく見た目通りに保存したい場合は、後述の方法で必要な部分だけを選択して保存すると良いかもしれません。
ウェブページを選択した部分だけ保存する
【Browser】をタップ。次に URL バーをタップして目的のウェブページあるいは検索サイトの URL を入力します。
右上のボタンをタップして【Save Part of Page】をタップ。
保存したい部分を選択して【Copy】をタップします。
ファイル名・保存先を選びます。
保存した Web Archive 形式のファイルを開いたところ。PDF 形式ではうまく保存できなかったデザイン情報も保存されています。
なお、保存した Web Archive 形式のファイルは Safari などの PC のウェブブラウザで開くこともできます。
| ・開発: Readdle ・掲載時の価格: 無料 ・カテゴリ: ビジネス ・容量: 23.6 MB ・バージョン: 4.0 |