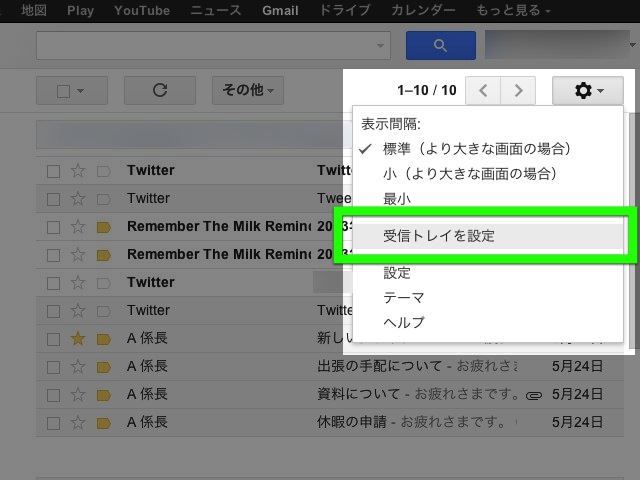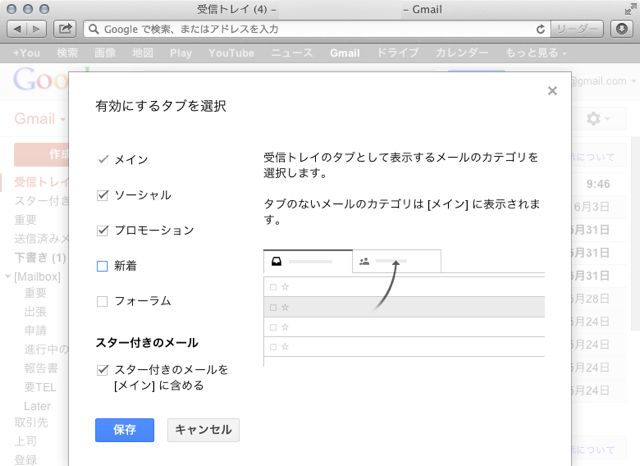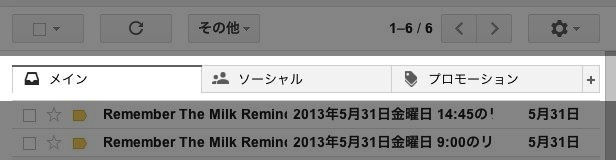今回追加されたのは「新しい受信トレイ」と「アカウント毎の通知設定」です。
新しい受信トレイは、ブラウザ版の Gmail で導入済み。届いたメールをカテゴリで分類して、別々のトレイに届けてくれます。
アカウント毎の通知設定では、登録済みの Gmail アカウント毎に、通知するメールを「すべての新着メール」「メインのみ」「通知しない」から選べます。
新しい受信トレイを利用するには、まずブラウザ版 の Gmail で設定を行う必要があります。その方法もご紹介いたします。
新しい受信トレイを使うための下準備
Gmail アプリで新しい受信トレイを使うには、まずブラウザ版の Gmail で設定を行う必要があります。
PC のウェブブラウザで Gmail にログインします。
次に右側のメニューを開き、【受信トレイを設定】をクリックします。
分類に使うカテゴリにチェックを入れ、【保存】をクリック。
受信したメールの一覧の上にタブが現れます。これがカテゴリです。Gmail に届いたメールはこのカテゴリに従い、自動で分類されます。
ブラウザ版の Gmail ではメールをドラッグ&ドロップで分類できます。学習結果は iPhone 版の Gmail アプリにも反映されます。
新しい受信トレイをiPhoneで使う
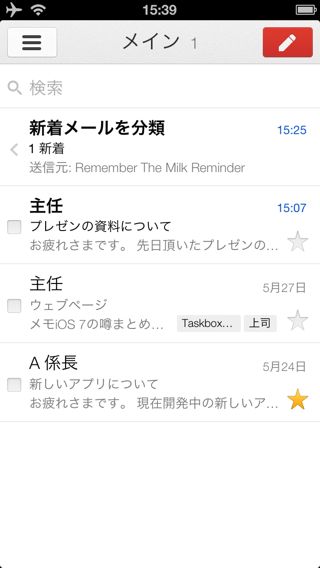
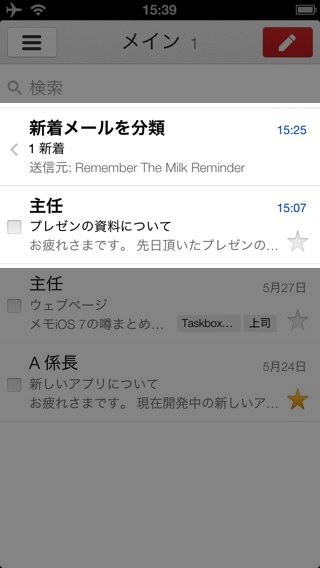
「メイン」カテゴリの新着メールは従来通りの表示です。
左:「新着メールを分類」をタップすると、サイドメニューが表示されます。
右:【1新着】とあるのが、新着メールがあるカテゴリです。
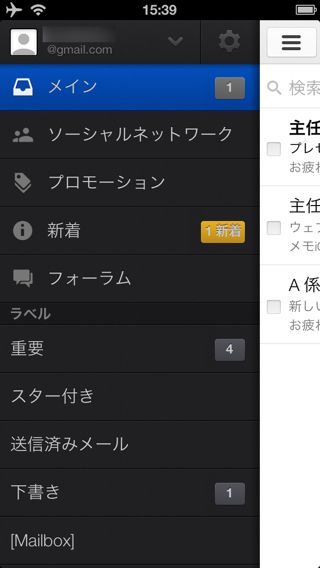
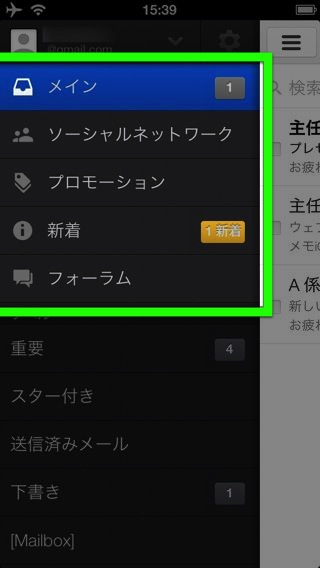
カテゴリをタップすると、そのカテゴリに属するメールを確認することができます。
メールを他のカテゴリに移動させる方法
左:メールを開いて、右上の【▼】をタップ。
右:【移動…】をタップします。
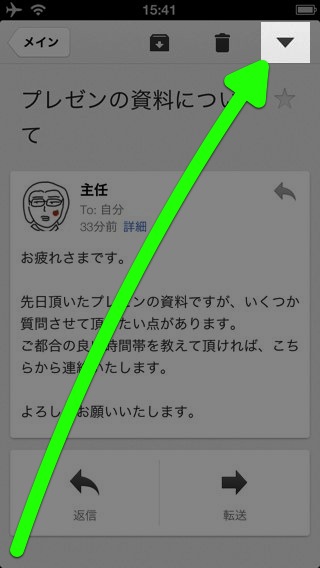
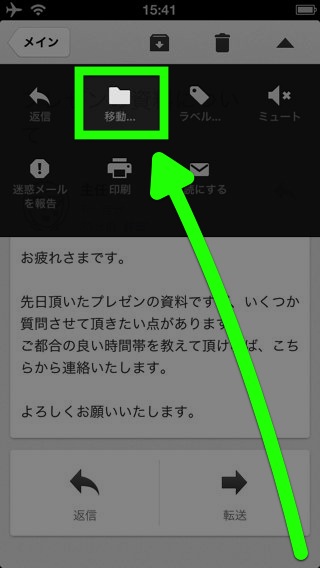
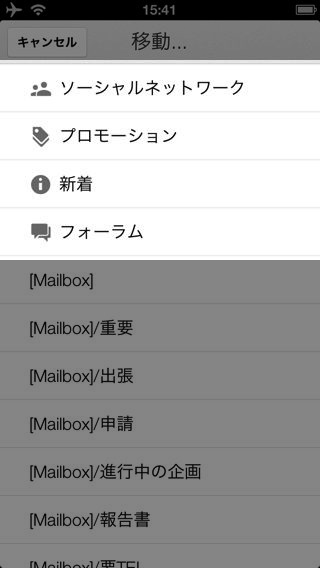
アカウント毎に通知を設定する
左:メニューボタンをタップします。
右:歯車のボタンをタップ。
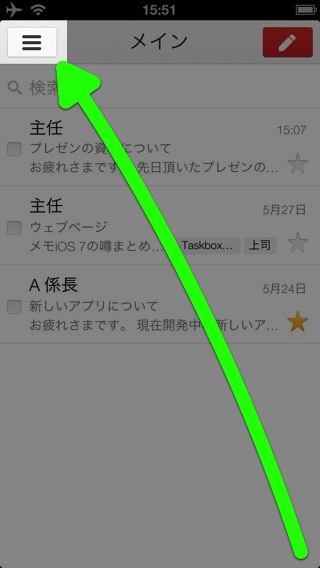
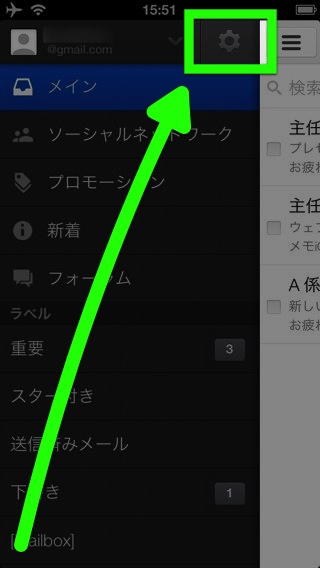
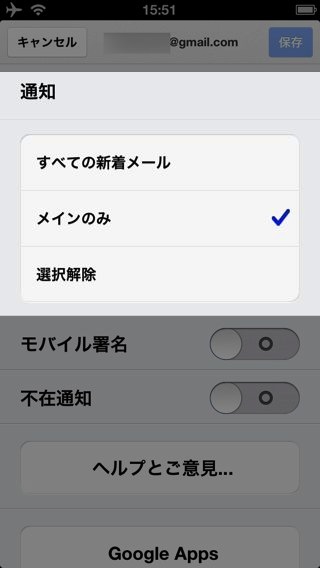
「メインのみ」は、「メイン」カテゴリの受信トレイに新しいメールが届くと通知します。
「選択解除」は一切通知しません(英語表記では「None」になっています)。
これらの通知設定をアカウント毎に設定することができます。
複数のアカウントを Gmail アプリに登録する方法・アカウントを切り替える方法は、以下の記事でご紹介しています。
この他の使い方・活用法はこちら!
Gmail アプリの使い方・活用法は、以下のまとめ記事からご覧いただけます。
【保存版】Gmailアプリの使い方まとめ。分かりやすく解説します!
| ・開発: Google, Inc. ・掲載時の価格: 無料 ・カテゴリ: 仕事効率化 ・容量: 13.0 MB ・バージョン: 2.3.14159 |