難しい設定なしで何人とでも、いくつでもまとめてデータをやり取りできる機能「AirDrop」が実装されました!
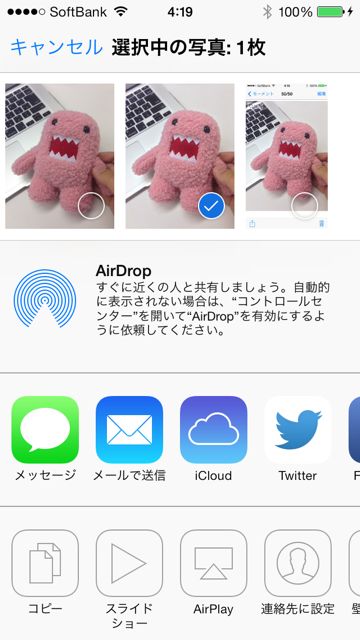
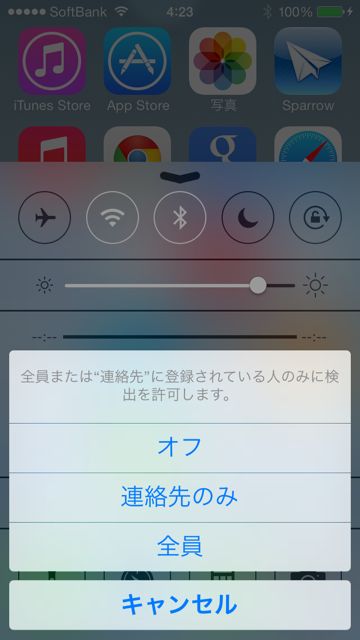
iOS7になって搭載された機能「AirDrop」、これはまさに神機能!1枚ずつ送るしかなかった写真をまとめて、しかも複数人と共有できるんです。
iPhone同士だけではなく、iPhoneとiPadなどiOS 7デバイス同士ならばデータを共有することができるのもイイですね。
iOS 7の使い方まとめ記事はこちら→【iOS 7まとめ】デザインや使い心地が一新されたiOS 7の使い方まとめ!
簡単設定で手間いらず
下から上にスワイプしてコントロールパネルを開きましょう。Wi-FiとBluetoothがオンになっているのを確認し、「AirDrop」をタッチします。
検出範囲を設定できるのも嬉しいですよね。特に、連絡先がある人のみ公開があるのは非常に便利です。
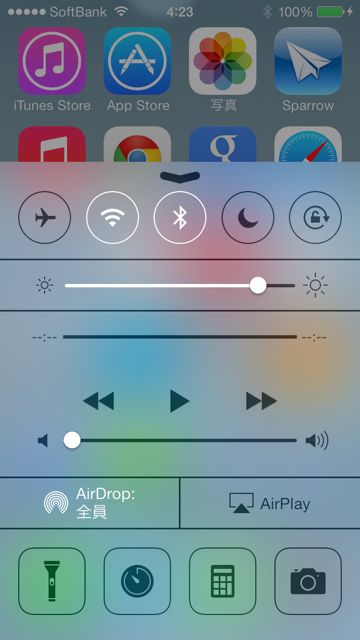
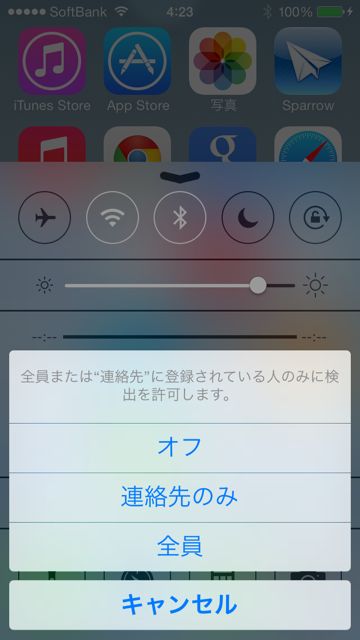
撮影した画像をAirDropを使って送ってみましょう。標準の写真アプリから送る写真を表示させ、左下のアイコンをタップします。すると、AirDropが起動されます。

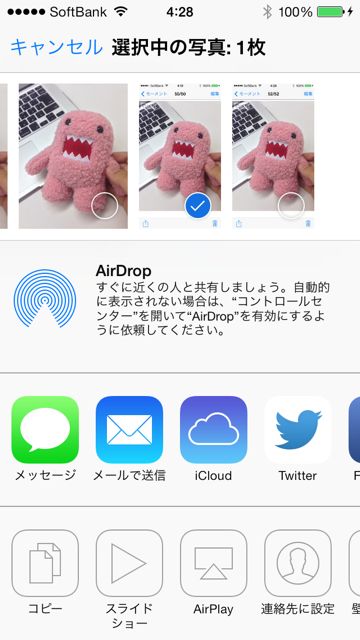
共有したい写真などを選択します。AirDropを起動させている人がいると、アイコンが表示されます。送るデータ・相手を選択、それだけで完了です。めちゃくちゃ便利!!
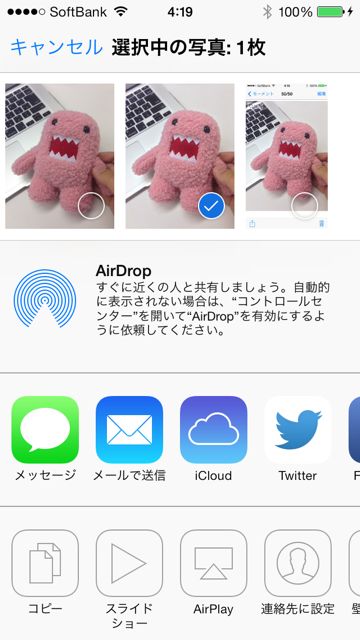
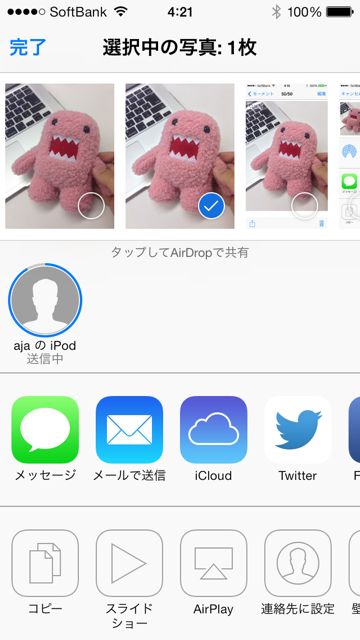
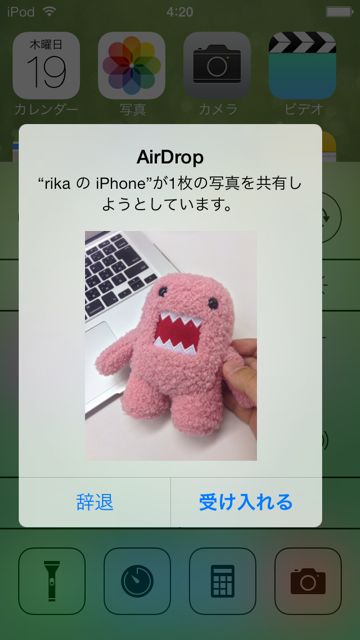
受け取ったデータは写真→「写真」、パス→「Passbook」、連絡先→「連絡先」に自動で振り分けられます。
みんなで写真を共有しよう
みんなで写真を撮ったはいいけれど、それを全員に送るとなると結構手間ですよね。でも「AirDrop」があれば問題解決です!
共有したい写真を選択してメンバーを選択、それだけで思い出の共有ができちゃいます。
違うデバイスでも共有できる
同じiOS 7同士ならば、iPhoneで撮った写真をiPadに共有することもできます。写真はiPhoneで撮って、加工はiPhoneで・・・なんてできるのは便利ですね。
メールで送ったりするよりも断然早く、手間なくデータの共有ができるので、Ⅰ度やったら癖になっちゃいますね。
