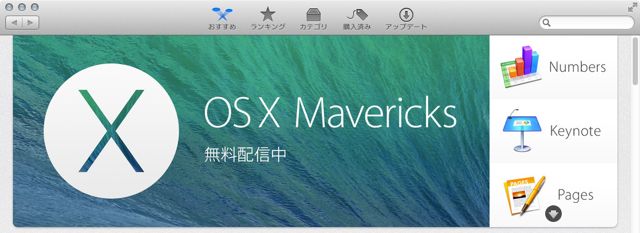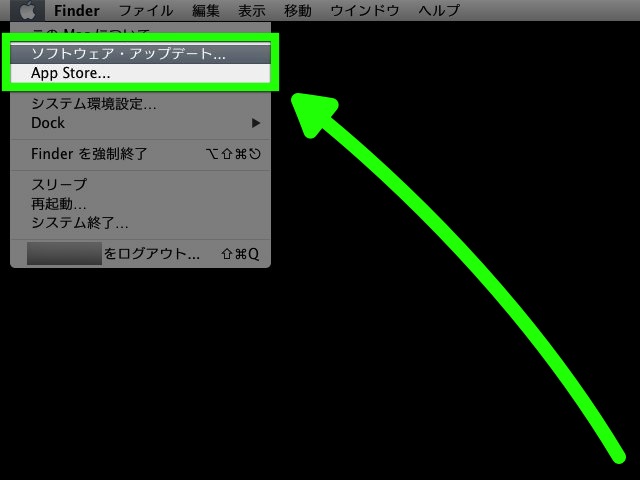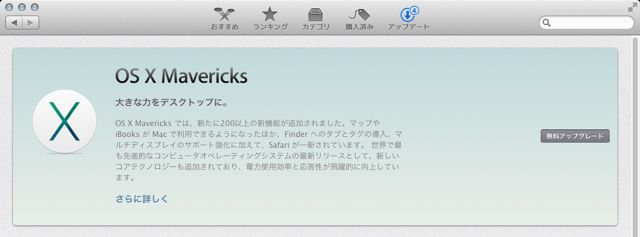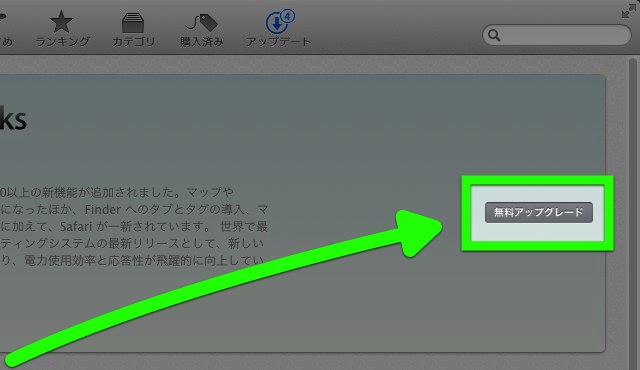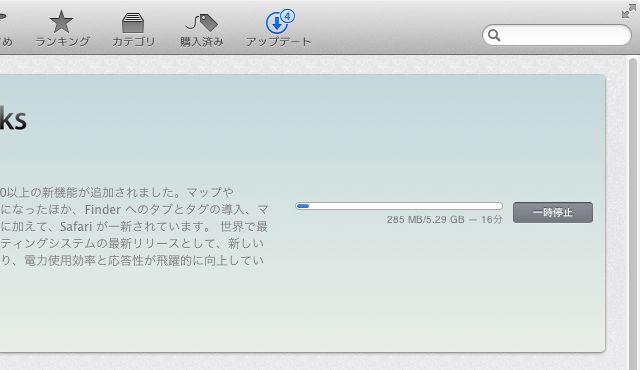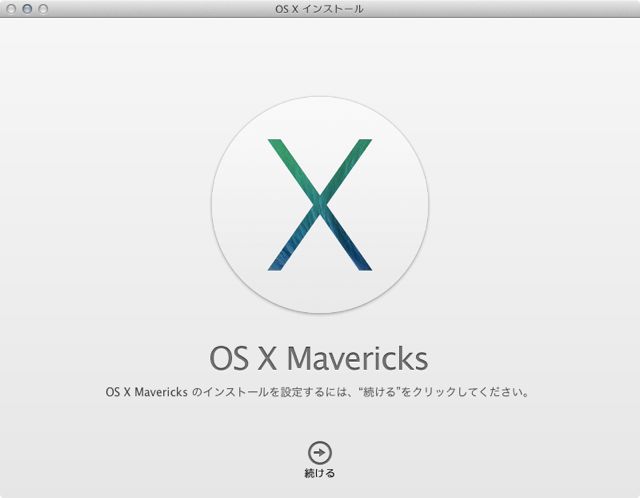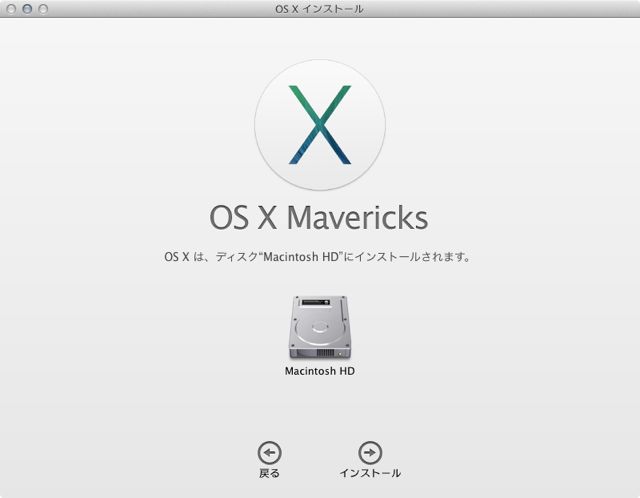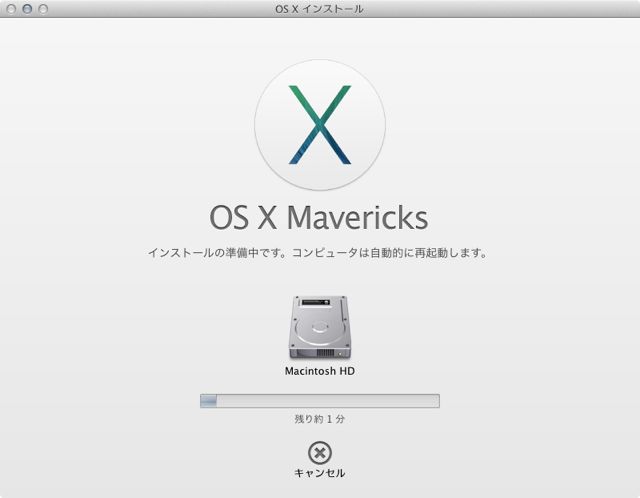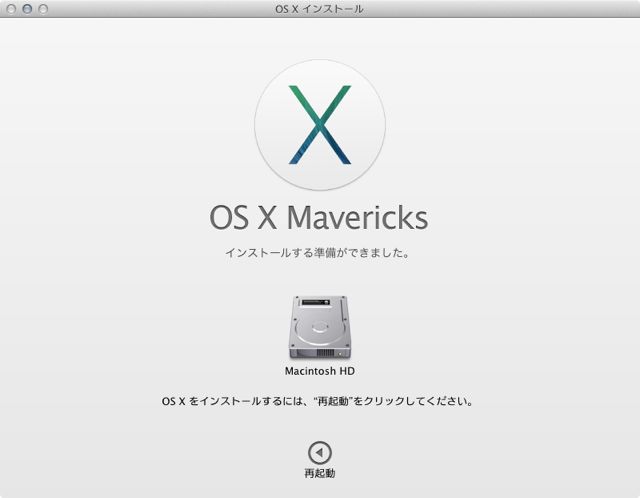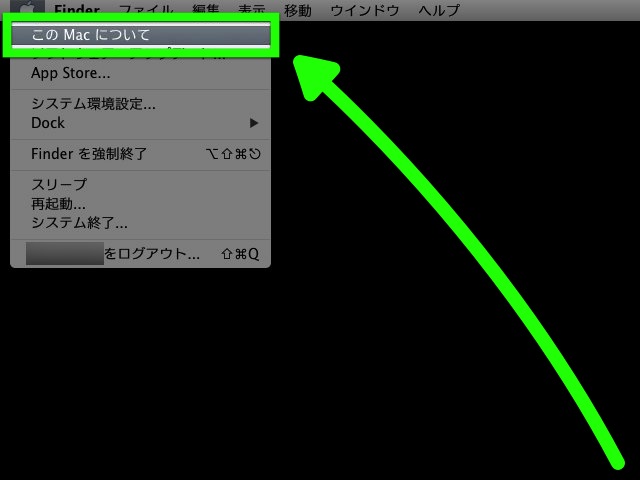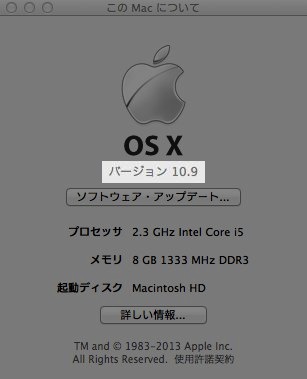AppBank の主任です。
Mac 用の iOS とも言える「OS X」の最新バージョン「OS X Mavericks」が公開されました。今回はなんと無料で配布されています。
無料配布される iOS とは異なり、これまで OS X は Snow Leopard で3,300円・Lion が2,600円・Mountain Lion は1,700円と、いずれも有料でした。
「Mavericks」は、消費電力を抑えてパフォーマンスを向上させる技術を導入。iPhone と ID・パスワードを同期できる機能も追加されています。
今回は、Mac の OS を「OS X Mavericks」にアップデートする方法と注意点をご紹介します。
OS X Mavericksにアップデートできるかを確認する
アップルメニューを開いて【App Store】があることを確認。次に【ソフトウェア・アップデート】をクリックします。
※ OS X Snow Leopard(10.6)をお使いの場合、まずソフトウェアアップデートで Snow Leopard を最新版にアップデートする必要があります。
すると Mac App Store が起動して、アップデートできる場合は「OS X Mavericks」とその横に【無料アップグレード】ボタンが表示されます。
例え条件を満たしていたとしても、すぐにアップデートするべきではありません。その前に確認すべきことが4つあります。
アップデートする前の注意点
1. リリース直後にアップデートすることのリスクを考える
OS X Mavericks は配布開始前に開発者などがテストを行い、Apple は報告された不具合を修正しているので、致命的なバグはないと考えられています。
とはいえ、使用環境によっては上手くアップデートできない・アップデート後の動作が不安定になる可能性もあります。
例えば、USB ポートを利用する液晶ディスプレイとの組み合わせで発生する不具合がすでに報告されています。
OS X Mavericks breaks multi-monitor setups with some USB displays | Ars Technica
こうした不具合は今後のアップデートで修正されると考えられますが、そのアップデートがいつになるかは Apple 次第です。
リスクがあることを念頭に、Mavericks にアップデートするかを検討しましょう。
2. アプリの対応状況を調べる
Mavericks で使うアプリの対応状況を調べることも重要です。アップデートしても、常用しているアプリが使えなければ有意義とは言えません。
例えばウイルス対策ソフトを提供するメーカーでは、ウェブページで対応状況を発表しているところもあります。
- McAfee Communities: McAfee 製品の OS X Mavericks への対応状況
- ウイルスバスター for Mac は OS X 10.9 Mavericks の対応状況について | サポート Q&A:トレンドマイクロ
Mavericks への対応状況を調べられるウェブサイトもあります(英語)。
Application compatibility table – RoaringApps
3. ドライバが必要なデバイスの対応状況を調べる
プリンタ・スキャナ・マウス・ペンタブレットといった「ドライバ」を必要とするデバイスを使っている場合も要注意。
ドライバが Mavericks に対応していないと、そのデバイスが使えない・正しく機能しない恐れがあるからです。
このドライバに関してはメーカーが提供している場合が多く、その対応状況はそのウェブサイトで確認できます。
4. 大切なファイルをバックアップする
OS X Mavericks へのアップデートは「上書き」で行われるので、自分が作成したファイル・iTunes の曲/アプリ/映画などは消えません。
とはいえ、何事にもトラブルが起こる可能性は付き物です。大切なファイルはバックアップしておくに越したことはありません。
ファイルをバックアップする方法は2つあります。
1つは必要なファイルだけをバックアップする方法。これは外付けハードディスク・USB メモリなどにファイルをコピーするだけです。
もう1つは「Time Machine」を使う方法。この機能を使えば Mac 全体をバックアップできますが、少なくとも Mac に内蔵されているハードディスクと同じ容量の外付けハードディスクが必要になります。
外付けハードディスクを Mac に繋いだら、以下の手順で Time Machine を使います。
1. アップルメニューを開いて【システム環境設定】をクリック。
2. 【Time Machine】をクリック。
3. 「Time Machine」下のスイッチを「入」にします。
4. 【ディスクを選択】ボタンをクリック。
5. 繋いだ外付けハードディスクを選択します。
バックアップには時間がかかることが多いので、寝る前に設定しておくと良いでしょう。
いざアップデート!
さて、ようやく準備が整いました。ここからは Mavericks にアップデートする方法をご紹介します。時間がかかるので余裕を持って取り掛かるのがお勧めです。
アップルメニューを開いて【ソフトウェア・アップデート】をクリック。OS X Mavericks の【無料アップグレード】ボタンをクリックします。
ダウンロードが開始されます。
ダウンロードが終わるとインストーラーが起動します。【続ける】をクリック。
Mavericks をインストールするハードディスクを選びます。
インストールの下準備が始まります。
【再起動】ボタンをクリックします。
最初の再起動後にインストールが行われますが、特に操作する場面はありません。
2度目の再起動を行った後は Apple ID の設定を行うことができます(スキップも可)。
デスクトップが表示されたら、無事アップデートできているかを確認します。アップルメニューを開いて【この Mac について】をクリック。
「OS X」の下のバージョンが「10.9」になっていれば OK!
これで作業は完了です。ファイルを確認したり、アプリ・デバイスの動作をチェックしましょう。
アプリ・デバイスの動作が不安定な場合は、アプリ・ドライバをアップデートしてみましょう。それでもダメな場合はアプリ・ドライバの再インストールをお勧めします。